Kubernetes でホストされているアプリケーションは、App Configuration プロバイダー ライブラリを使用して App Configuration 内のデータにアクセスできます。 App Configuration プロバイダーにはキャッシュと更新の機能が組み込まれているため、アプリケーションは再デプロイせずに動的な構成を保持できます。 アプリケーションを更新しない場合、このチュートリアルでは、デプロイによって Helm を使用して App Configuration から Kubernetes にデータを取り込む方法について説明します。 この方法で、アプリケーションは Kubernetes の変数とシークレットから構成に引き続きアクセスできます。 アプリケーションで新しい構成変更を取得する必要がある場合は、Helm アップグレードを実行します。
ヒント
Azure App Configuration にアクセスするために Kubernetes でホストされているワークロードのオプションを参照してください。
Helm を使用すると、Kubernetes で実行されるアプリケーションを定義、インストール、およびアップグレードすることができます。 Helm chart には、Kubernetes アプリケーションのインスタンスを作成するために必要な情報が含まれています。 構成は、chart の外部の values.yaml という名前のファイルに保存されます。
リリース プロセス中、Helm により、アプリケーションを実行するために、chart が適切な構成とマージされます。 たとえば、values.yaml に定義された変数は、実行中のコンテナー内で環境変数として参照できます。 また、Helm では、データ ボリュームとしてマウントしたり、環境変数として公開したりできる Kubernetes シークレットの作成もサポートされています。
values.yaml に格納されている値は、Helm の実行時にコマンド ラインで追加の YAML ベースの構成ファイルを指定することでオーバーライドすることができます。 Azure App Configuration では、構成値の YAML ファイルへのエクスポートがサポートされています。 このエクスポート機能をお使いのデプロイに統合すると、App Configuration に保存されている構成値を Kubernetes アプリケーションで利用できるようになります。
このチュートリアルでは、以下の内容を学習します。
- Helm を使用してアプリケーションを Kubernetes にデプロイするときに、App Configuration の値を使用する。
- App Configuration 内の Key Vault 参照に基づいて Kubernetes シークレットを作成する。
このチュートリアルでは、Helm を使用した Kubernetes の管理に関する基本的な知識があることを前提としています。 Azure Kubernetes Service での Helm を使用したアプリケーションのインストールについて詳細を確認します。
前提条件
- アクティブなサブスクリプションが含まれる Azure アカウント。 無料で作成できます。
- Azure CLI (バージョン 2.4.0 以降) をインストールします
- Helm (バージョン 2.14.0 以降) をインストールします
- App Configuration ストア。 ストアを作成する。
- Kubernetes クラスター。
キーと値を追加する
App Configuration ストアに次のキーと値を追加し、[ラベル] と [コンテンツのタイプ] を既定値のままにします。 Azure portal または CLI を使用してストアにキーと値を追加する方法の詳細については、キーと値の作成に関する記事を参照してください。
| キー | 値 |
|---|---|
| settings.color | 白 |
| settings.message | Azure App Configuration からのデータ |
App Configuration に Key Vault 参照を追加する
Azure portal にサインインし、Password という名前と myPassword という値を持つシークレットを Key Vault に追加します。
前のセクションで作成した App Configuration ストア インスタンスを選択します。
[構成エクスプローラー] を選択します。
[+ 作成] 、 [キー コンテナー参照] の順に選択し、次の値を指定します。
- [キー] :secrets.password を選択します。
- ラベル:この値は空白のままにしておきます。
- [サブスクリプション] 、 [リソース グループ] 、 [キー コンテナー] : 前の手順で作成したキー コンテナー内の値に対応する値を入力します。
- [シークレット] : 前のセクションで作成した、Password という名前のシークレットを選択します。
Helm chart を作成する
まず、次のコマンドを使用して、サンプルの Helm chart を作成します
helm create mychart
Helm により、次に示す構造を持つ、mychart という名前の新しいディレクトリが作成されます。
ヒント
この chart ガイドに従って詳細を確認してください。
mychart
|-- Chart.yaml
|-- charts
|-- templates
| |-- NOTES.txt
| |-- _helpers.tpl
| |-- deployment.yaml
| |-- ingress.yaml
| `-- service.yaml
`-- values.yaml
次に、deployment.yaml ファイルの spec:template:spec:containers セクションを更新します。 次のスニペットでは、2 つの環境変数をコンテナーに追加します。 これらの値は、デプロイ時に動的に設定します。
env:
- name: Color
value: {{ .Values.settings.color }}
- name: Message
value: {{ .Values.settings.message }}
更新後の完全な deployment.yaml ファイルは次のようになります。
apiVersion: apps/v1beta2
kind: Deployment
metadata:
name: {{ include "mychart.fullname" . }}
labels:
app.kubernetes.io/name: {{ include "mychart.name" . }}
helm.sh/chart: {{ include "mychart.chart" . }}
app.kubernetes.io/instance: {{ .Release.Name }}
app.kubernetes.io/managed-by: {{ .Release.Service }}
spec:
replicas: {{ .Values.replicaCount }}
selector:
matchLabels:
app.kubernetes.io/name: {{ include "mychart.name" . }}
app.kubernetes.io/instance: {{ .Release.Name }}
template:
metadata:
labels:
app.kubernetes.io/name: {{ include "mychart.name" . }}
app.kubernetes.io/instance: {{ .Release.Name }}
spec:
containers:
- name: {{ .Chart.Name }}
image: "{{ .Values.image.repository }}:{{ .Values.image.tag }}"
imagePullPolicy: {{ .Values.image.pullPolicy }}
env:
- name: Color
value: {{ .Values.settings.color }}
- name: Message
value: {{ .Values.settings.message }}
ports:
- name: http
containerPort: 80
protocol: TCP
livenessProbe:
httpGet:
path: /
port: http
readinessProbe:
httpGet:
path: /
port: http
resources:
{{ toYaml .Values.resources | indent 12 }}
{{- with .Values.nodeSelector }}
nodeSelector:
{{ toYaml . | indent 8 }}
{{- end }}
{{- with .Values.affinity }}
affinity:
{{ toYaml . | indent 8 }}
{{- end }}
{{- with .Values.tolerations }}
tolerations:
{{ toYaml . | indent 8 }}
{{- end }}
機密データを Kubernetes シークレットとして格納するには、templates フォルダー内に secrets.yaml ファイルを追加します。
ヒント
Kubernetes シークレットの使用方法の詳細を確認してください。
apiVersion: v1
kind: Secret
metadata:
name: mysecret
type: Opaque
data:
password: {{ .Values.secrets.password | b64enc }}
最後に、values.yaml ファイルを次の内容で更新して、deployment.yaml および secrets.yaml ファイルで参照される構成設定とシークレットの既定値をオプションで指定します。 実際の値は、App Configuration からプルされる構成によって上書きされます。
# settings will be overwritten by App Configuration
settings:
color: red
message: myMessage
Helm インストール内の App Configuration から構成を渡す
最初に、App Configuration から myConfig.yaml ファイルに構成をダウンロードします。 settings. で始まるキーのみをダウンロードするには、キー フィルターを使用します。 Key Vault 参照のキーを除外するのにキー フィルターが十分でない場合は、引数 --skip-keyvault を使用してそれらを除外することができます。
ヒント
export コマンドの詳細を確認してください。
az appconfig kv export -n myAppConfiguration -d file --path myConfig.yaml --key "settings.*" --separator "." --format yaml
次に、mySecrets.yaml という名前のファイルにシークレットをダウンロードします。 コマンドライン引数 --resolve-keyvault を使用した場合、Key Vault 内の実際の値を取得することによって Key Vault 参照が解決されます。 このコマンドは、対応するキー コンテナーに対するアクセス許可を持つ資格情報を使用して実行する必要があります。
警告
このファイルには機密情報が含まれているため、取り扱いに注意し、不要になった場合はクリーンアップしてください。
az appconfig kv export -n myAppConfiguration -d file --path mySecrets.yaml --key "secrets.*" --separator "." --resolve-keyvault --format yaml
helm upgrade の -f 引数を使用して、作成した 2 つの構成ファイルを渡します。 これにより、values.yaml で定義された構成値が、App Configuration からエクスポートされた値で上書きされます。
helm upgrade --install -f myConfig.yaml -f mySecrets.yaml "example" ./mychart
また、helm upgrade の --set 引数を使用して、リテラルのキーと値を渡すこともできます。 --set 引数の使用は、機密データがディスクに保持されないようにするうえで適切な方法です。
$secrets = az appconfig kv list -n myAppConfiguration --key "secrets.*" --resolve-keyvault --query "[*].{name:key, value:value}" | ConvertFrom-Json
foreach ($secret in $secrets) {
$keyvalues += $secret.name + "=" + $secret.value + ","
}
if ($keyvalues){
$keyvalues = $keyvalues.TrimEnd(',')
helm upgrade --install --set $keyvalues "example" ./mychart
}
else{
helm upgrade --install "example" ./mychart
}
Kubernetes ダッシュボードにアクセスして、構成とシークレットが正常に設定されたことを確認します。 App Configuration からの color と message の値がコンテナーの環境変数に入力されていることがわかります。
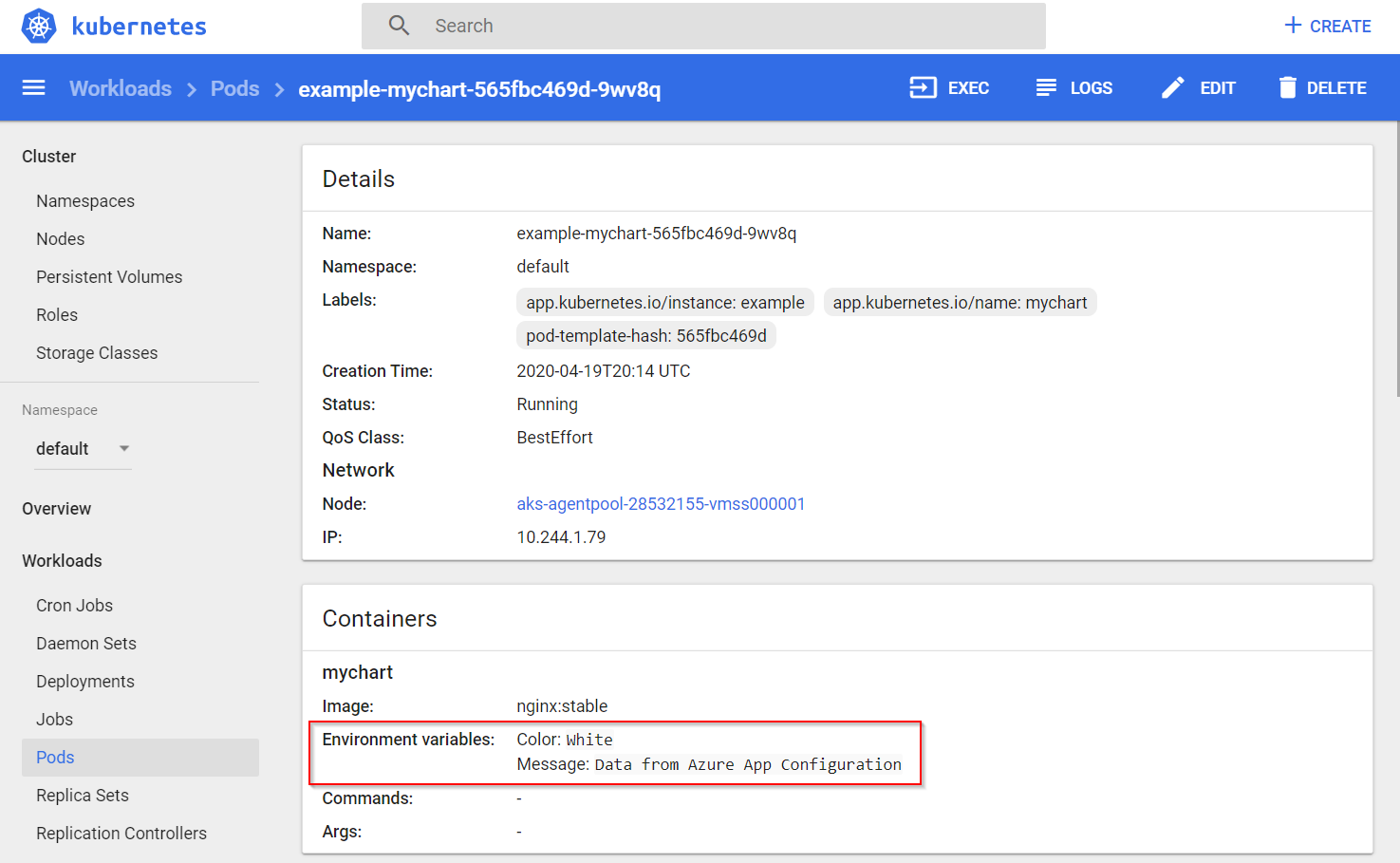
App Configuration で Key Vault 参照として格納された 1 つのシークレット (password) も Kubernetes シークレットに追加されています。
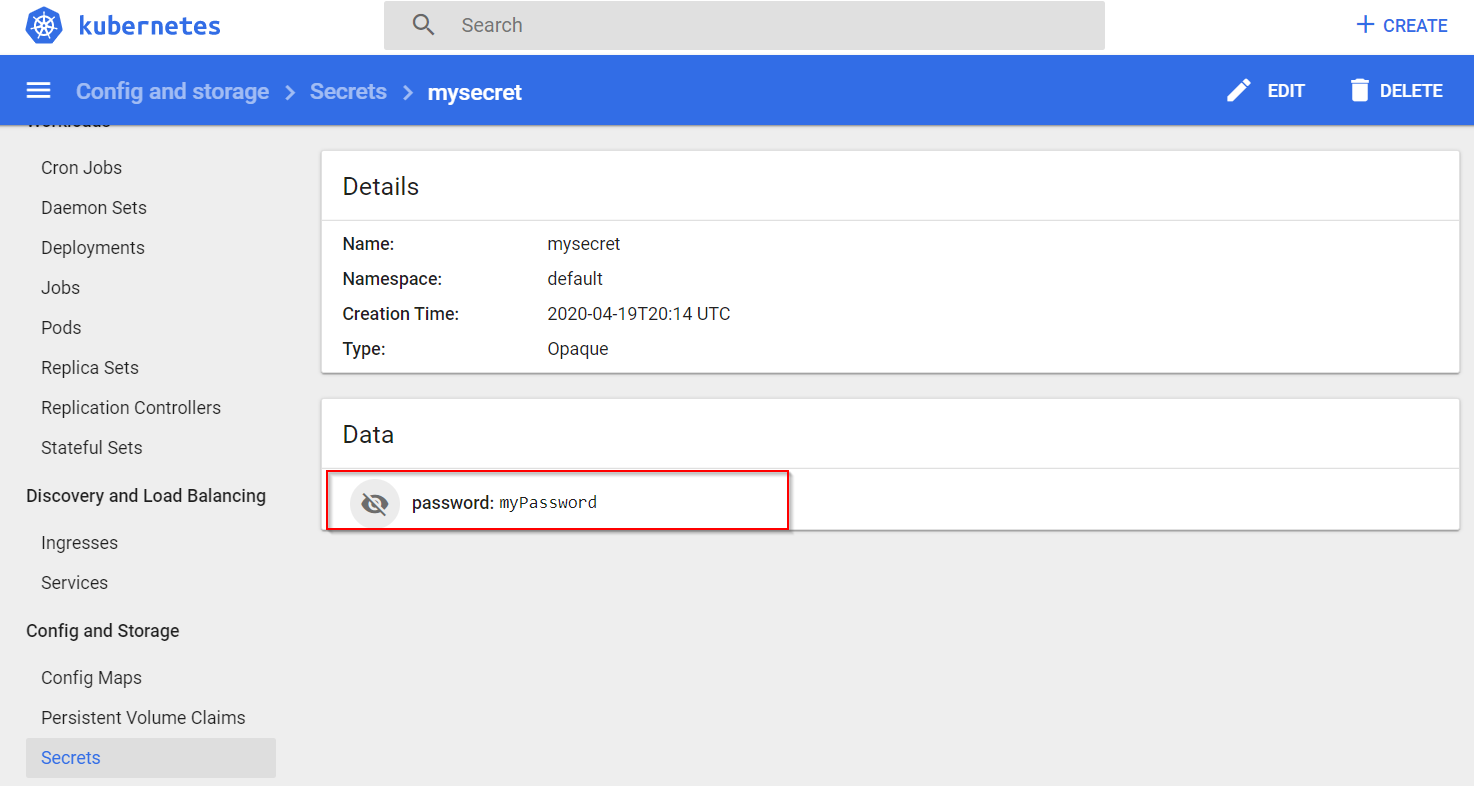
リソースをクリーンアップする
この記事で作成したリソースを継続して使用しない場合は、ここで作成したリソース グループを削除して課金されないようにしてください。
重要
リソース グループを削除すると、元に戻すことができません。 リソース グループとそのすべてのリソースは完全に削除されます。 間違ったリソース グループやリソースをうっかり削除しないようにしてください。 この記事のリソースを、保持したい他のリソースを含むリソース グループ内に作成した場合は、リソース グループを削除する代わりに、各リソースをそれぞれのペインから個別に削除します。
- Azure portal にサインインし、 [リソース グループ] を選択します。
- [名前でフィルター] ボックスにリソース グループの名前を入力します。
- 結果一覧でリソース グループ名を選択し、概要を表示します。
- [リソース グループの削除] を選択します。
- リソース グループの削除の確認を求めるメッセージが表示されます。 確認のためにリソース グループの名前を入力し、 [削除] を選択します。
しばらくすると、リソース グループとそのすべてのリソースが削除されます。
次のステップ
このチュートリアルでは、Helm を使用した Kubernetes デプロイで使用するために Azure App Configuration データをエクスポートしました。 App Configuration の使用方法の詳細については、Azure CLI のサンプルに進んでください。