PowerShell コマンドレット Connect-AzConnectedMachine を使用して、Connected Machine Agent をダウンロードしてインストールし、マシンを Azure Arc に登録することができます。このコマンドレットを使用すると、Windows エージェント パッケージ (Windows インストーラー) が Microsoft ダウンロード センターから、Linux エージェント パッケージが Microsoft のパッケージ リポジトリからダウンロードされます。
この方法では、エージェントをインストールおよび構成するために、マシンに対する管理者のアクセス許可が必要です。 Linux ではルート アカウントを使用し、Windows ではローカルの Administrators グループのメンバーである必要があります。 このプロセスは、PowerShell リモート処理を使用して、Windows サーバー上で対話形式でまたはリモートで実行できます。
開始する前に、前提条件を確認し、ご利用のサブスクリプションおよびリソースが要件を満たしていることを確認します。 サポートされているリージョン、および関連するその他の考慮事項については、 サポート対象の Azure リージョン に関する記事を参照してください。
Azure サブスクリプションをお持ちでない場合は、始める前に無料アカウントを作成してください。
SQL Server の自動接続
Microsoft SQL Server もインストールされている Azure Arc に Windows または Linux サーバーを接続すると、SQL Server インスタンスも Azure Arc に自動的に接続されます。
Azure Arc によって有効化された SQL Server には、SQL Server インスタンスとデータベース用の詳細インベントリと追加の管理機能が備わっています。 接続プロセスの一環として、拡張機能が Azure Arc 対応サーバーにデプロイされ、新しいロールが SQL Server とデータベースに適用されます。 SQL Server を Azure Arc に自動的に接続しないように設定する場合は、Windows または Linux サーバーが Azure Arc に接続されたときに、名前が ArcSQLServerExtensionDeployment、値が Disabled のタグを追加することで、オプトアウトできます。
詳細については、「Azure Arc によって有効化された SQL Server の自動接続を管理する」を参照してください。
前提条件
- Azure PowerShell がインストールされたマシン。 手順については、 Azure PowerShell のインストールおよび構成を参照してください。
PowerShell を使用して、Azure Arc 対応サーバーで管理されているハイブリッド サーバー上の VM 拡張機能を管理します。 PowerShell を使用するには、事前に Arc 対応にするサーバーに Az.ConnectedMachine モジュールをインストールします。 Azure Arc 対応サーバーで次のコマンドを実行します。
Install-Module -Name Az.ConnectedMachine
インストールが完了すると、次のメッセージが表示されます。
The installed extension ``Az.ConnectedMachine`` is experimental and not covered by customer support. Please use with discretion.
エージェントをインストールして Azure に接続する
昇格された特権で PowerShell コンソールを開きます。
コマンド
Connect-AzAccountを実行して、Azure にサインインします。Connected Machine エージェントをインストールするには、
Connect-AzConnectedMachineを-Name、-ResourceGroupName、および-Locationのパラメーターと共に使用します。 サインイン後に作成された Azure コンテキストの結果として、既定のサブスクリプションをオーバーライドするには、-SubscriptionIdパラメーターを使用します。 次のいずれかのコマンドを実行します。Azure と直接通信できる Connected Machine エージェントをターゲット マシンにインストールするには、次を実行します。
Connect-AzConnectedMachine -ResourceGroupName myResourceGroup -Name myMachineName -Location <region>プロキシ サーバー経由で通信するターゲット コンピューターに Connected Machine エージェントをインストールするには、次を実行します。
Connect-AzConnectedMachine -ResourceGroupName myResourceGroup -Name myMachineName -Location <region> -Proxy http://<proxyURL>:<proxyport>エージェントはこの構成を使用して、HTTP プロトコルを使用してプロキシ サーバー経由で通信します。
セットアップの完了後にエージェントが起動しない場合は、詳細なエラー情報のログを確認します。 Windows で、次のファイルをチェックします: %ProgramData%\AzureConnectedMachineAgent\Log\himds.log。 Linux の場合は、次のファイルを確認します: /var/opt/azcmagent/log/himds.log。
PowerShell リモーティングを使用してインストールと接続します。
1 つ以上の Windows サーバーを構成して Azure Arc 対応サーバーにするには、リモート マシンで PowerShell リモート処理を有効にする必要があります。 このためには、Enable-PSRemoting コマンドレットを使用します。
管理者として PowerShell コンソールを開きます。
コマンド
Connect-AzAccountを実行して、Azure にサインインします。Connected Machine エージェントをインストールするには、
Connect-AzConnectedMachineを-ResourceGroupNameおよび-Locationのパラメーターと共に使用します。 Azure リソース名には、各サーバーのホスト名が自動的に使用されます。 サインイン後に作成された Azure コンテキストの結果として、既定のサブスクリプションをオーバーライドするには、-SubscriptionIdパラメーターを使用します。Azure と直接通信できるターゲット マシンに Connected Machine エージェントをインストールするには、次のコマンドを実行します。
$sessions = New-PSSession -ComputerName myMachineName Connect-AzConnectedMachine -ResourceGroupName myResourceGroup -Location <region> -PSSession $sessionsConnected Machine エージェントを複数のリモート マシンに同時にインストールするには、コンマで区切ったリモート マシン名の一覧を追加します。
$sessions = New-PSSession -ComputerName myMachineName1, myMachineName2, myMachineName3 Connect-AzConnectedMachine -ResourceGroupName myResourceGroup -Location <region> -PSSession $sessions
次の例は、1 台のマシンをターゲットにしたコマンドの結果を示しています。
time="2020-08-07T13:13:25-07:00" level=info msg="Onboarding Machine. It usually takes a few minutes to complete. Sometimes it may take longer depending on network and server load status." time="2020-08-07T13:13:25-07:00" level=info msg="Check network connectivity to all endpoints..." time="2020-08-07T13:13:29-07:00" level=info msg="All endpoints are available... continue onboarding" time="2020-08-07T13:13:50-07:00" level=info msg="Successfully Onboarded Resource to Azure" VM Id=f65bffc7-4734-483e-b3ca-3164bfa42941 Name Location OSName Status ProvisioningState ---- -------- ------ ------ ----------------- myMachineName eastus windows Connected Succeeded
Azure Arc との接続を検証する
エージェントをインストールして構成し、Azure Arc 対応サーバーに登録したら、Azure portal に移動して、サーバーが正常に接続されたことを確認します。 対象のマシンが Azure portal に表示されます。
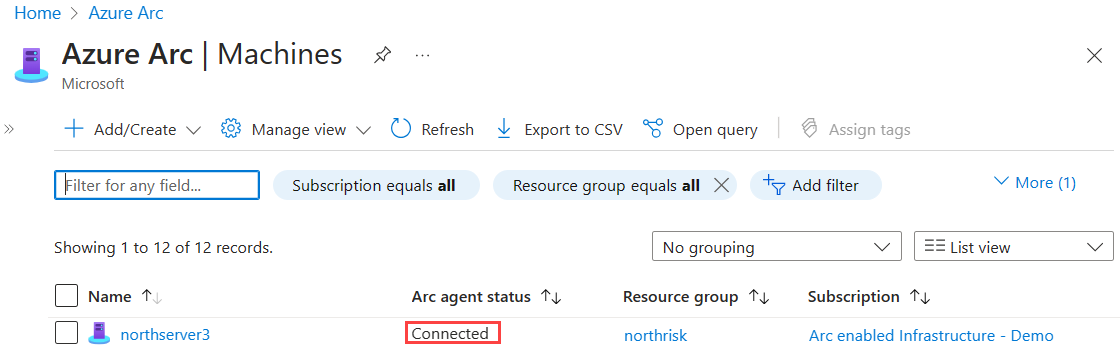
次のステップ
必要に応じて、Connected Machine エージェントのトラブルシューティング ガイドを参照してください。
計画と展開ガイドを参照して、任意の規模で Azure Arc 対応サーバーをデプロイし、一元的な管理と監視を実装する計画を立ててください。
Azure Policy を使用してマシンを管理する方法について説明します。 VM のゲスト構成を使用したり、マシンの報告先が想定されている Log Analytics ワークスペースであることを確認したり、VM 分析情報 を使用した監視を有効化したりできます。