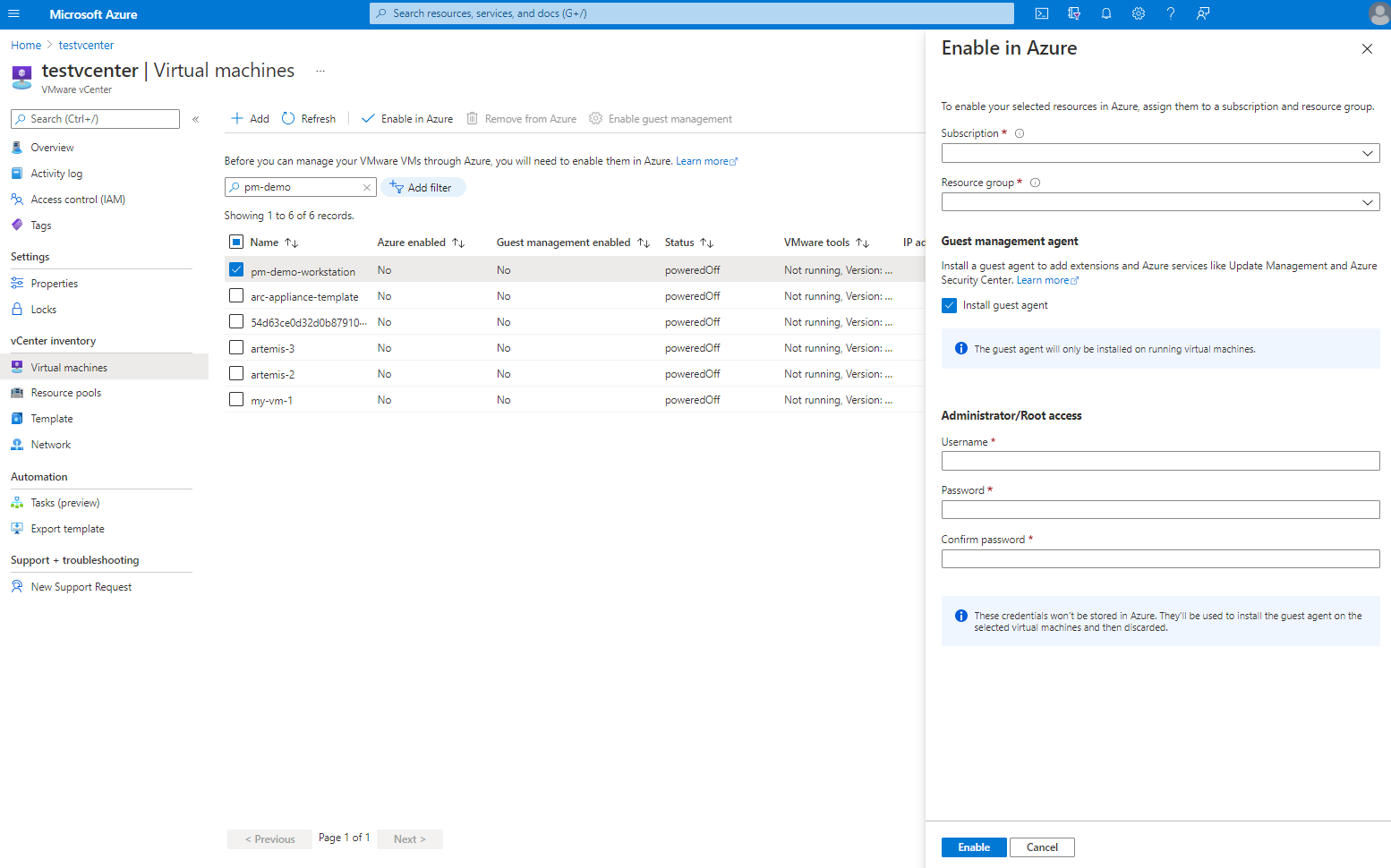VMware vCenter を Azure に接続した後、Azure portal から vCenter インベントリを参照できます。
接続されているすべての vCenter を表示するには、Azure Arc センターの VMware vCenter ブレードに移動します。 そこから、仮想マシン (VM)、リソース プール、テンプレート、ネットワークを参照します。 Azure で、VCenter リソースのインベントリから 1 つ以上のリソースを選択して有効にすることができます。 Azure で vCenter リソースを有効にすると、vCenter リソースを表す Azure リソースが作成されます。 この Azure リソースを使用して、アクセス許可を割り当てたり、管理操作を実行したりすることができます。
Azure でリソース プール、クラスター、ホスト、データストア、ネットワーク、VM テンプレートを有効にする
このセクションでは、Azure でリソース プール、ネットワーク、その他の非 VM リソースを有効にします。
Note
VMware vSphere リソースでの Azure Arc の有効化は、vCenter での読み取り専用の操作です。 つまり、vCenter のリソースに変更は加えられません。
Note
VM テンプレートを有効にするには、VMware ツールをそれにインストールする必要があります。 インストールされていない場合は、[Azure で有効にする] オプションが淡色表示されます。
ブラウザーで、Azure Arc Center の vCenters ブレードに移動し、インベントリ リソース ブレードに移動します。
有効にするリソースを選択し、[Azure で有効にする] を選択します。
お使いの Azure サブスクリプションとリソース グループを選択し、[有効にする] を選択します。
これにより、デプロイが開始され、Azure にリソースが作成され、VMware vSphere リソースの表現が作成されます。 Azure ロールベースのアクセス制御 (RBAC) を使用して、これらのリソースにアクセスできるユーザーをより細かく管理できます。
1 つ以上のネットワーク、リソースプール、および VM テンプレート リソースに対して、これらの手順を繰り返します。
Azure の既存の仮想マシンを有効にする
ブラウザーで、Azure Arc Center の vCenters ブレードに移動し、ご使用の vCenter に移動します。
VM インベントリ リソース ブレードに移動し、有効にする VM を選択して、[Azure で有効にする] を選択します。
Azure サブスクリプションとリソース グループを選択します。
(オプション) [ゲスト エージェントのインストール] を選択し、ゲスト オペレーティング システムの管理者のユーザー名とパスワードを指定します。
ゲスト エージェントは、Azure Arc 接続マシン エージェントです。 後でこのエージェントをインストールするには、vCenter のVM インベントリ ビューで VM を選択し、[ゲスト管理の有効化] を選択します。 ゲスト管理を有効にするための前提条件については、Arc 対応 VMware vSphere を使用した VMware VM の管理に関するページを参照してください。
[有効] を選択して、Azure で表される VM のデプロイを開始します。
ゲスト エージェントによって有効にされる機能の詳細については、「Azure RBAC を使用して VMware リソースへのアクセスを管理する」を参照してください。
Note
現在のところ、リソース グループとサブスクリプションの間では VMware vCenter リソースを移動できません。