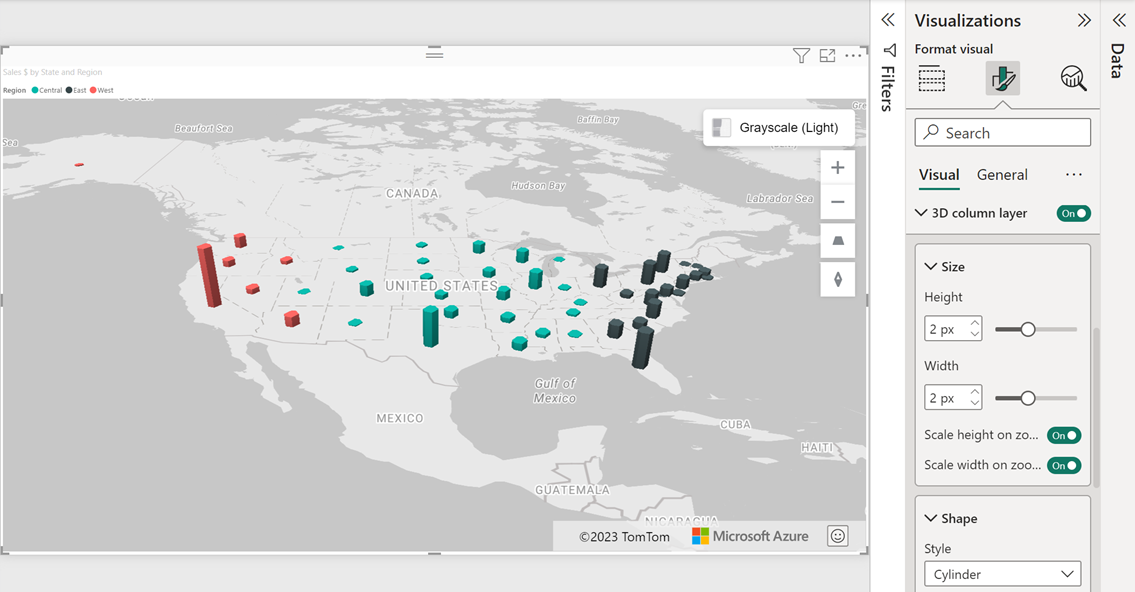3D 列レイヤーを追加する
3D 列レイヤーは、マップ上で場所データを 3D 円柱として視覚化できるようにすることで、データを次のディメンションに移動させるのに役立ちます。 バブル レイヤーと同様に、3D 列グラフでは、色と相対的高さを使用して 2 つのメトリックを同時に視覚化することが容易にできます。 列の高さを設定するには、[フィールド] ペインの [サイズ] バケットにメジャーを追加する必要があります。 大きさが指定されていない場合、高さのない列は、[図形] オプションに応じて平らな正方形または円として表示されます。
ユーザーは、マップを傾けたり回転させたりして、さまざまな観点からデータを表示することができます。 マップを傾けるには、次のいずれかの方法を使用します。
- [Format] (形式) ペインの [マップの設定] で [ナビゲーション コントロール] オプションをオンにして、マップを傾けるボタンを追加します。
- マウスの右ボタンを押しながら、マウスを上または下にドラッグします。
- タッチスクリーンを使用して 2 本の指でマップをタッチして、上または下にドラッグします。
- マップにフォーカスがある状態で、Shift キーを押しながら、上方向キーまたは下方向キーを押します。
マップを回転するには、次のいずれかの方法を使用します。
- [Format] (形式) ペインの [マップの設定] で [ナビゲーション コントロール] オプションをオンにして、マップを回転させるボタンを追加します。
- マウスの右ボタンを押しながら、マウスを左または右にドラッグします。
- タッチスクリーンを使用して 2 本の指でマップをタッチし、回転します。
- マップにフォーカスがある状態で、Shift キーを押しながら、左方向キーまたは右方向キーを押します。
[3D 列レイヤー] セクションで使用できる [形式] ペインのすべての設定を次に示します。
| 設定 | 説明 |
|---|---|
| 列の図形 | 3D 列の図形。 • ボックス – 列が四角形のボックスとしてレンダリングされます。 • 円柱 – 列が円柱としてレンダリングされます。 |
| [高さ] | 各列の高さ。 フィールドが [フィールド] ペインの [サイズ] バケットに渡されると、列がこの高さの値を基準にして拡大縮小されます。 |
| Scale height on zoom(ズーム時に高さを調整する) | 列の高さをズーム レベルに応じて相対的に調整するかどうかを指定します。 |
| 幅 | 各列の幅。 |
| Scale width on zoom(ズーム時に幅を調整する) | 列の幅をズーム レベルに応じて相対的に調整するかどうかを指定します。 |
| 塗りつぶしの色 | 各列の色。 このオプションは、フィールドが [フィールド] ペインの [凡例] バケットに渡されると非表示になり、別の [データの色] セクションが [Format] (形式) ペインに表示されます。 |
| 透明性 | 各横棒の透過性。 |
| Min zoom(最小ズーム) | タイルで使用可能な最小ズーム レベル。 |
| Max zoom(最大ズーム) | タイルで使用可能な最大ズーム レベル。 |
| Layer position(レイヤーの位置) | 他のマップ レイヤーに対するレイヤーの位置を指定します。 |
Note
列の幅が小さく、[ズーム時に幅を調整する] オプションが無効になっている場合、大幅に縮小すると、レンダリングされた幅のサイズが 1 ピクセル未満になるため、列が消える可能性があります。 ただし、 [Scale width on zoom](ズーム時に幅を調整する) オプションが有効になっている場合、ズーム レベルが変更されると、追加の計算が実行されるため、大規模なデータ セットのパフォーマンスに影響する可能性があります。
次のステップ
マップにデータを表示する方法を変更します。
マップにコンテキストをさらに追加する:
ビジュアルをカスタマイズする: