適用対象: Power BI Desktop
Power BI サービス
Power BI には、レポートをカスタマイズするためのさまざまな方法が用意されています。 この記事では、Power BI の視覚化を、説得力のある興味をひくものにして、お客様のニーズに合わせてカスタマイズできる各種ヒントについて詳しく説明しています。
ヒントには次のものがあります。 優れた別のヒントをお持ちですか。 素晴らしい。 それを当社にお送りください。
- レポート全体にテーマを適用する
- 1 つのデータ ポイントの色を変更する
- 条件付き書式
- グラフの色を 1 つの数値に基づいて決める
- データ ポイントの色を 1 つのフィールドの値に基づいて決める
- カラー スケールで使用する色をカスタマイズする
- 左右逆方向のカラー スケールを使用する
- テーブルの行に色を追加する
- Power BI で元に戻す方法
変更を加えるには、レポートに対する編集アクセス許可が必要です。
[レポート] ビューでレポートを開きます。
![左側の [ナビゲーション] パネルの [レポート] アイコンのスクリーンショット。](media/service-tips-and-tricks-for-color-formatting/power-bi-desktop-editing-view.png)
[フィルター] および [視覚化] ウィンドウがレポート キャンバスの右側に表示されたら、カスタマイズを開始できます。 ペインが表示されない場合は、右上の矢印を選択してそれらを開きます。
![[フィルター] と [視覚化] ペインが開かれたキャンバスのスクリーンショット。](media/service-tips-and-tricks-for-color-formatting/power-bi-edit-filter.png)
テーマを適用する
Power BI Desktop では、レポート全体に対してデザインの変更を適用できます。 テーマを使用すると、コーポレート カラーを使用したり、アイコン セットを変更したり、視覚化の新しい既定の書式設定を適用することができます。 レポートのテーマを適用すると、お使いのレポートのすべてのビジュアルで、ご自身が選択したテーマの色と書式設定が使用されます。 詳細については、「レポート テーマの使用」を参照してください。
![[表示] メニューのテーマ オプションのスクリーンショット。](media/service-tips-and-tricks-for-color-formatting/power-bi-themes.png)
以下では、イノベーション テーマがレポートに適用されています。
![レポートに適用された [イノベーション] テーマのスクリーンショット。](media/service-tips-and-tricks-for-color-formatting/power-bi-theme-innovate.png)
レポート テーマは、Power BI サービスでは使用できません。
1 つのデータ ポイントの色を変更する
特定の 1 つのデータ ポイントを強調表示したい場合があります。 それは、新しく発売された製品の売上高であったり、新しいプログラムの開始後の品質スコアの改善であったりするでしょう。 Power BI を使用すれば、特定のデータ ポイントの色を変更することで、それを強調表示できます。
次の視覚エフェクトでは、製品区分別に販売されたユニット数がランク付けされています。
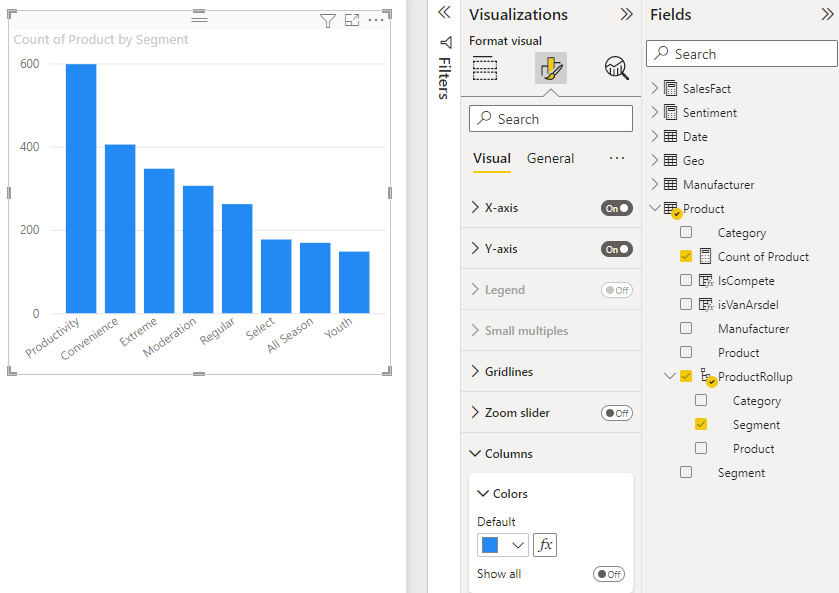
Extreme セグメントに注目し、この新しいセグメントのパフォーマンスを、色を使用して示すものとします。 次に手順を示します。
視覚化タイプごとに、多くの色オプションがあります。 テキスト、枠線、背景などに色を設定できます。 また、必要な [色] オプションへのパスは、すべての視覚化で同じではない可能性があります。 そのため、視覚化を選択してから、検索バーを使用して色を設定したいグラフ機能を見つけます。 縦棒グラフの場合は、「縦棒」と検索します。 目的の色オプションは、[縦棒] カード上にあります。
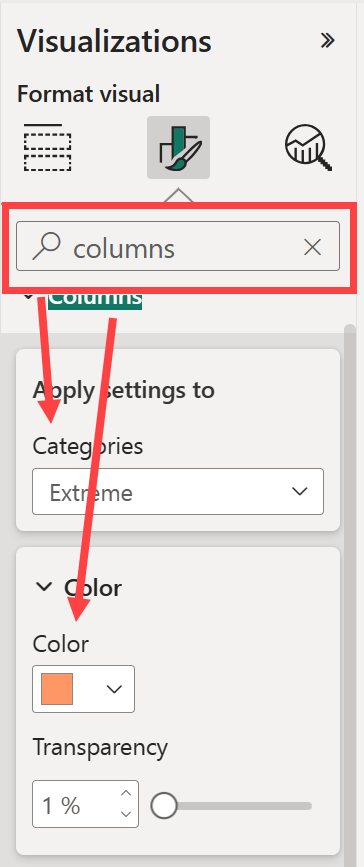
[カテゴリ] ドロップダウンから、[すべて] を選択して、すべての縦棒に同じ色を設定します。 Extreme の縦棒の色を変更するには、[カテゴリ] ドロップダウンから [Extreme] を選択し、[色] カードから新しい色を選択します。
![Extreme の色がオレンジに変更された [色] カードのスクリーンショット。](media/service-tips-and-tricks-for-color-formatting/power-bi-color-orange.png)
選択すると、Extreme のデータ ポイントがオレンジの網掛けになり、確実に目立ちます。
新しい列をグラフに追加するときに、同じ配色を維持する場合は、[既定色] を必ず青に設定してください。
視覚化の種類を変更してから処理を終了した場合でも、Power BI では選んだ内容が記憶され、Extreme をオレンジのままに保ちます。
すべてのデータ ポイントの色を変更する
視覚エフェクトの 1 つ、複数、またはすべてのデータ要素について、データ ポイントの色を変更できます。 おそらく、お使いのビジュアルにご自身のコーポレート カラーの黄色、緑、青を使用したいことでしょう。
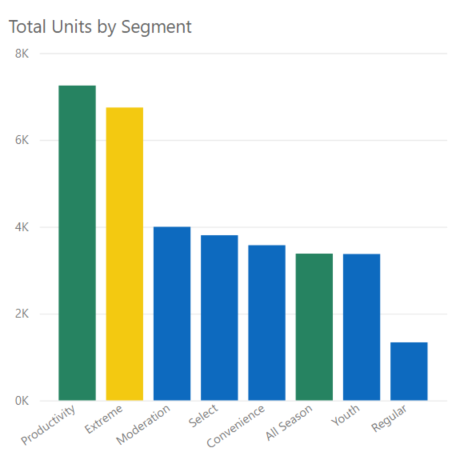
または、カテゴリごとに異なる色が必要な場合もあります。
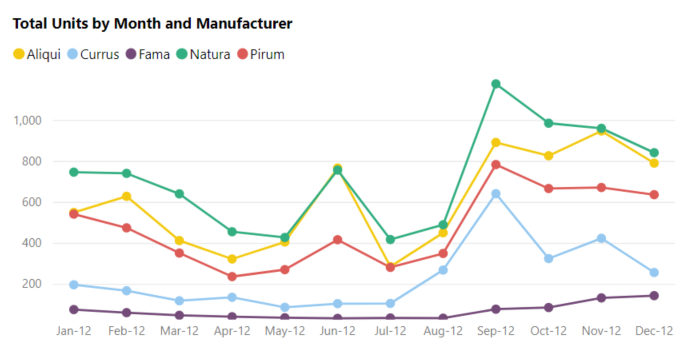
凡例の色がデータの色と一致することに注目してください。 凡例の色は個別に設定されませんが、 [データの色] に設定された色を継承します。
注意
Power BI によって凡例 (およびデータの) 色が変更される状況があります。 たとえば、ストリーミング データを利用してビジュアルが作成されるとき、新しい月が始まるとき、新しいカテゴリがビジュアルに導入されるときです。 折れ線グラフ内の 5 つのカテゴリすべてにデータの色を設定したとしましょう。 1 月 13 日になり、別の製造元が市場に参入しました。 その新しい製造元にデータの色を設定しなかったため、元の 5 社の製造元に対するデータの色が Power BI によって変更されることがあります。 新しいカテゴリが導入されるとき、[書式設定] > [データの色] ウィンドウを使用して、新規および既存のカテゴリにデータの色を再割り当てすることが場合によっては必要になります。
色を使用すると、さまざまなことを行えます。 次のセクションでは、条件付き書式を見ていきます。
視覚化の条件付き書式設定を追加する
フィールドの数値に基づいて視覚化の色が動的に設定されるようにするとよい場合がよくあります。 バーのサイズごとに異なる値を表示したり、1 つのグラフに 2 つの値を表示することができます。 また、特定の値の上 (または下) のデータ ポイントを強調表示することもできます (低い収益性の領域を強調表示するような場合)。
次のセクションでは、ある数値に基づいて色を決めるためのさまざまな方法を示します。
データ ポイントの色を 1 つの値に基づいて決める
値に基づいて色を変更するには、アクティブにする視覚化を選択します。 ペイント ブラシ アイコンを選択して [書式] ペインを開いてから、[色] カードを探します。 この例では縦棒グラフを使用しているため、[縦棒] までスクロール ダウンします。 [既定値] の横にある [fx] アイコンを選択します。
![[列] の下にある [色] カードのスクリーンショット。](media/service-tips-and-tricks-for-color-formatting/power-bi-conditional.png)
[既定色] ダイアログ ボックスで、ドロップダウンを使って、条件付き書式に使用するフィールドを特定します。 この例では、グラデーションを適用し、[製品の数] フィールドを選択します。 次に、[最小値] には薄い青、[最大値] には濃い青を選択します。
![[既定色] ペインのスクリーンショット。](media/service-tips-and-tricks-for-color-formatting/power-bi-conditional-formatting-new.png)
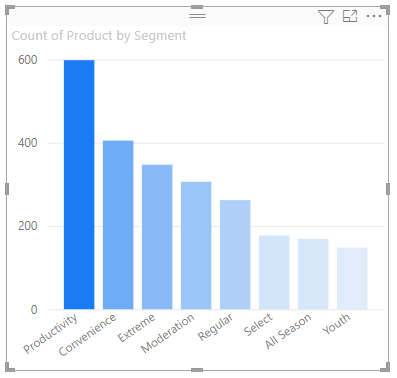
ビジュアルの一部ではないフィールドを使用して、ビジュアルの色の書式を設定することもできます。 次の図では、[ユニット数マーケット シェア供給 %] が使用されています。
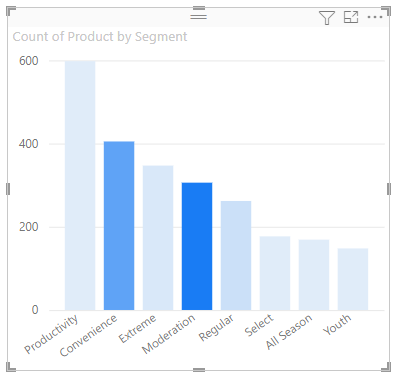
ご覧のように、Productivity、Convenience、Extreme の販売ユニット数が多かった (縦棒が長い) ことが分かります。 ただし、Moderation は、より高い割合のユニット数市場シェア供給 (縦棒の色が濃い) となっています。
カラー スケールで使用する色をカスタマイズする
また、値をこれらの色にマップする方法を変更することもできます。 次の図では、[最小] と [最大] の色が赤と緑に、それぞれ設定されています。
この最初の図で、横棒に示されたグラデーションがどのようにグラフの縦棒に反映されているかに注目ください。 最大値が緑、最小値が赤で、それらの間の各縦棒は、緑と赤の間のスペクトルの色調で色付けされています。
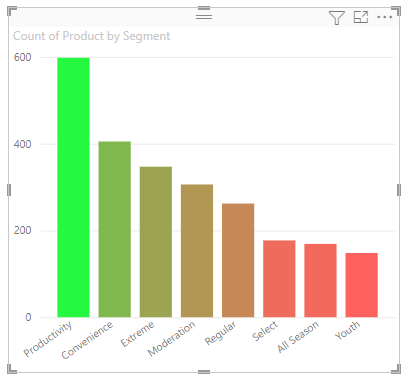
ここで、 [最小] と [最大] の値のボックスに数値を指定した場合にどうなるかを見てみましょう。 [最小] と [最大] の両方のドロップダウン ボックスで [カスタム] を選択し、[最小] を 250 に設定して、[最大] を 600 に設定します。
![最大値と最小値が示されている [既定色] オプションのスクリーンショット。](media/service-tips-and-tricks-for-color-formatting/power-bi-conditional-formatting-numbers.png)
これらの値を設定すると、 [最小] よりも低いか、または [最大] よりも高いグラフの値には、グラデーションが適用されなくなります。つまり、 [最大] 値よりも高い値を持つすべての縦棒には緑、 [最小] 値よりも低い値を持つすべての縦棒には赤が設定されます。
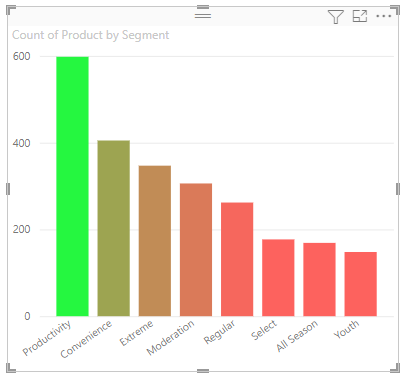
左右逆方向のカラー スケールを使用する
データに、もともと左右逆方向の尺度がある場合があります。 たとえば、温度の範囲には氷点に中央があり、収益性スコアには中間点 (ゼロ) があります。
左右逆方向のカラー スケールを使用するには、[中間色を追加する] のチェックボックスをオンにします。 [中央] という別のカラー セレクターが表示されます。
![[カラー スケール] が選択された [既定色] ダイアログのスクリーンショット。](media/service-tips-and-tricks-for-color-formatting/power-bi-diverging-colors.png)
[中間色を追加する] を選択すると、[最小]、[最大]、[中央] の色を個別に設定できます。 次の図では、範囲の中央に近い値の棒が黄色に色付けされています。
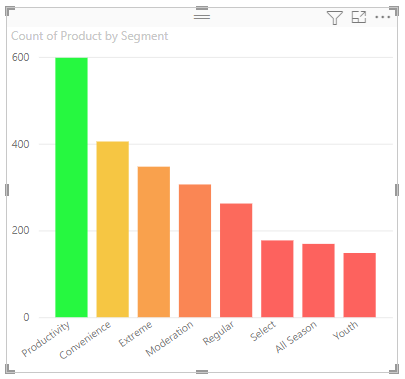
テーブルの行に色を追加する
テーブルとマトリックスには、色の書式設定に関する多くのオプションが用意されています。
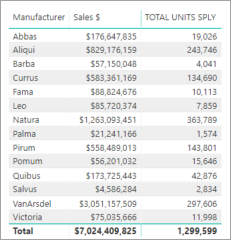
テーブルまたはマトリックスに色を適用する最も簡単な方法の 1 つは、[書式設定] ペインを開き、[スタイルのプリセット] を選択することです。 ここでは、[太字ヘッダーの目立つ色の行] を選択します。
![スクリーンショットには、スタイルとして [太字ヘッダーの目立つ色の行] オプションが選択され、ヘッダー行が黒、他の行が明るい緑と濃い緑で表示されている様子が示されています。](media/service-tips-and-tricks-for-color-formatting/power-bi-table-style.png)
他の色の書式設定オプションを試してみてください。 以下の図では、[列ヘッダー] の背景色を変更し、[値] (行) の [背景色] と [代替背景色] の両方を変更します。
![スクリーンショットには、[背景色] と [代替の背景色] の値セレクターが表示されています。](media/service-tips-and-tricks-for-color-formatting/power-bi-value-colors.png)
Power BI での "元に戻す"
他の多くの Microsoft のサービスやソフトウェアと同様に、Power BI には、最後のコマンドを元に戻すための簡単な方法が備わっています。 たとえば、データ ポイントの色または一連のデータ ポイントを変更した場合に、それらが視覚化に表示されるときの色が好みでない場合があります。 前にどの色だったか正確には思い出せなくても、その色に戻したいことがあります。
ご自身の直前の操作は、単に CTRL + Z と入力し元に戻すことができます。
[書式] カードで行ったすべての変更を破棄するには、[既定値にリセット] を選択します。
![[既定値にリセット] が示されている [書式設定] カードのスクリーンショット。](media/service-tips-and-tricks-for-color-formatting/power-bi-revert.png)
フィードバックをお寄せください
共有したいヒントがありますか? それを当社にお送りください。
![メニュー バーの [編集] のスクリーンショット。](media/service-tips-and-tricks-for-color-formatting/power-bi-service-editing-view.png)