アラート ページは、過去 30 日間に生成されたすべての Azure リソースのアラートインスタンスをまとめて表示します。 アラートは30日間保存され、その後30日の保存期間が経過すると自動的に削除されます。
ステートフル アラートの場合、アラート自体は 30 日後に削除され、アラート ページに表示されなくなりますが、アラート条件はアラートが解決されるまで格納されているため、別のアラートが発生するのを防ぎ、アラートが解決されたときに通知を送信できます。 詳しくは、Alerts and stateをご覧ください。
アラートページにアクセスする
[アラート] ページには、いくつかの方法でアクセスできます。
Azure portal のホーム ページで、[監視]>[アラート] を選びます。
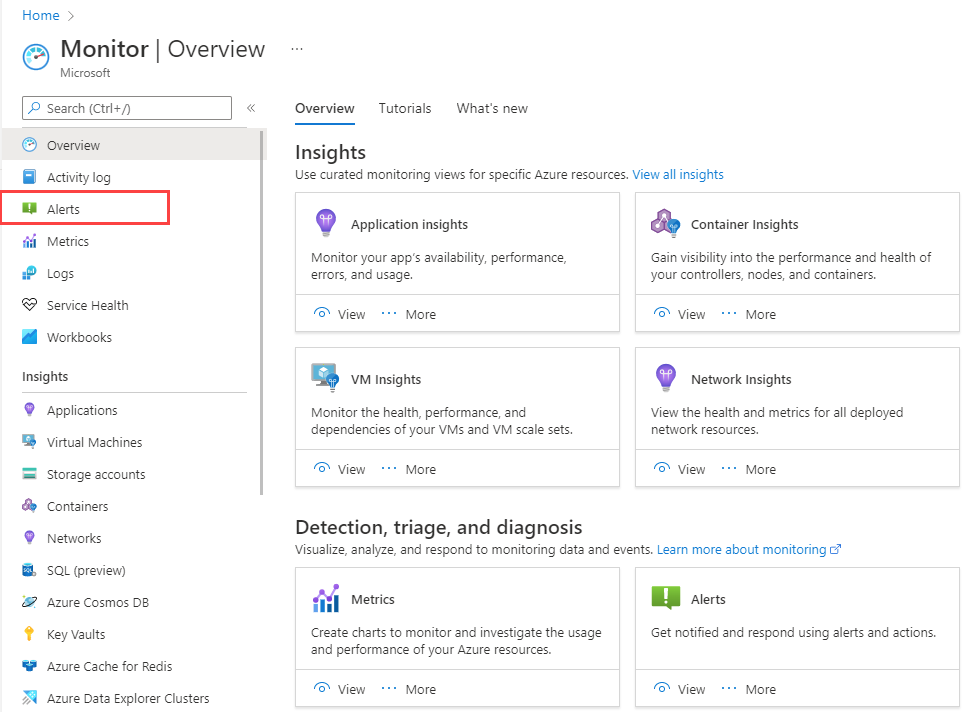
特定のリソースから、モニタリングセクションに進み、アラートを選択します。 開かれるページには、特定のリソースに関するアラートが含まれています。
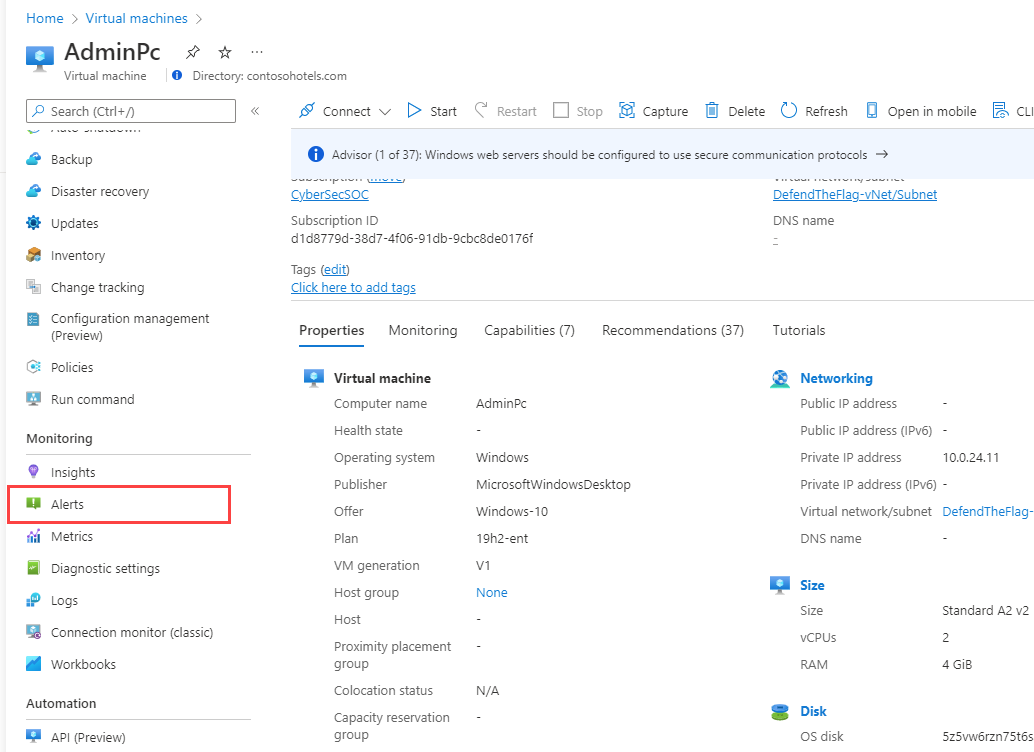
アラートの概要ペイン
アラート概要ペインは、過去24時間に発生したアラートを要約します。 アラート インスタンスのリストは、時間範囲、サブスクリプション、アラート条件、重大度などでフィルタリングできます。 特定のアラートの重大度を選んでアラートページを開いた場合、リストはその重大度に合わせて事前にフィルタリングされます。
特定のアラートインスタンスに関する詳細情報を見るには、そのアラートインスタンスを選択してアラートの詳細ページを開きます。
注
相関整合性の理由により、親リソースのアラートルールが以前に削除された場合でも、アラートインスタンスを手動で削除することはできません。 アラートインスタンスを削除する機能はありません。 代わりに、アラート状態を更新してから、アラート状態に基づいてフィルタリングし、30日後にシステムから自然に削除されるまで、それらのアラートをビューから削除できます。
アラートをタイムラインとして表示 (プレビュー)
アラートをタイムラインビューで確認できます。 このビューでは、特定の時間範囲内で発生したアラートの数が確認できます。 タイムラインには、アラートが発生したリソースが表示され、Azure 階層でのアラートのコンテキストが提供されます。 アラートは、発生した時間でグループ化されます。 重大度やリソースなどで、アラートをフィルター処理できます。 特定の時間範囲を選択して、その時間範囲内で発生したアラートを確認することができます。
アラートをタイムラインビューで表示するには、アラート概要ページの上部にあるタイムラインとして表示を選択します。 アラートのタイムラインを表示する際には、アラートの重要度が色で示されたビューを選ぶか、重要および非重要のアラートのみを表示する簡易ビューを選ぶことができます。
特定の時間範囲を詳細に検討することができます。 タイムラインのカードの1つを選択すると、その時間範囲で発生したアラートが表示されます。
タイムライン表示をカスタマイズする
アラートのグループ化を変更することで、タイムラインビューを必要に応じてカスタマイズできます。
アラートページのタイムラインビューから、ページ上部のグループボックスにある編集アイコンを選択します。
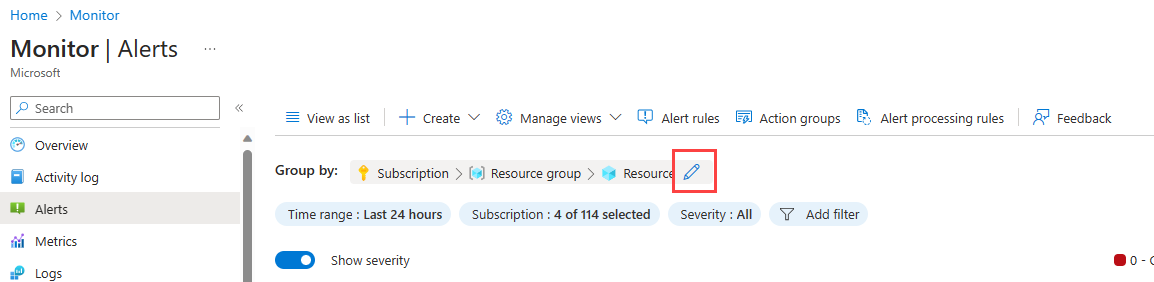
Edit group ペインで、グループ化するフィールドをドラッグアンドドロップしてください。 グループ化の順序を変更し、新しい次元、タグ、ラベルなどを追加することができます。 グループ化が有効であることを確認するために、検証が実行されます。 特定のリソースのアラートページにいる場合、グループ化のオプションはそのリソースによってフィルターされ、リソースに関連する項目のみでグループ化できます。
AKS クラスターに対して、一般的なグループ化に基づいた推奨ビューを提供します。
保存 を選択します。
タイムラインは、選択したフィールドごとにグループ化されたアラートを表示します。 選択したグループに論理的に属さないアラートは、Otherというグループに一覧表示されます。
必要なグループ化ができたら、ビューを保存 を選択してビューを保存します。
タイムラインビューを管理する
アラートのタイムラインのビューを最大10個まで保存できます。 標準ビューは、Azure の標準ビューです。
- メインのアラートページから、ビューの管理を選択して、保存したビューの一覧を表示します。
- 新しいビューを保存するには、名前を付けてビューを保存 を選択します。
- アラートページに来るたびに表示されるように、ビューをお気に入りとしてマークします。
- すべてのビューを閲覧を選択して保存したすべてのビューを確認したり、お気に入りのビューを選択したり、ビューを削除したりしてください。 メインのアラートページからのみすべてのビューをご覧いただけます。個別のリソースのアラートからはご覧いただけません。
アラート詳細ページ
[アラートの詳細] ページには、選択したアラートに関する詳細情報が表示されます。
- アラートに対するユーザー応答を変更するには、[ユーザーの応答] の近くにある鉛筆を選択します。 ユーザーの応答は、新規、確認済み、または完了のいずれかです。
- アラートの詳細を見るには、追加の詳細セクションを展開してください。
- 終了したすべてのアラートを確認するには、[履歴] タブを選びます。
プログラムでアラートを管理する
Azure ポータルの外でカスタムビューを作成したり、アラートを分析してパターンやトレンドを特定するために、アラート インスタンスをクエリできます。
スキーマを使用して、複数のサブスクリプションにわたってアラートを管理するために、AlertsManagementResources を使用することをお勧めします。 サンプル クエリについては、「Azure Monitor 用の Azure Resource Graph のサンプル クエリ」を参照してください。
Resource Graph は、以下で使用できます。
- Azure PowerShell を使用します。
- Azure ポータルで。
小さいクエリの場合や、発生したアラートを更新する場合は、Alert Management REST API を使うこともできます。
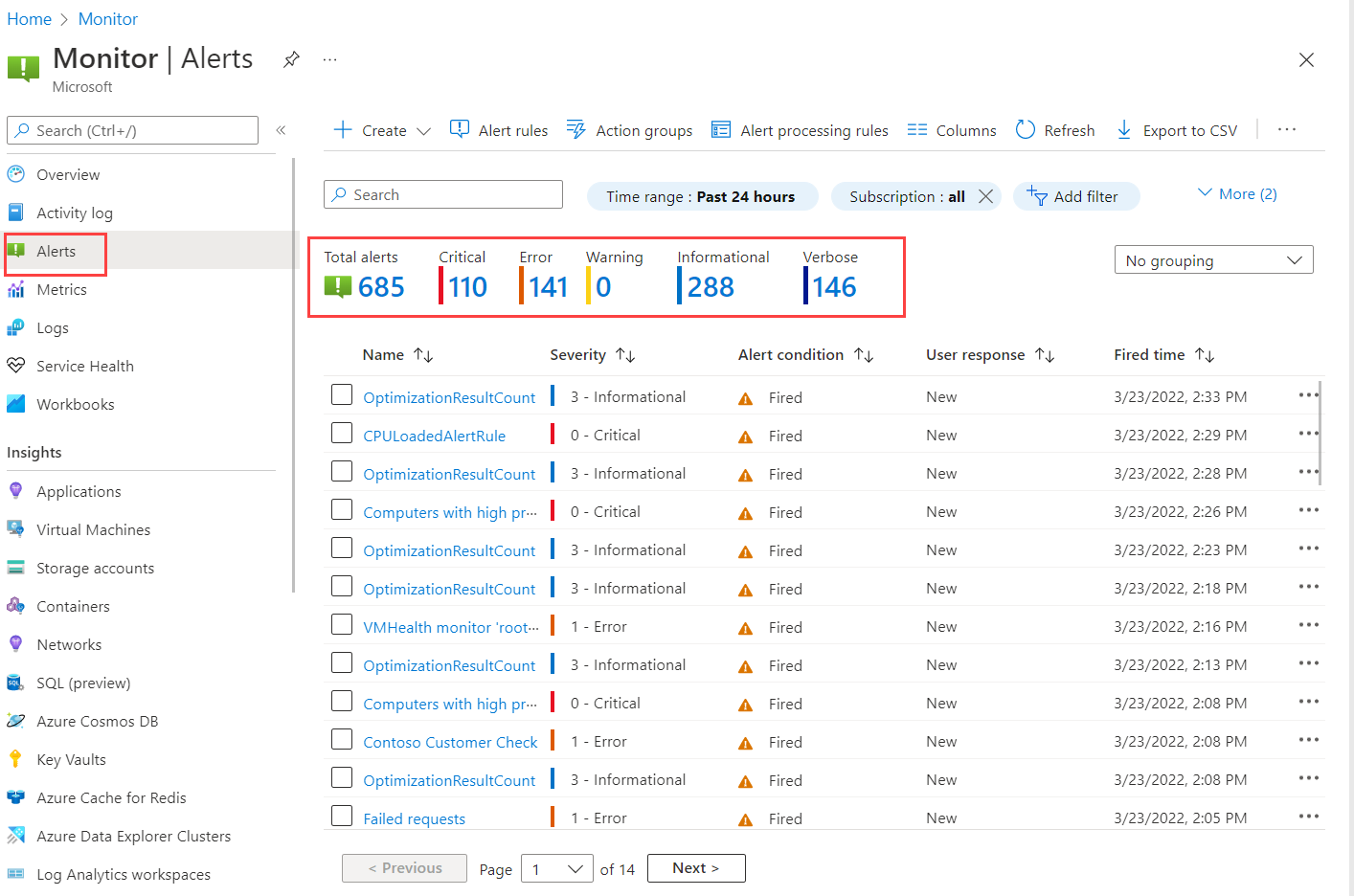
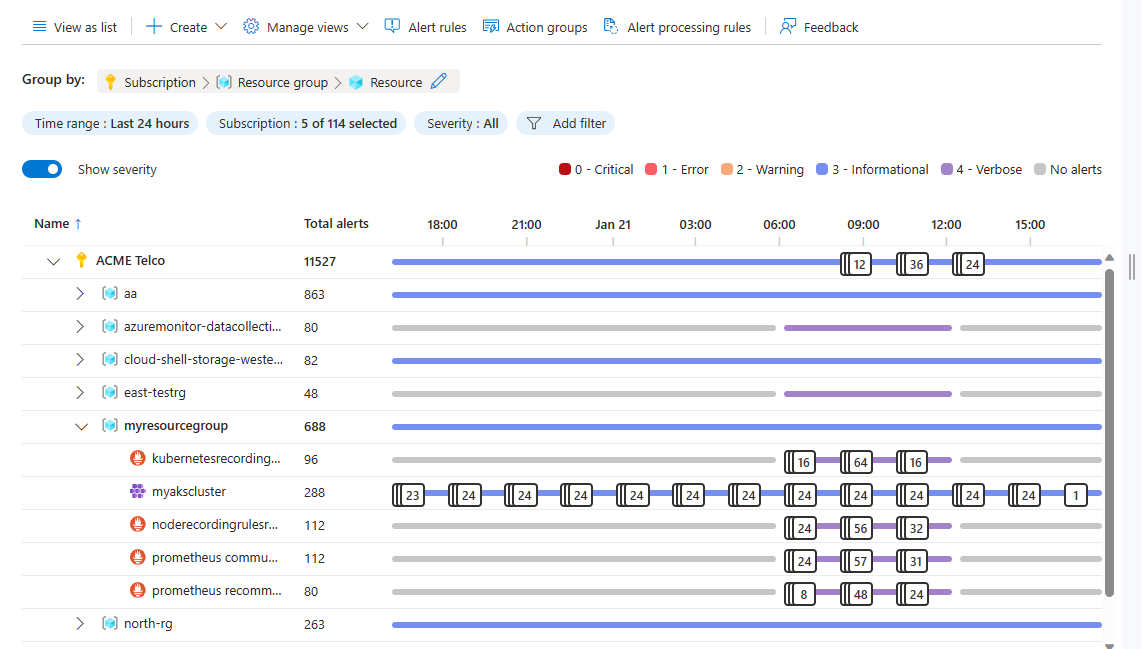
![Azure portal の [アラートの概要] ページのタイムライン表示ボタンを示すスクリーンショット。](media/alerts-managing-alert-instances/alerts-view-timeline.png)
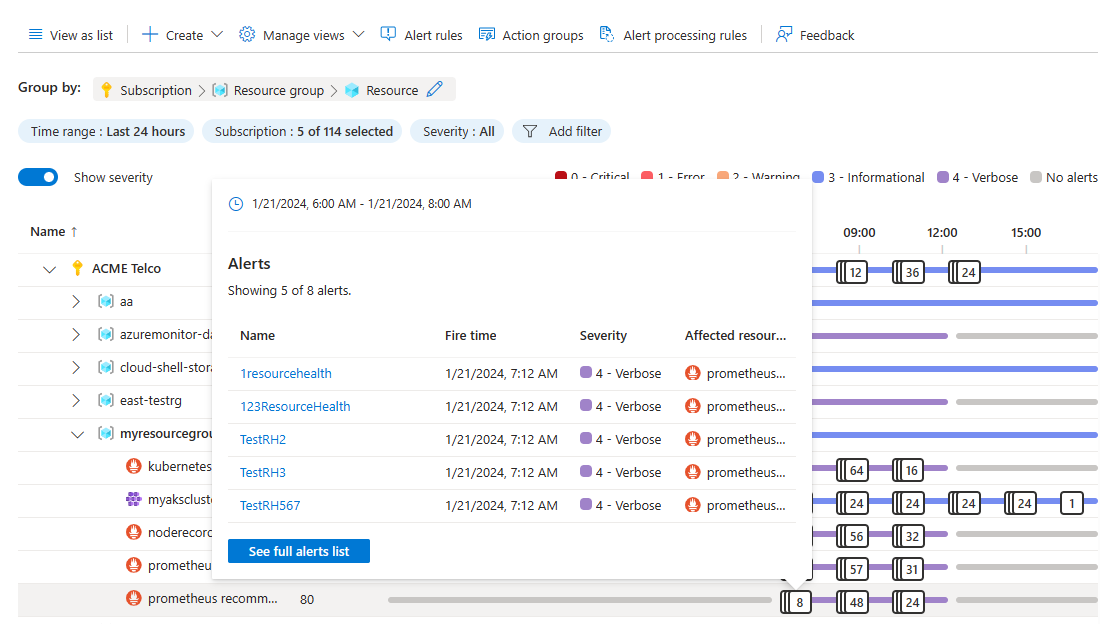
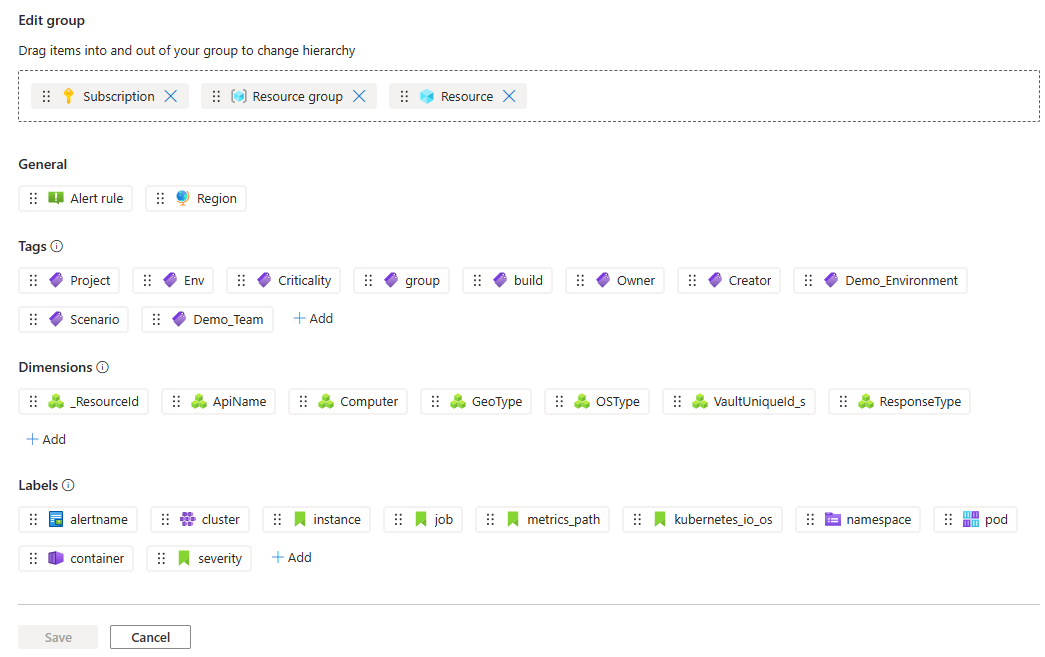
![Azure portal の [アラートの詳細] ページを示すスクリーンショット。](media/alerts-managing-alert-instances/alerts-details-page.png)