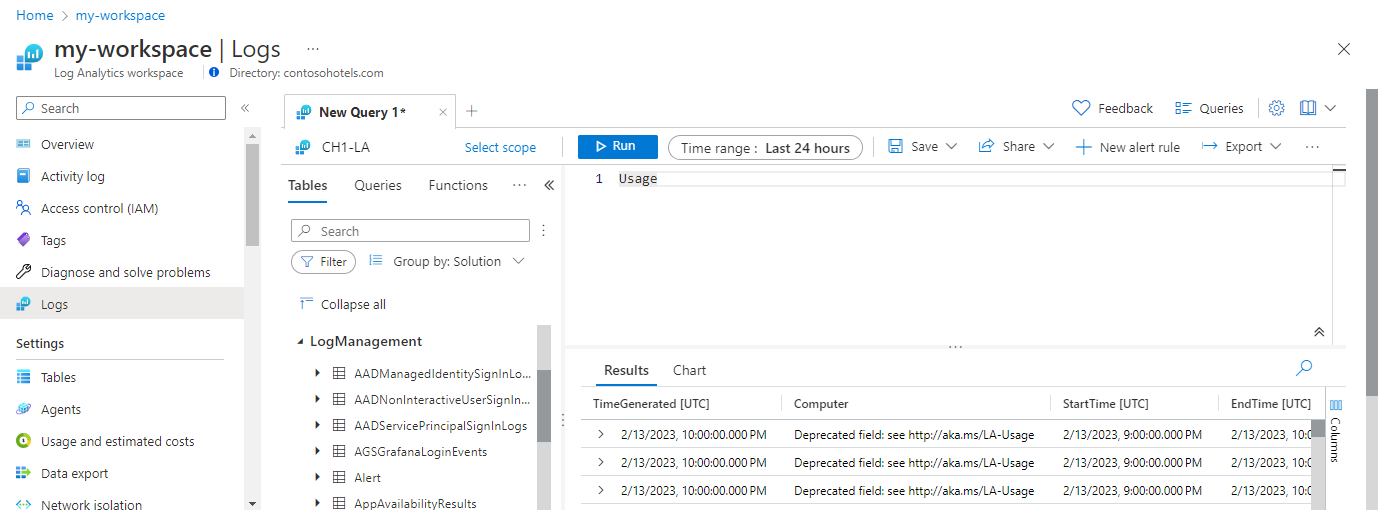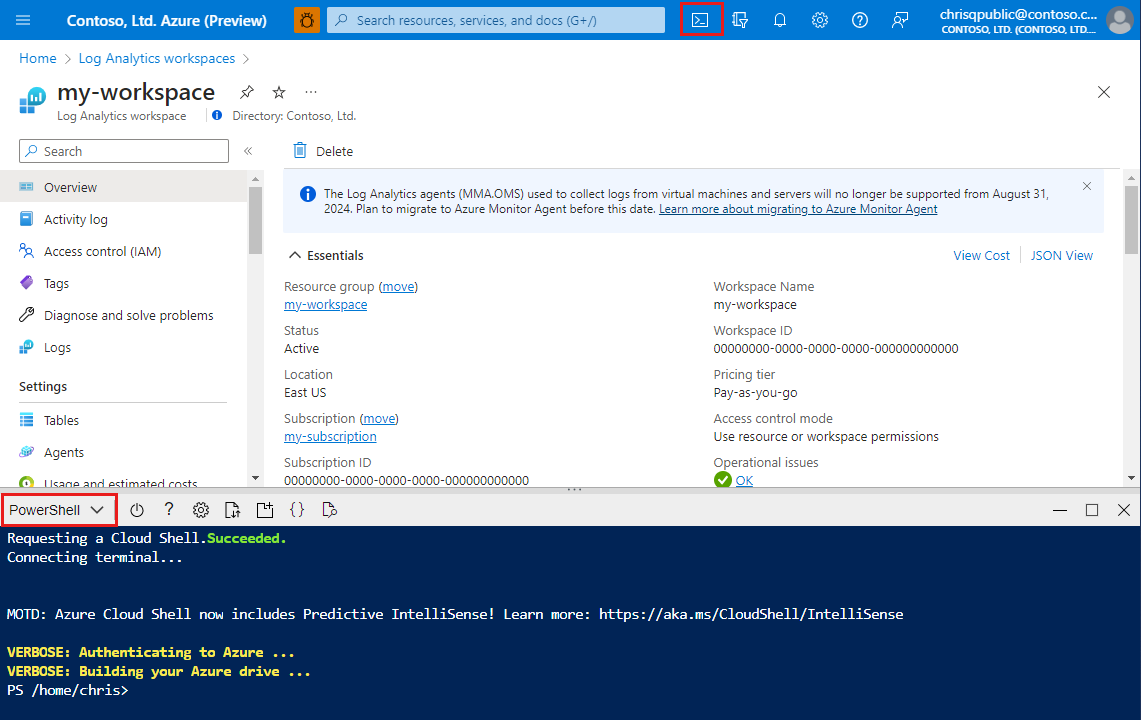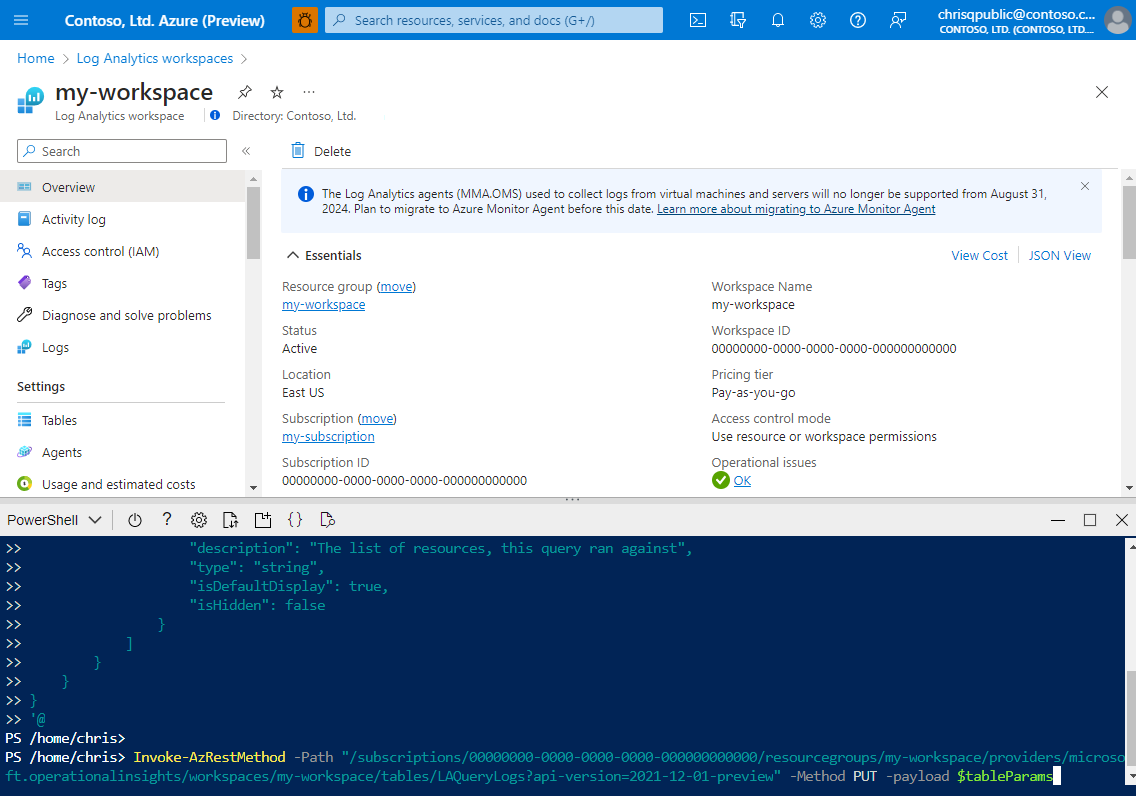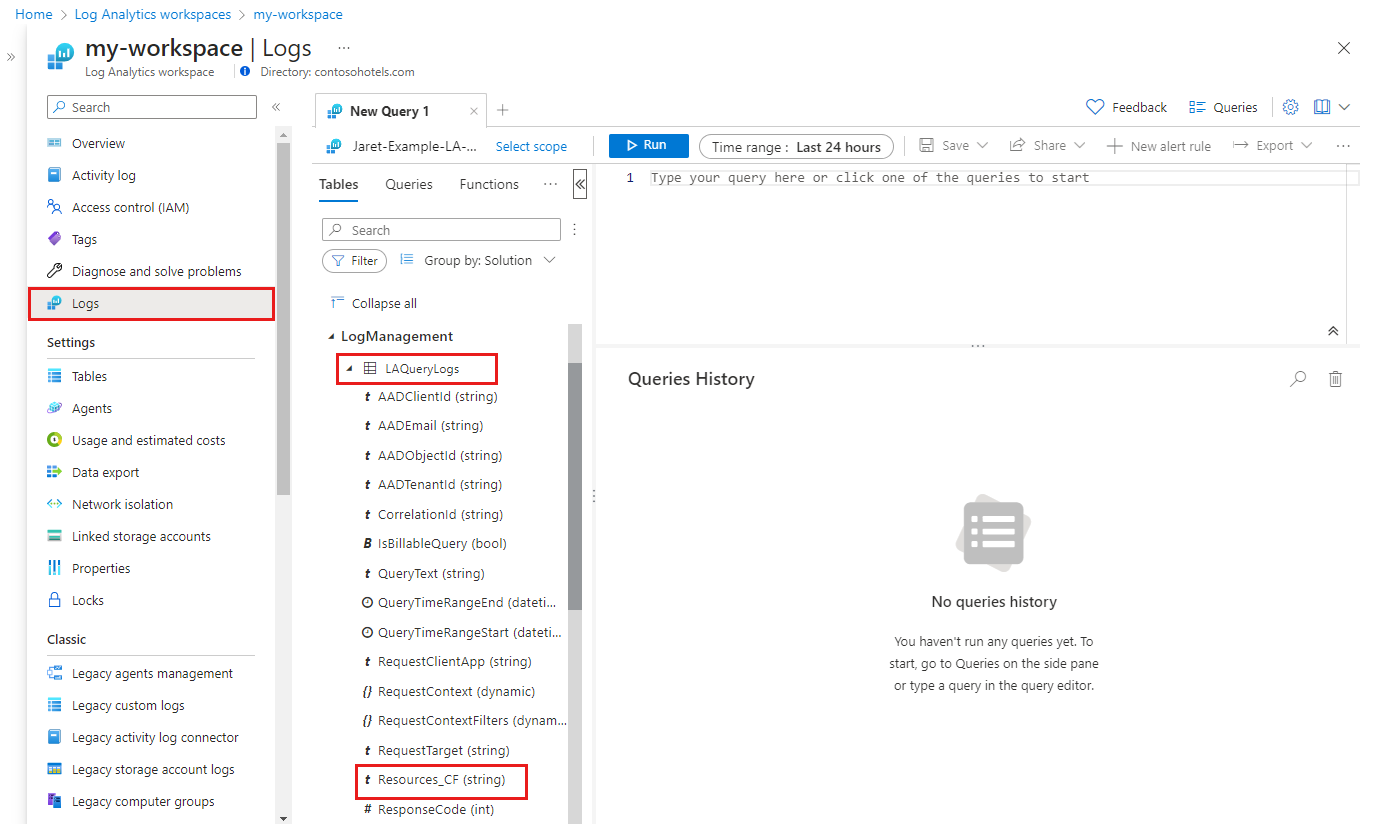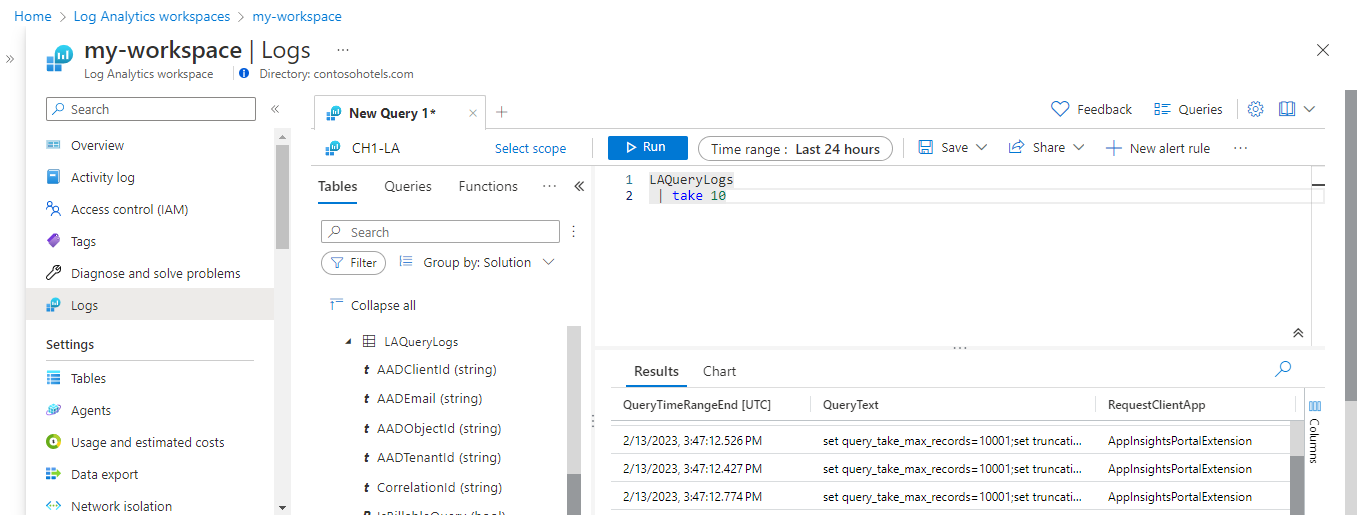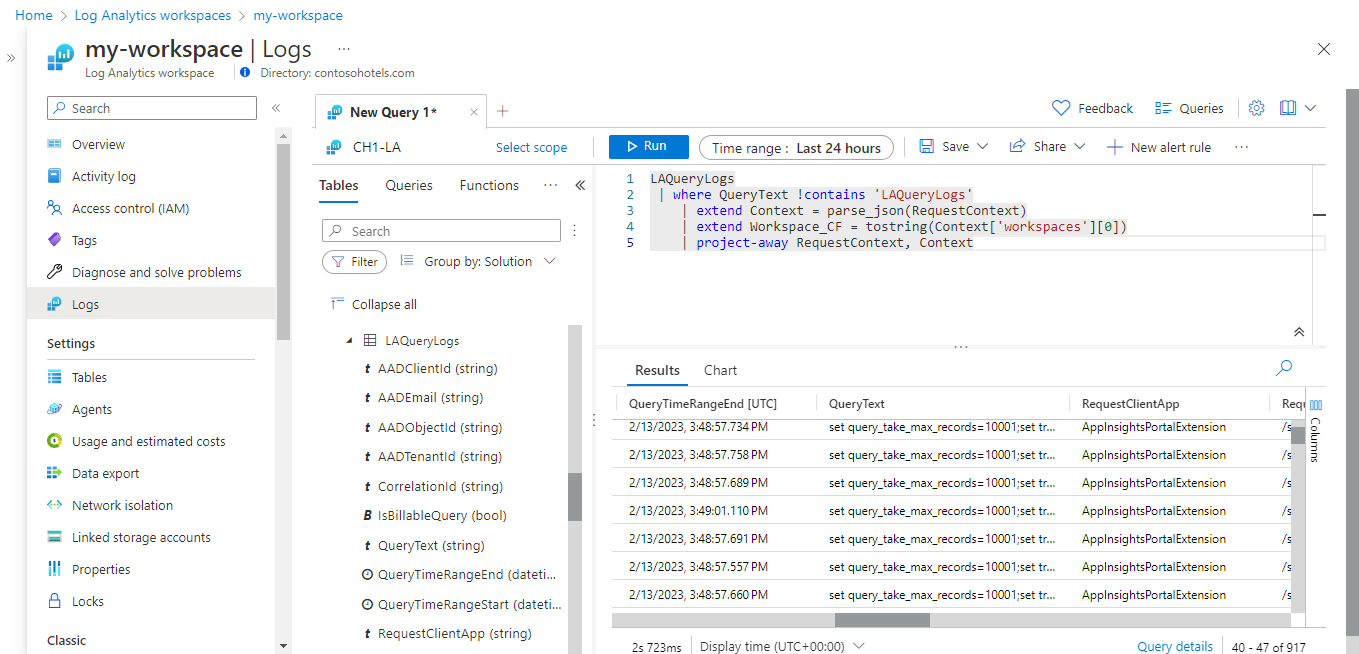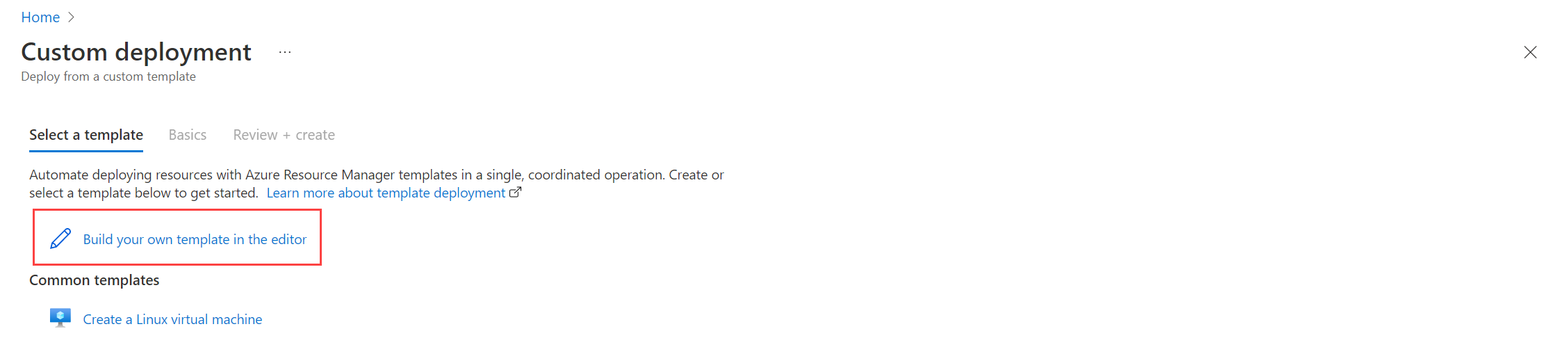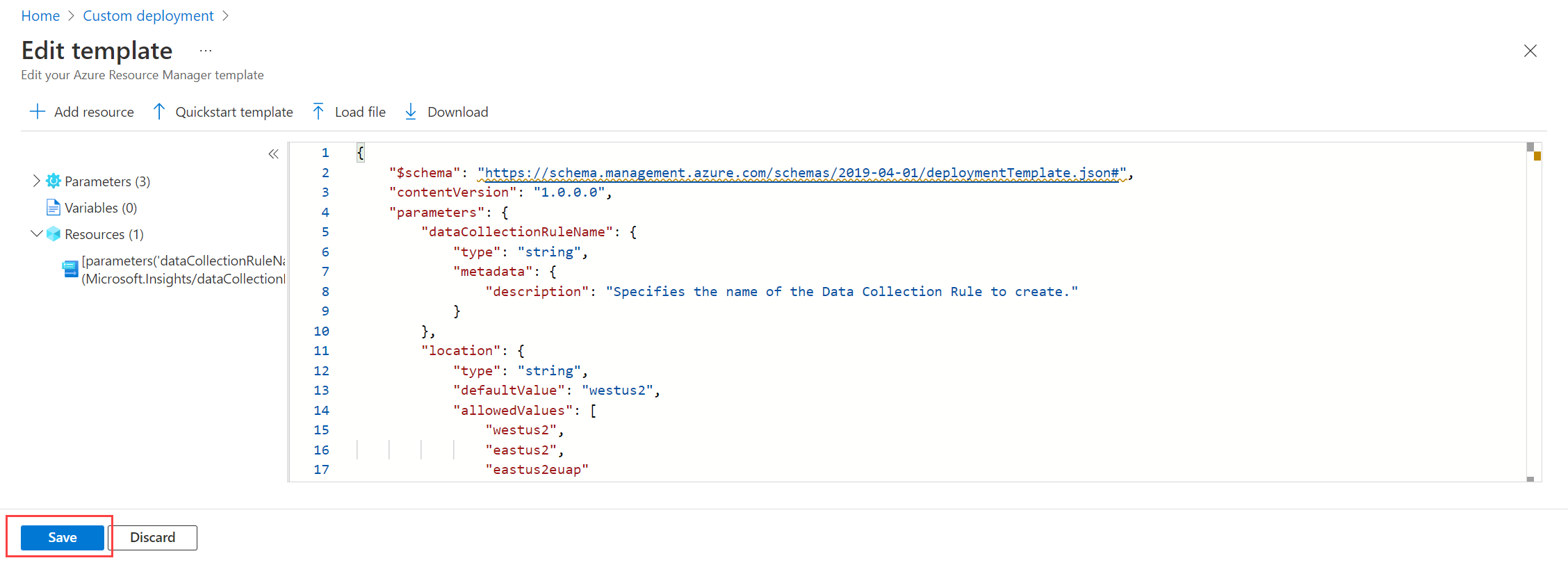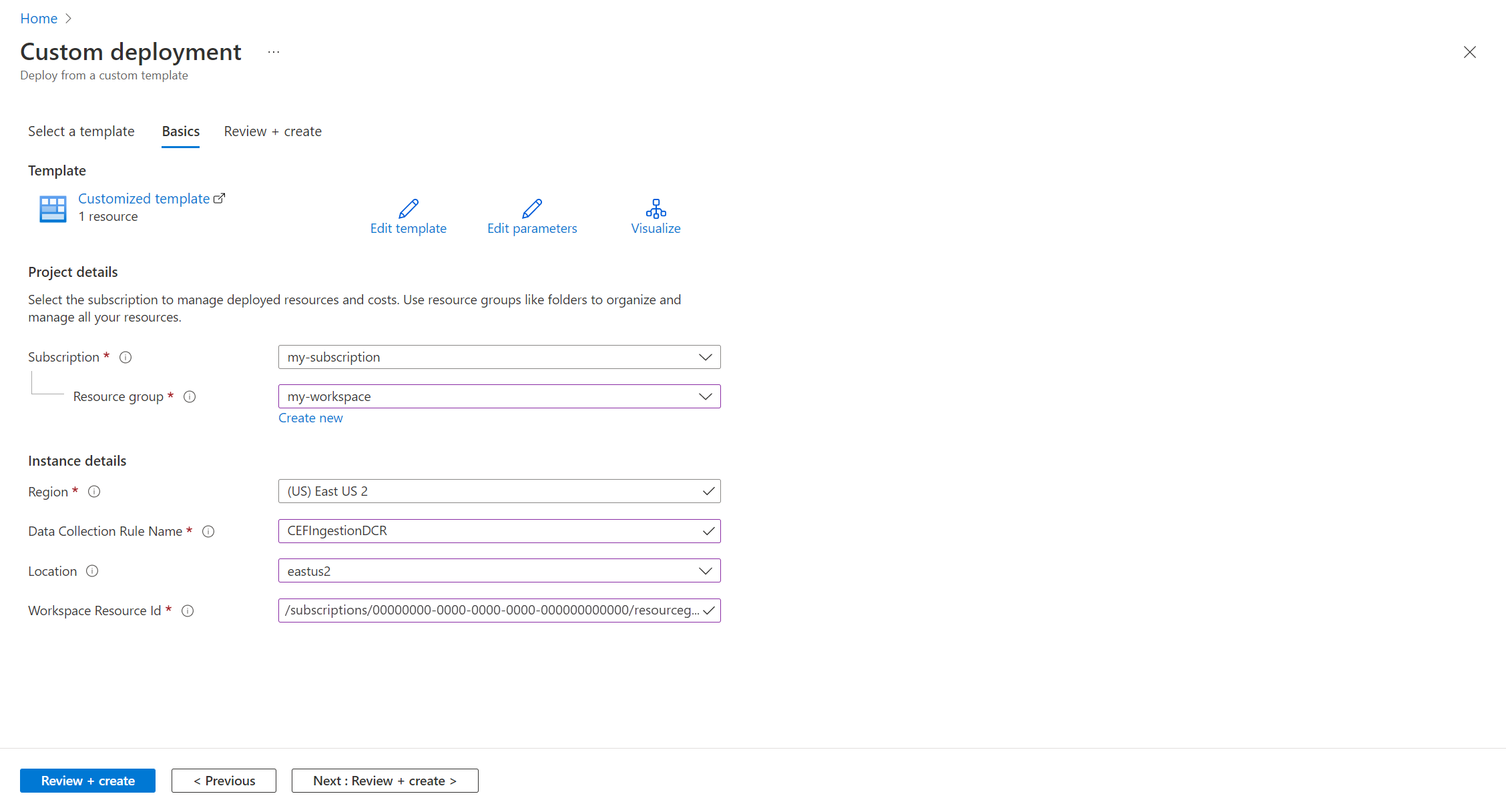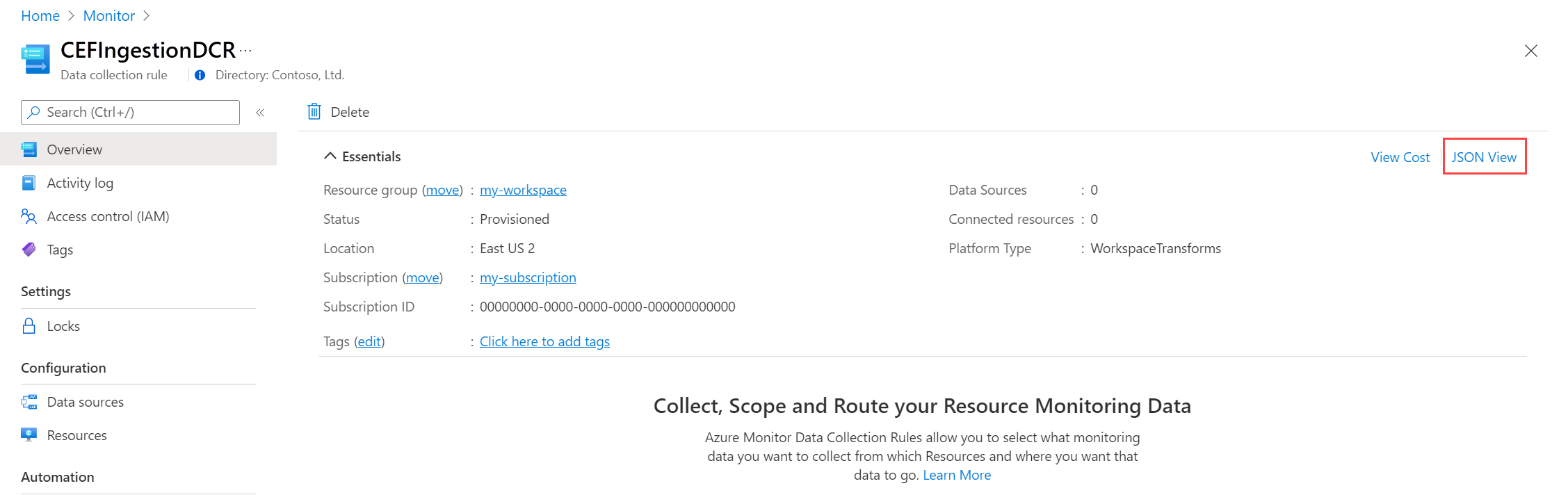このチュートリアルでは、Resource Manager テンプレートを使ってワークスペース データ収集ルール内でサンプル変換を構成する手順について説明します。 Azure Monitor の変換を使うと、宛先への送信前に、受信データをフィルター処理または変更することができます。 ワークスペース変換は、まだ Azure Monitor データ インジェスト パイプラインを使っていないワークフローに対するインジェスト時間の変換をサポートしています。
ワークスペース変換は、そのワークスペース用の 1 つのデータ収集ルール (DCR) (ワークスペース DCR と呼ばれます) にまとめて格納されます。 各変換は、特定のテーブルに関連付けられます。 変換は、DCR を使わないすべてのワークフローからこのテーブルに送信されるすべてのデータに適用されます。
注
このチュートリアルでは、Resource Manager テンプレートと REST API を使ってワークスペース変換を構成します。 Azure portal を使った同じチュートリアルについては、Azure portal を使って Azure Monitor にワークスペース データ収集ルールの変換を追加するチュートリアルに関するページを参照してください。
このチュートリアルで学習する内容は次のとおりです。
- Log Analytics ワークスペースのテーブルに対してワークスペース変換を構成する。
- インジェスト時間変換のログ クエリを作成する。
注
このチュートリアルでは、Azure Cloud Shell の PowerShell を使用し、Azure Monitor の Tables API と Azure portal を使用して REST API 呼び出しを行い、Resource Manager テンプレートをインストールします。 これらの呼び出しは、他の方法を使用して行うことができます。
前提条件
このチュートリアルでは、以下のものが必要です。
- 少なくとも共同作成者権限がある Log Analytics ワークスペース。
- ワークスペースにデータ収集ルール オブジェクトを作成するためのアクセス許可。
- テーブルには既にいくつかのデータが含まれている必要があります。
- テーブルをワークスペース変換 DCR にリンクすることはできません。
概要
このチュートリアルでは、特定のレコードをフィルターすることで、LAQueryLogs テーブルのストレージ要件を削減します。 また、列データを解析してカスタム列にデータを格納するときに、列の内容を削除します。 Laquerylogs テーブルは、ワークスペースでログ クエリの監査を有効にしたときに作成されますが、これはチュートリアルのサンプルとしてのみ使用されます。 これと同じ基本的なプロセスを使用して、Log Analytics ワークスペースでサポートされているテーブルの変換を作成できます。
クエリ監査ログを有効にする
作業する テーブルを作成するには、ワークスペースでLAQueryLogsを有効にする必要があります。 これは、すべてのインジェスト時間変換には必要ありません。 このサンプル変換で使用されるサンプル データを生成するだけです。
Azure portal の [Log Analytics ワークスペース] メニューから [診断設定] を選択し、[診断設定を追加する] をクリックします。
診断設定の名前を指定し、監査データが同じワークスペースに保存されるようにワークスペースを選択します。 [監査] カテゴリを選択し、[保存] をクリックして診断設定を保存し、診断設定ページを閉じます。
[ログ] を選択し、クエリを実行して
LAQueryLogsにデータを入力します。 これらのクエリでは実際にデータを返す必要はありません。
テーブル スキーマの更新
変換を作成する前に、テーブルに対して次の 2 つの変更を行う必要があります。
- テーブルのワークスペース変換を有効にする必要があります。 これは、変換によってテーブルのスキーマが変更されない場合でも、変換を行うすべてのテーブルに必要です。
- 変換によって入力された追加の列は、テーブルに追加する必要があります。
以下の PowerShell コードを使用してテーブルを構成するには、Tables - Update API を使用します。 API を呼び出すと、カスタム列が定義されているかどうかにかかわらず、テーブルのワークスペース変換が有効になります。 このサンプルには、変換クエリを使用して設定される Resources_CF という名前のカスタム列が含まれています。
重要
組み込みテーブルに追加されたカスタム列の末尾は、_CF にする必要があります。 カスタム テーブル (名前の末尾が _CL であるテーブル) に追加された列には、このサフィックスは必要ではありません。
Azure portal で [Cloud Shell] ボタンをクリックして、環境が PowerShellに設定されていることを確認します。
次の PowerShell コードをコピーし、Path パラメーターをワークスペースの詳細に置換します。
$tableParams = @' { "properties": { "schema": { "name": "LAQueryLogs", "columns": [ { "name": "Resources_CF", "description": "The list of resources, this query ran against", "type": "string", "isDefaultDisplay": true, "isHidden": false } ] } } } '@ Invoke-AzRestMethod -Path "/subscriptions/{subscription}/resourcegroups/{resourcegroup}/providers/microsoft.operationalinsights/workspaces/{workspace}/tables/LAQueryLogs?api-version=2021-12-01-preview" -Method PUT -payload $tableParamsそのコードを Cloud Shell のプロンプトに貼り付けて、実行します。
Azure portal の [Log Analytics ワークスペース] メニューに移動すると、列が追加されたことを確認できます。 [ログ] を選択して Log Analytics を開き、
LAQueryLogsテーブルを展開してその列を表示します。
変換クエリを定義する
Log Analytics を使用して、変換クエリをデータ収集ルールに追加する前にテストします。
Azure portal の [Log Analytics ワークスペース] メニューでワークスペースを開き、[ログ] を選択して Log Analytics を開きます。
次のクエリを実行して、
LAQueryLogsテーブルのコンテンツを表示します。RequestContext列のコンテンツを確認します。 変換によって、この列からワークスペース名が取得され、残りのデータが削除されます。LAQueryLogs | take 10次のようにクエリを変更します。
LAQueryLogs | where QueryText !contains 'LAQueryLogs' | extend Context = parse_json(RequestContext) | extend Workspace_CF = tostring(Context['workspaces'][0]) | project-away RequestContext, Contextこれにより、次の変更が行われます。
- これらのログ エントリは役に立たないため、スペースを節約するために
LAQueryLogsテーブル自体のクエリに関連する行を削除します。 - クエリされたワークスペースの名前の列を追加します。
RequestContext列からデータを削除して領域を節約します。
- これらのログ エントリは役に立たないため、スペースを節約するために
変換で使用するために、クエリに次の変更を加えます。
- このクエリのデータのソースとしてテーブル名 (この場合は
LAQueryLogs) を指定するのではなく、sourceキーワードを使用します。 これは、変換クエリで受信データを常に表す仮想テーブルです。 - 変換クエリでサポートされていないすべての演算子を削除します。 サポートされている演算子の詳細な一覧については、「サポートされている KQL 機能」を参照してください。
- クエリを単一の行にフラット化して、DCR JSON に収まるようにします。
これらの変更後に変換で使用するクエリを次に示します。
source | where QueryText !contains 'LAQueryLogs' | extend Context = parse_json(RequestContext) | extend Resources_CF = tostring(Context['workspaces']) |extend RequestContext = ''- このクエリのデータのソースとしてテーブル名 (この場合は
データ収集ルール (DCR) を作成する
これはワークスペースの最初の変換であるため、ワークスペース変換の DCR を作成する必要があります。 同じワークスペース内に他のテーブル用のワークスペース変換を作成すると、それらは常にこの同じ DCR に格納されます。
Azure portal の検索ボックスに、テンプレート と入力して、[カスタム テンプレートのデプロイ] を選択します。
[エディターで独自のテンプレートをビルド] をクリックします。
下の Resource Manager テンプレートをエディターに貼り付けて、[保存] をクリックします。 このテンプレートでは、DCR が定義され、変換クエリが含まれます。 パラメーターの値を収集するので、このテンプレートを変更する必要はありません。
{ "$schema": "https://schema.management.azure.com/schemas/2019-04-01/deploymentTemplate.json#", "contentVersion": "1.0.0.0", "parameters": { "dataCollectionRuleName": { "type": "string", "metadata": { "description": "Specifies the name of the Data Collection Rule to create." } }, "location": { "type": "string", "defaultValue": "westus2", "allowedValues": [ "westus2", "eastus2", "eastus2euap" ], "metadata": { "description": "Specifies the location in which to create the Data Collection Rule." } }, "workspaceResourceId": { "type": "string", "metadata": { "description": "Specifies the Azure resource ID of the Log Analytics workspace to use." } } }, "resources": [ { "type": "Microsoft.Insights/dataCollectionRules", "name": "[parameters('dataCollectionRuleName')]", "location": "[parameters('location')]", "apiVersion": "2021-09-01-preview", "kind": "WorkspaceTransforms", "properties": { "destinations": { "logAnalytics": [ { "workspaceResourceId": "[parameters('workspaceResourceId')]", "name": "clv2ws1" } ] }, "dataFlows": [ { "streams": [ "Microsoft-Table-LAQueryLogs" ], "destinations": [ "clv2ws1" ], "transformKql": "source |where QueryText !contains 'LAQueryLogs' | extend Context = parse_json(RequestContext) | extend Resources_CF = tostring(Context['workspaces']) |extend RequestContext = ''" } ] } } ], "outputs": { "dataCollectionRuleId": { "type": "string", "value": "[resourceId('Microsoft.Insights/dataCollectionRules', parameters('dataCollectionRuleName'))]" } } }[カスタム デプロイ] 画面で、データ収集ルールを格納する [サブスクリプション] と [リソース グループ] を指定し、テンプレートに定義されている値を指定します。 これには、データ収集ルールの [名前] と、前の手順で収集した [ワークスペース リソース ID] が含まれます。 [場所] は、ワークスペースと同じ場所にする必要があります。 [リージョン] は既に設定されていて、データ収集ルールの場所に使用されます。
[確認と作成] をクリックし、詳細を確認したら [作成] をクリックします。
デプロイが完了したら、[デプロイの詳細] ボックスを展開し、データ収集ルールをクリックして詳細を表示します。 [JSON 表示] をクリックします。
データ収集ルールの [リソース ID] をコピーします。 これは次の手順で使用します。
ワークスペースを DCR にリンクする
変換を有効にする最後の手順は、DCR をワークスペースにリンクすることです。
重要
ワークスペースは 1 つの DCR にしか接続できません。リンクされた DCR には、このワークスペースが変換先として含まれている必要があります。
以下の PowerShell コードを使用してテーブルを構成するには、Workspaces - Update API を使用します。
[Cloud Shell] ボタンをクリックして Cloud Shell を再度開きます。 次の PowerShell コードをコピーし、パラメーターをワークスペースおよび DCR の値に置換します。
$defaultDcrParams = @' { "properties": { "defaultDataCollectionRuleResourceId": "/subscriptions/{subscription}/resourceGroups/{resourcegroup}/providers/Microsoft.Insights/dataCollectionRules/{DCR}" } } '@ Invoke-AzRestMethod -Path "/subscriptions/{subscription}/resourcegroups/{resourcegroup}/providers/microsoft.operationalinsights/workspaces/{workspace}?api-version=2021-12-01-preview" -Method PATCH -payload $defaultDcrParamsそのコードを Cloud Shell のプロンプトに貼り付けて、実行します。
テスト変換
変換が有効になるまで約 30 分待ってから、テーブルに対してクエリを実行してテストできます。 変換が適用された後にテーブルに送信されたデータのみが影響を受けます。
このチュートリアルでは、いくつかのサンプル クエリを実行して、LAQueryLogs テーブルにデータを送信します。 変換によってこれらのレコードがフィルター処理されることを確認できるように、LAQueryLogs に対するクエリをいくつか含めます。 出力には新しい Workspace_CF 列があり、LAQueryLogs のレコードはないことに注意してください。
トラブルシューティング
このセクションでは、受け取る可能性があるさまざまなエラー状態とその修正方法について説明します。
Log Analytics の IntelliSense でテーブルの新しい列が認識されない
IntelliSense を駆動するキャッシュは、更新に最大 24 時間かかる場合があります。
動的列の変換が機能していません
現在、動的列に影響を与える既知の問題があります。 一時的な回避策は、動的列データに対して操作を実行する前に、parse_json() を使用して動的列データを明示的に解析することです。