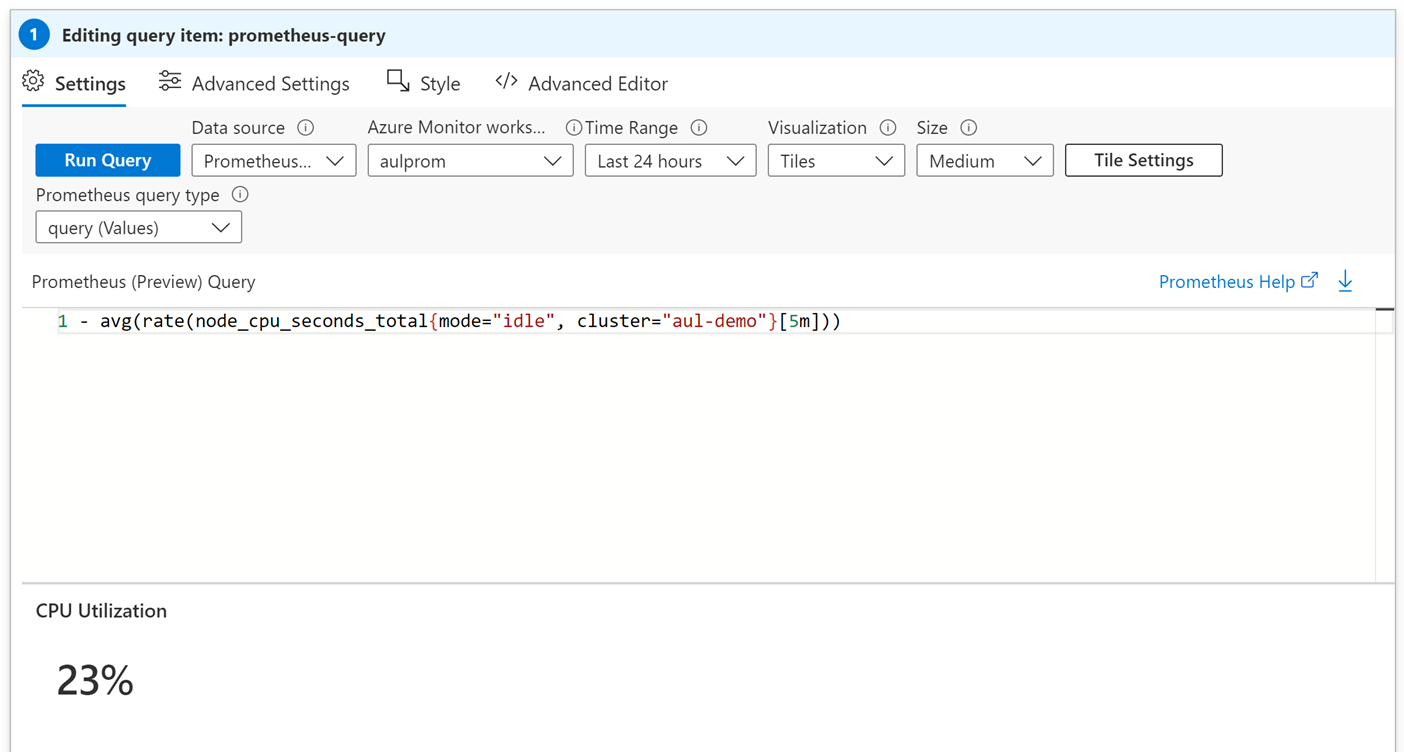Workbooks は次のデータ ソースからデータを抽出できます。
- ログ (アナリティクス テーブル、アプリケーション インサイト)
- ログ (基本テーブルと補助テーブル)
- メトリック
- Azure Resource Graph
- Azure Resource Manager
- Azure Data Explorer
- JSON
- マージ
- カスタム エンドポイント
- ワークロードの正常性
- Azure リソースの正常性
- Azure RBAC
- 変更分析 (クラシック)
- プロメテウス
ログ (アナリティクス テーブル、Application Insights)
ブックを使用すると、次のソースからの Logs (Analytics) データ ソースのクエリ ログを使用できます。
- Azure Monitor ログ (Application Insights リソースと Log Analytics ワークスペースの分析テーブル)
- リソース中心のデータ (アクティビティ ログ)
基になるリソース データを変換する Kusto 照会言語 (KQL) クエリを使うと、テキスト、グラフ、またはグリッドとして視覚化できる結果セットを選択できます。
ワークブックのログレポート インターフェイスが表示されたスクリーンショット。
複数のリソースに対して簡単にクエリを実行し、統合された高度なレポート エクスペリエンスを作成できます。
関連項目: Log Analytics のクエリ最適化のヒント
関連項目: ワークブックのベスト プラクティスとログ クエリに関するヒント
チュートリアル: ワークブックでリソース重視のログクエリを作成する
ログ (基本テーブルと補助テーブル)
ワークブックは、別の Logs (Basic) データ ソースを使用して Log Analytics の基本テーブルおよび補助テーブルへのクエリもサポートしています。 基本および補助ログ テーブルを使用すると、大量の詳細ログを取り込むコストが削減され、制限付きで格納されているデータのクエリを実行できるようになります。
注記
基本ログ、補助ログ、およびワークブック Logs (Basic) データ ソースには、Log (Analytics) データ ソースと比較して制限があります。最も顕著なのは次のとおりです。
- クエリごとのコストを含む追加コストです。 詳細については、Azure Monitor の価格に関する記事を参照してください。
- 基本ログでは完全な KQL 言語はサポートされていません
- 基本ログは、単一の Log Analyics ワークスペースでのみ動作します。リソース間またはリソース中心のクエリのサポートはありません。
- 基本ログでは"クエリで設定" スタイルの時間範囲はサポートされていません。明示的な時間範囲 (またはパラメーター) を指定する必要があります。
詳細と制限事項の完全な一覧については、「Azure Monitor ログの基本および補助テーブルのデータのクエリを実行する」を参照してください。
関連項目: Log Analytics のクエリ最適化のヒント
メトリック
Azure リソースは、ワークブックを介してアクセスできるメトリックを生成します。 ターゲット リソース、目的のメトリック、およびそれらの集計を指定できる特別なコントロールを通じて、ブック内でメトリックにアクセスできます。 次に、このデータをグラフまたはグリッドにプロットすることができます。
Azure Resource Graph(Azureリソースグラフ)
ワークブックは、Azure Resource Graph を使用したリソースとそのメタデータのクエリをサポートしています。 この機能は主に、レポートのカスタム クエリ スコープを構築するために使用されます。 リソース スコープは、Resource Graph がサポートする KQL サブセットを介して表現されます。多くの場合、一般的なユース ケースではこれで十分です。
このデータ ソースを使うクエリ コントロールを作成するには、[クエリの種類] ドロップダウンを使い、[Azure Resource Graph] を選びます。 次に、ターゲットとするデータのレベル (サブスクリプション、管理グループ、またはテナント/ディレクトリ全体) を選択します。 次に、対象とするサブスクリプションを選びます。 [クエリ コントロール] を使用して、対象とするリソース サブセットを選択する Resource Graph KQL クエリを追加します。
Azure Resource Manager
Azure Workbooks は Azure Resource Manager の REST 操作をサポートしているので、独自の認可ヘッダー トークンを用意しなくても management.azure.com エンドポイントに対してクエリを実行できます。
このデータ ソースを使うクエリ コントロールを作成するには、[データ ソース] ドロップダウンを使い、[Azure Resource Manager] を選びます。 [HTTP メソッド]、[URL パス]、[ヘッダー]、[URL パラメーター]、[本文] など、適切なパラメーターを指定します。 Azure Resource Manager データ ソースは、データの "視覚化" に活用するためのデータ ソースとして使用することを目的としています。そのため、 や PUT の操作はサポートされません。PATCH このデータ ソースでは、次の HTTP メソッドがサポートされています。次の説明と制限事項があります。
GET- 視覚化の最も一般的な操作です。クエリを実行し、[結果の設定] タブの設定を使用してJSONの結果を解析します。GETARRAY- ARM 標準のnextLinkまたは@odata.nextLinkスタイルの応答を使用して複数の結果の "ページ" を返すことができる ARM API の場合 (「非同期操作、調整、ページング」を参照)、このメソッドは各nextLinkの結果の API に対してフォローアップ呼び出しを行い、その結果を結果の配列にマージします。POST- このメソッドは、POST 本文で情報を渡す API に使用されます。
注記
Azure Resource Manager データ ソースは、結果が同期されていることを示す、200 OK 応答を返す結果のみをサポートします。 202 ACCEPTED の非同期結果と結果 URL を含むヘッダーを持つ非同期結果を返す API はサポートされていません。
アジュール データ エクスプローラー (Azure Data Explorer)
強力な Kusto クエリ言語を使用できる Azure Data Explorer クラスターからのクエリがブックでサポートされるようになりました。 [クラスター名] フィールドには、クラスター名の後にリージョン名を追加します。 たとえば mycluster.westeurope です。
関連項目: Azure Data Explorer クエリのベスト プラクティス
JSON(ジェイソン)
JSON プロバイダーを使用すると、静的な JSON コンテンツからクエリ結果を作成できます。 これは、静的な値のドロップダウン パラメーターを作成するために、パラメーターで最もよく使用されます。 単純な JSON 配列または JSON オブジェクトは、グリッドの行と列に変換されます。 具体的な動作については、[結果] タブと JSONPath の設定を使用して、列を構成できます。
注記
ヘッダー、パラメーター、本文、URL などのフィールドには機密情報を含めないでください。全てのブックユーザーが閲覧できるためです。
このプロバイダーは JSONPath をサポートしています。
マージ
さまざまなソースからのデータをマージすると、分析情報のエクスペリエンスが向上します。 たとえば、関連するメトリック データを使用してアクティブなアラート情報を補強することが挙げられます。 データを移行すると、ユーザーは効果 (アクティブなアラート) だけでなく、考えられる原因 (高い CPU 使用率など) を確認することができます。 監視ドメインには、トリアージと診断ワークフローにとって非常に重要になることがよくある相関データ ソースが多数あります。
ブックを使うと、さまざまなデータ ソースに対してクエリを実行できます。 また、ブックには簡単なコントロールが用意されており、それらを使ってデータをマージまたは結合し、豊富な分析情報を表示できます。 これを実現するための方法がマージ コントロールです。 1 つのマージ データ ソースで、多数のマージを 1 回のステップで実行できます。 たとえば、"1 つ" のマージ データ ソースで、Azure Resource Graph を使用したステップの結果を Azure Metrics とマージし、その結果を、Azure Resource Manager データ ソースを使用した別のステップとマージして 1 つのクエリ項目にまとめることができます。
注記
非表示のクエリとメトリックのステップは、マージ ステップで参照されている場合は実行されますが、マージ データ ソースを使用する非表示のクエリ項目は非表示の間は実行されません。 マージを使用し、マージ データ ソースを使用して非表示のステップを参照しようとするステップは、その非表示のステップが表示されるまで実行されません。 1 回のマージ ステップで、一度に複数のデータ ソースをマージできます。 マージ データ ソースが別のマージ データ ソースを参照することはほとんどありません。
アラート データと Log Analytics 仮想マシン (VM) のパフォーマンス データを結合する
次の例では、アラート データと Log Analytics VM のパフォーマンス データを結合して、優れた分析情報グリッドを実現しています。
マージ コントロールを使って Resource Graph と Log Analytics データを結合する
マージ コントロールを使って Resource Graph と Log Analytics データを結合する方法に関する次のチュートリアルをご覧ください。
Workbooks では、次のマージがサポートされています。
- 内部一意結合
- 完全内部結合
- 完全外部結合
- 左外部結合
- 右外部結合
- 左半結合
- 右半結合
- 左反結合
- 右反結合
- 和集合
- 重複テーブル
マージの例
重複テーブル オプションを使用してクエリされたデータを再利用する
カスタム エンドポイント
ワークブックは、任意の外部ソースからのデータの取得をサポートします。 データが Azure の外部にある場合、このデータ ソースタイプを使用してワークブックに取り込むことができます。
このデータ ソースを使うクエリ コントロールを作成するには、[データ ソース] ドロップダウンを使い、[カスタム エンドポイント] を選びます。 [HTTP メソッド]、[URL]、[ヘッダー]、[パラメーター]、[本文] など、適切なパラメーターを指定します。 お使いのデータ ソースが CORS をサポートしていることを確認します。 そうではない場合、要求は失敗します。
テンプレートの使用時に信頼されていないホストを自動的に呼び出すのを避けるには、使用しているホストを信頼済みとしてマークする必要があります。 [信頼済みとして追加] を選ぶか、ワークブック設定で信頼済みホストとして追加してください。 これらの設定は、Web ワーカーを使用して IndexDb をサポートするブラウザーにローカルに保存されます。
このプロバイダーは JSONPath をサポートしています。
ワークロードの正常性
Azure Monitor には、Windows または Linux ゲスト オペレーティング システムの可用性とパフォーマンスを予防的に監視する機能があります。 Azure Monitor では、主要なコンポーネントとそのリレーションシップ、それらのコンポーネントの正常性を測定する方法の基準モデル化され、正常でない状態が検出されたときにアラートを発することができます。 ブックでこの情報を使うと、優れた対話型レポートを作成できます。
このデータ ソースを使うクエリ コントロールを作成するには、[クエリの種類] ドロップダウンを使い、[ワークロードの正常性] を選びます。 次に、対象とするサブスクリプション、リソース グループ、または VM リソースを選びます。 健康状態フィルターのドロップダウンを使用して、ご自身の分析ニーズに適した健康インシデントの興味深いサブセットを選択してください。
Azure リソースの正常性
ワークブックは、Azure リソースの正常性の取得をサポートし、それを他のデータソースと組み合わせて、リッチで対話的な正常性レポートを作成することができます。
このデータ ソースを使うクエリ コントロールを作成するには、[クエリの種類] ドロップダウンを使い、[Azure の正常性] を選びます。 次に、対象とするリソースを選びます。 ヘルスフィルターのドロップダウンを使用して、ご自分の分析ニーズに合わせたリソースの問題の興味深いサブセットを選択します。
Azure RBAC
Azure ロールベースのアクセス制御 (RBAC) プロバイダーを使うと、リソースに対するアクセス許可を確認できます。 正しい RBAC が設定されているかどうかを確認するパラメーター内で使用できます。 ユース ケースとして、展開のアクセス許可を確認するパラメーターを作成し、展開のアクセス許可がない場合はユーザーに通知することがあります。
単純な JSON 配列またはオブジェクトは、グリッド行と列またはテキスト (hasPermission 列が true または false) に変換されます。 各リソースに対するアクセス許可がチェックされ、or または and を使って結果が取得されます。 操作またはアクションには、文字列または配列を指定できます。
文字列:
"Microsoft.Resources/deployments/validate/action"
配列:
["Microsoft.Resources/deployments/read","Microsoft.Resources/deployments/write","Microsoft.Resources/deployments/validate/action","Microsoft.Resources/operations/read"]
変更分析 (クラシック)
変更分析 (クラシック) をデータ ソースとして使用するクエリ コントロールを作成するには、[データ ソース] ドロップダウンを使用して [変更分析 (クラシック)] を選択します。 次に、1 つのリソースを選びます。 最大で過去 14 日間の変更を表示できます。 [重要]、[通常]、[ノイズ] のいずれかの変更にフィルター処理するには、[レベル] ドロップダウンを使います。 このドロップダウンはドロップダウンという種類のブック パラメーターをサポートします。
プロメテウス
Prometheus 用の Azure Monitor マネージド サービスを使用すると、Kubernetes クラスターの Prometheus メトリックを収集できます。 Prometheus メトリックのクエリを実行するには、データ ソースのドロップダウンから [Prometheus] を選択し、続いてメトリックが Azure Monitor ワークスペースに格納されている場所と、PromQL クエリの Prometheus クエリの種類を選択します。
注記
Azure Monitor ワークスペースからのクエリはデータ プレーン アクションであり、監視データ閲覧者の明示的なロール割り当てが必要ですが、これは既定では割り当てられていません。詳細については、「Azure コントロールとデータ プレーン」を参照してください。
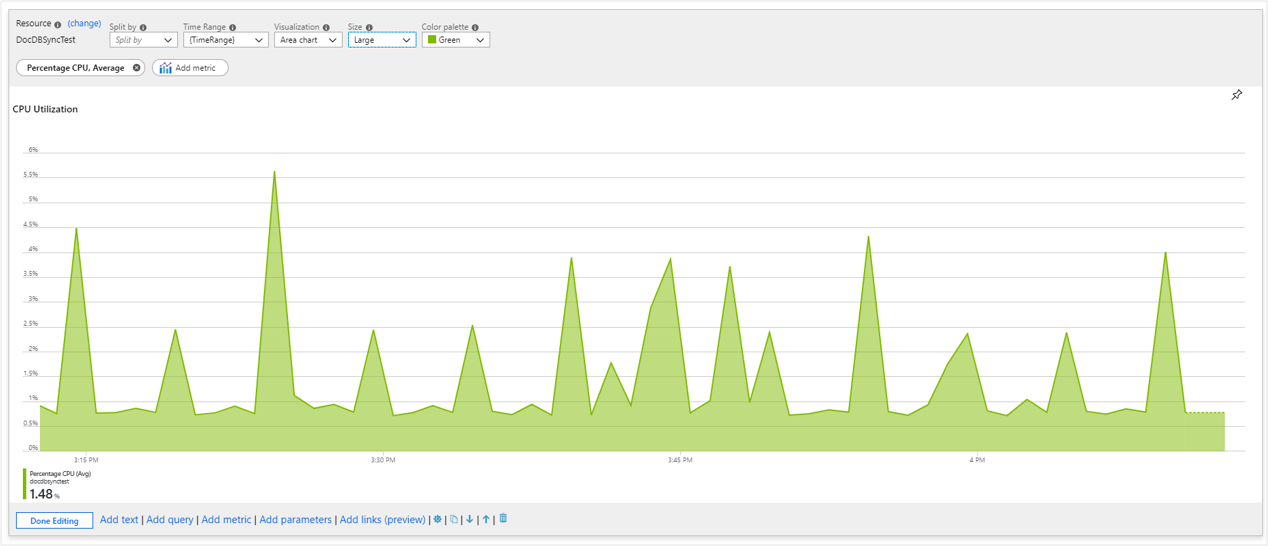
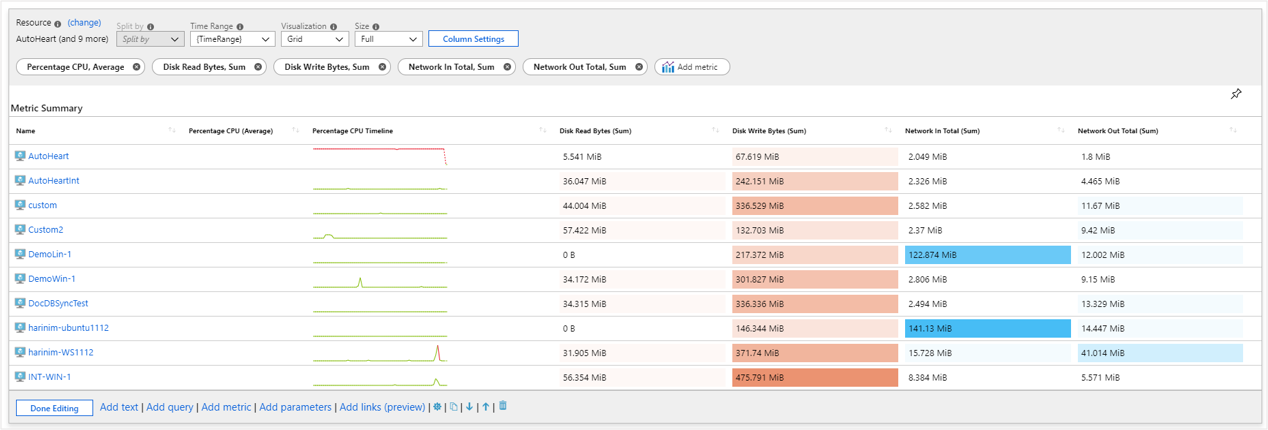
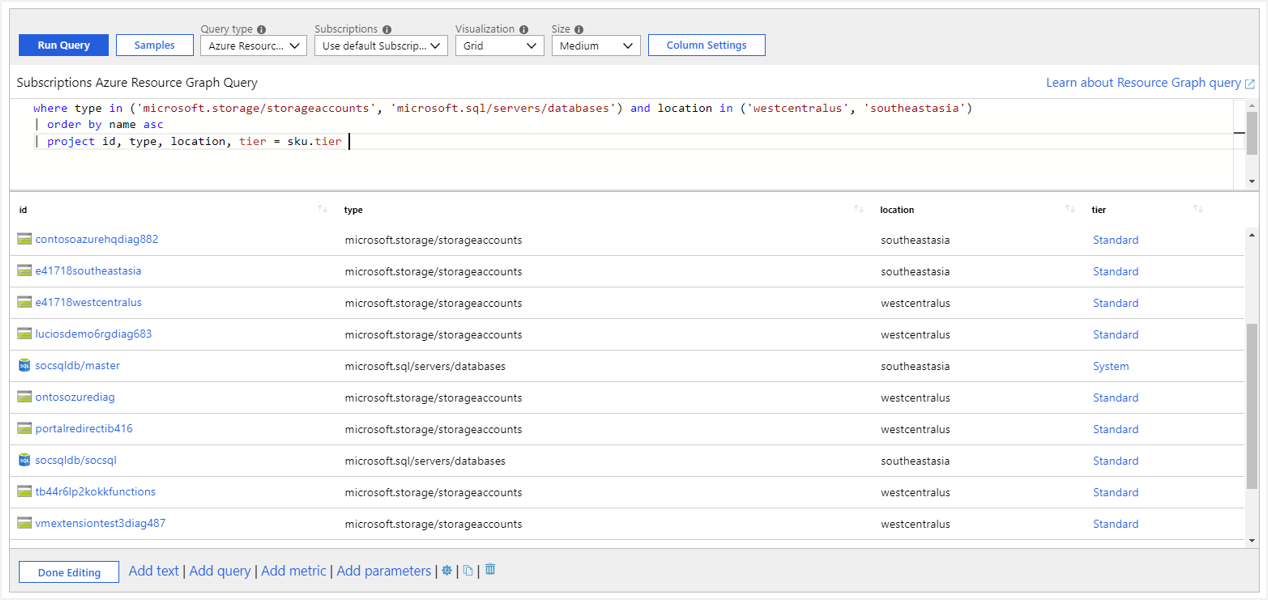



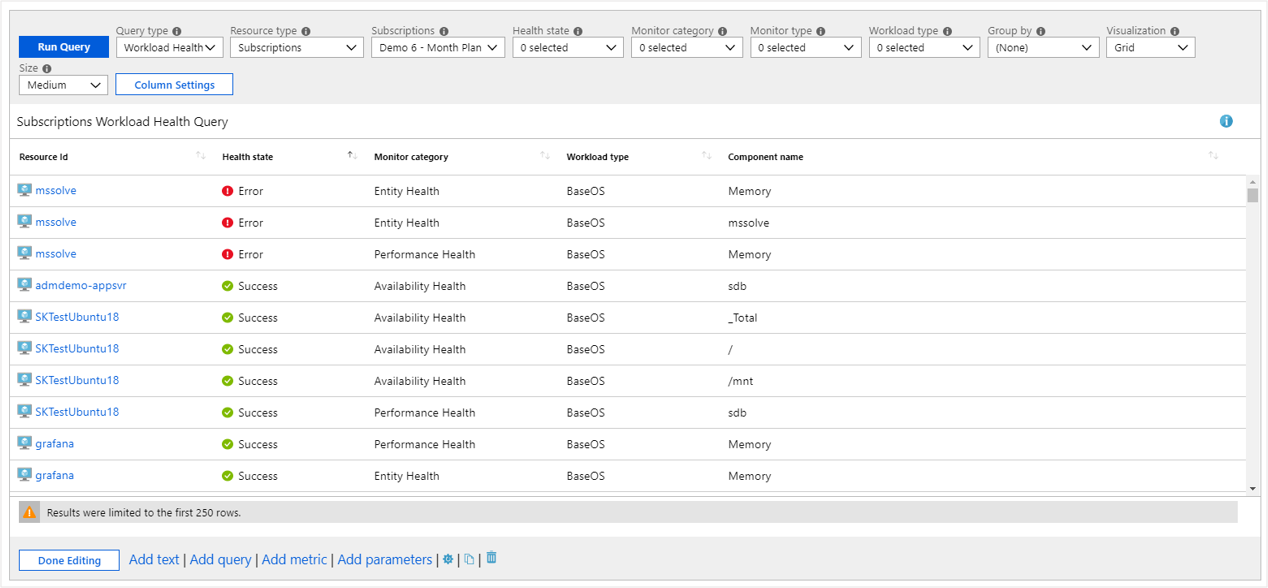
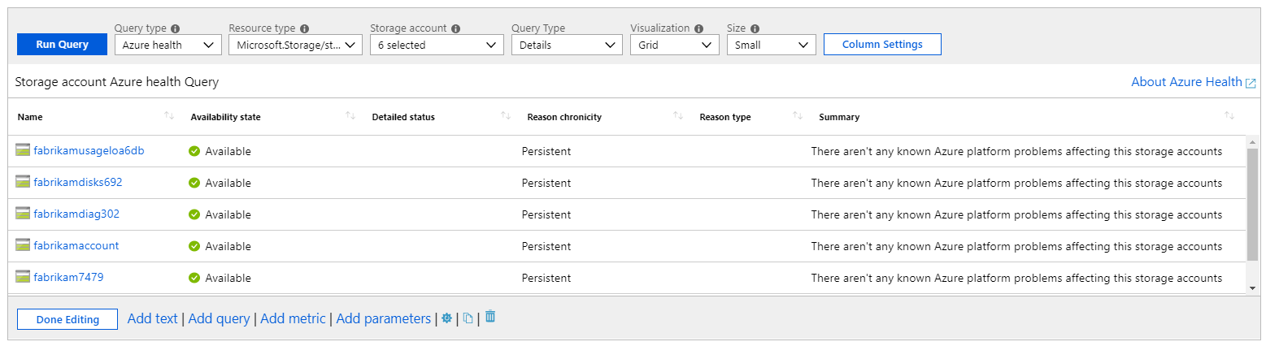
![[変更分析 (クラシック)] を使用するブックを示すスクリーンショット。](media/workbooks-data-sources/change-analysis-data-source.png)