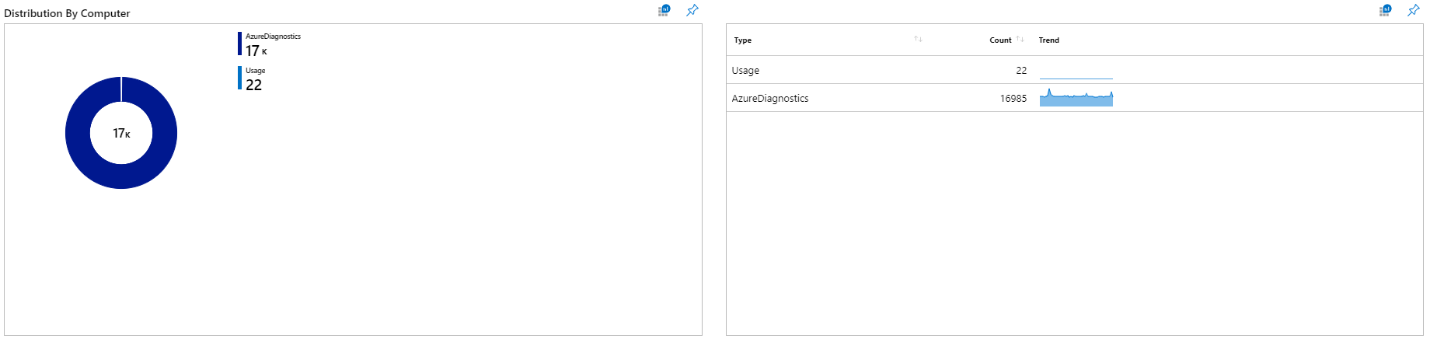ビュー デザイナーからブックへの切り替え
ビュー デザイナーは Azure Monitor の機能で、Log Analytics ワークスペース内のデータを、グラフ、リスト、タイムラインを使用して視覚化するのに役立つカスタム ビューを作成できます。 ビュー デザイナーはブックに移行されており、Azure portal 内でデータを分析し、高度な視覚的レポートを作成するための柔軟なキャンバスを提供します。 この記事は、ビュー デザイナーからブックへの移行を行う際に役立ちます。 この記事では、一般に使われるビュー デザイナー ビューを再現する簡単な手順について説明します。一方、ブックを使うと、独自のカスタムの視覚化とメトリックのいずれかを作成し、設計することができます。
ブックは、テキスト、ログ クエリ、メトリック、パラメーターを組み合わせて、内容豊富な対話型レポートを作成します。 Azure リソースに対して同じアクセス権を持つチーム メンバーがブックを編集することもできます。
ブックを使うと、次のことができます。
- 目的のメトリックが事前にわかっていないときに、仮想マシンの使用状況を調べます。CPU 使用率、ディスク領域、メモリ、ネットワークの依存関係など。他の使用状況分析ツールとは異なり、ブックを使用すると複数の種類の視覚化ツールや分析ツールを結合できるため、この種のフリーフォーム探索に適しています。
- 主要なカウンターと他のログ イベントに関するメトリックを示すことによって、最近プロビジョニングされた VM のパフォーマンスをチームに説明します。
- VM のサイズ変更実験の結果を、チームの他のメンバーと共有します。 実験の目標をテキストで説明した後に、その実験の評価に使用される使用状況メトリックと分析クエリ、および各メトリックが目標を上回ったかまたは下回ったかを明確に提示できます。
- 停止が VM の使用に及ぼす影響を報告し、データ、テキスト説明、および次の手順についての話し合いを組み合わせて将来の停止を防止します。
ブックの作成、開く、保存などの一般的なブック タスクについては、概要の記事を参照してください。
ビュー デザイナーのダッシュボードをブックに移行する理由
ビュー デザイナーを使うと、さまざまなクエリベースのビューと視覚化を生成できますが、グリッドやタイル レイアウトの書式設定、データを表す代替グラフィックの選択など、多くの高度なカスタマイズにはまだ制限があります。 ビュー デザイナーは、データを表すために、合計で 9 つの個別のタイルに制限されています。
ビュー デザイナーの表現スタイルは静的で固定されたものですが、ブックではデータの表示方法を自由に選択したり、変更したりすることができます。
Workbooks は、データの持つ可能性を最大限に引き出すためのプラットフォームです。 ブックにはすべての機能が保持されるだけでなく、テキスト、メトリック、パラメーターなどを通じて追加の機能もサポートされます。 たとえば、ブックを使用すると、ユーザーは高密度のグリッドを統合し、検索バーを追加してデータを簡単にフィルター処理して分析することができます。
このようなブックの機能には、ビュー デザイナーでは使用できなかった追加機能があります。
- ログとメトリックの両方がサポートされます。
- 個別のアクセス制御ビューと共有ブック ビューの両方の個人用ビューを使用できます。
- タブ、サイズ変更、およびスケール コントロールを持つカスタム レイアウト オプション。
- 複数の Log Analytics ワークスペース、Application Insights アプリケーション、サブスクリプションに対する横断的なクエリ実行のサポート。
- 関連付けられたグラフや視覚化を動的に更新するカスタム パラメーターが有効になります。
- パブリック GitHub のテンプレート ギャラリーのサポート。
このスクリーンショットはワークスペースの使用状況テンプレートのものです。ブックを使って作成できるものの例を示しています。
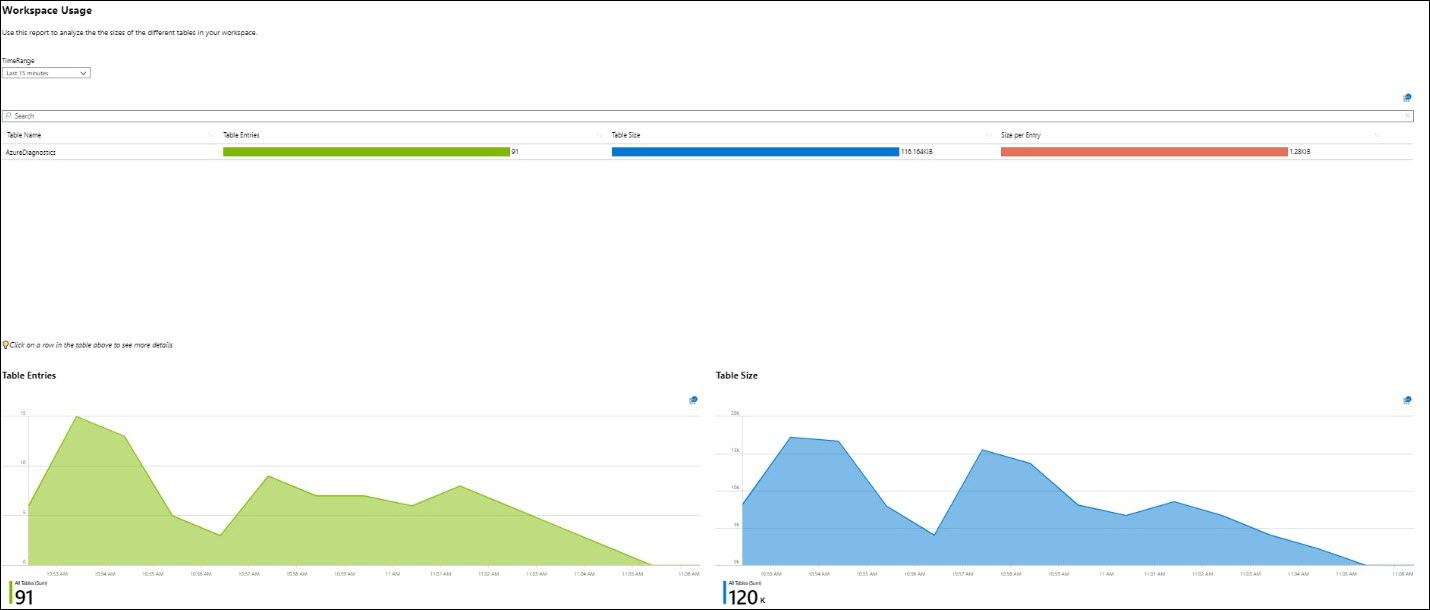
一般的なビュー デザイナー ビューをレプリケートする
ビュー デザイナーの場合、ワークスペースの概要を使ってビューを管理するのに対し、ブックにはギャラリーがあり、ワークスペースの保存済みブックとテンプレートが表示されます。 ユーザーは、ギャラリーを利用してビューにアクセスし、変更し、作成することができます。
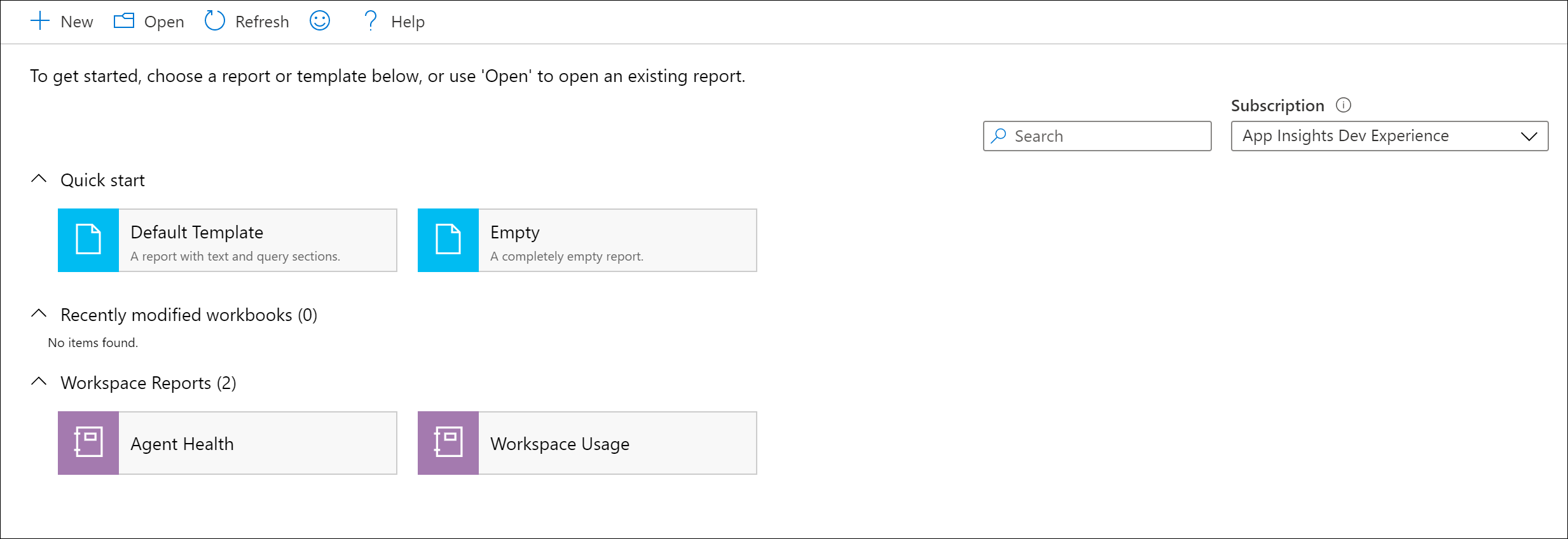
次の例は、ビュー デザイナーでよく使われるスタイルと、それらをどのようにブックに変換できるかを示しています。
縦型ワークスペース
このサンプル JSON を使うと、ビュー デザイナーの縦型ワークスペースと似た外観のブックを作成できます。
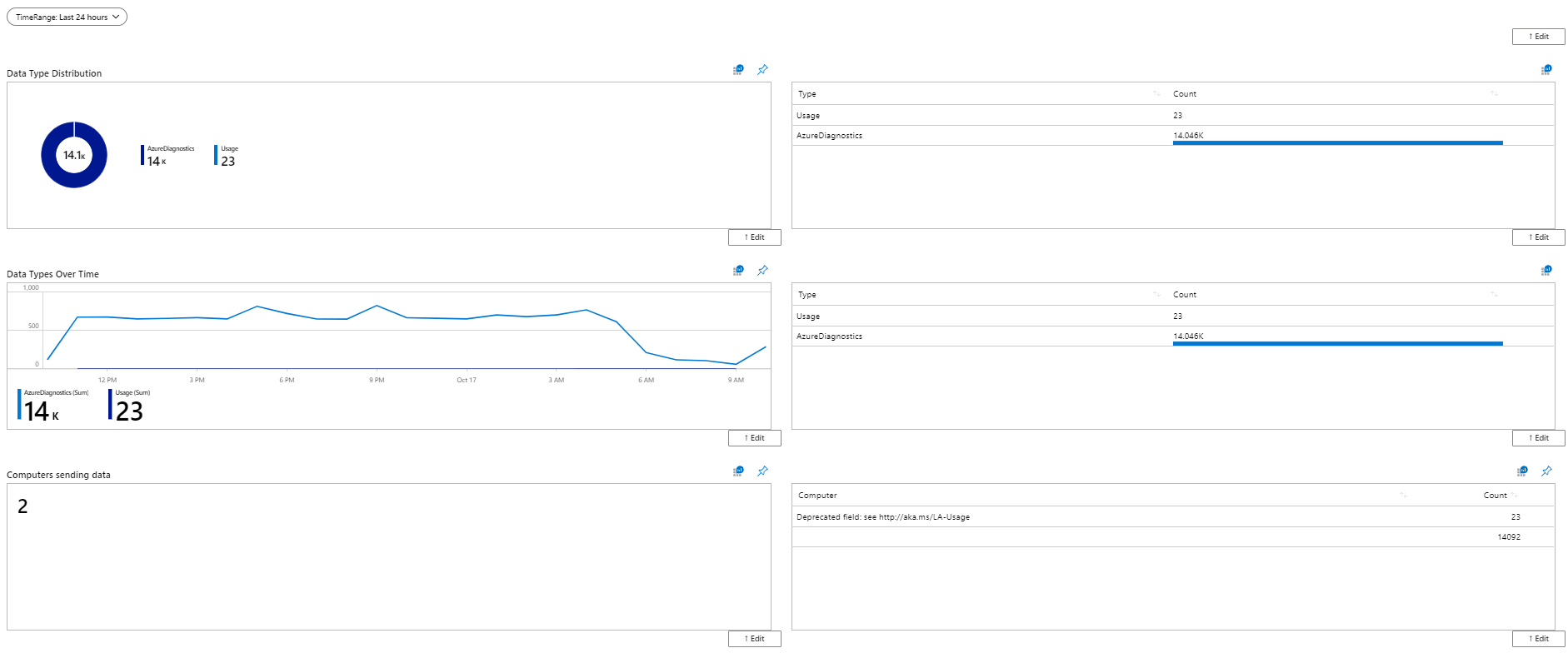
タブ付きワークスペース
このサンプル JSON を使うと、ビュー デザイナーのタブ付きワークスペースと似た外観のブックを作成できます。
これは、[データの種類の分布] タブがあるブックです。

これは、[データの種類と時間経過] タブがあるブックです。
![[データの種類と時間経過] タブが表示されたブックのスクリーンショット。](media/workbooks-view-designer-conversion-overview/workbooks-tab-over-time.png)
ビュー デザイナーの概要タイルをレプリケートする
ビュー デザイナーでは、全体的な状態をまとめて表現するために、概要タイルを使用できます。 これらは、数値やグラフなど、7 つのタイルで表されます。 ブックでは、同様の視覚化を作成し、Azure portal ダッシュボードにピン留めすることができます。 ワークスペースの概要にある概要タイルと同様に、ピン留めされたブック アイテムは、ブック ビューに直接リンクしています。
また、Azure ダッシュボードに用意されている高度なカスタマイズ機能を利用することもできます。これにより、ピン留めされたアイテムや視覚化に対する自動更新、移動、サイズ変更、追加のフィルター処理が可能になります。
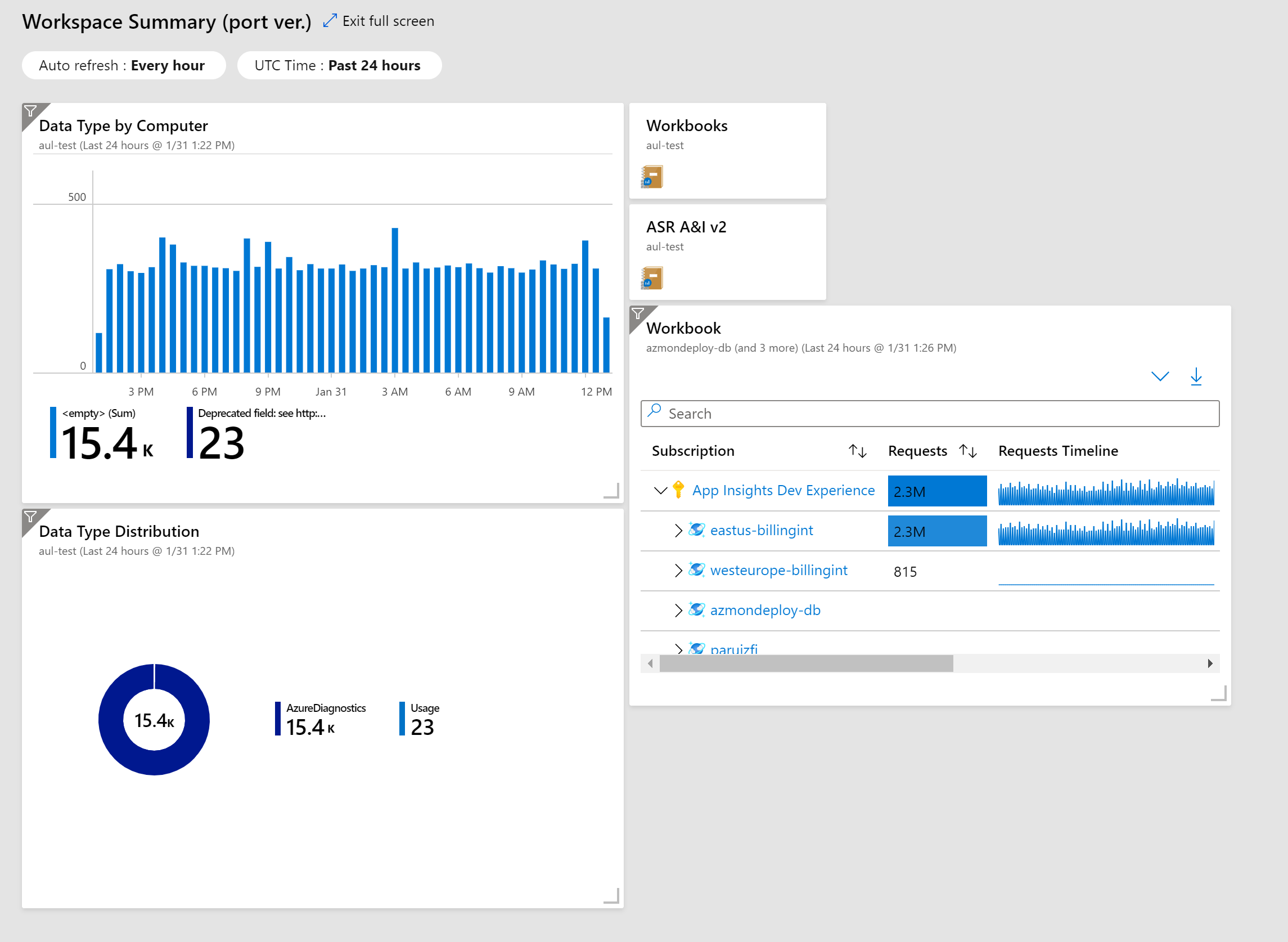
ブック項目をピン留めする
- 新しい Azure ダッシュボードを作成するか、既存の Azure ダッシュボードを選びます。
- 視覚化のピン留めに関する記事の指示に従ってください。
- [この手順のピン アイコンが常に表示されます] オプションをオンにします。 ブック項目の右上にピン留めアイコンが表示されます。 このピンを使うと、概要のタイルなどの特定の視覚化をダッシュボードにピン留めできます。
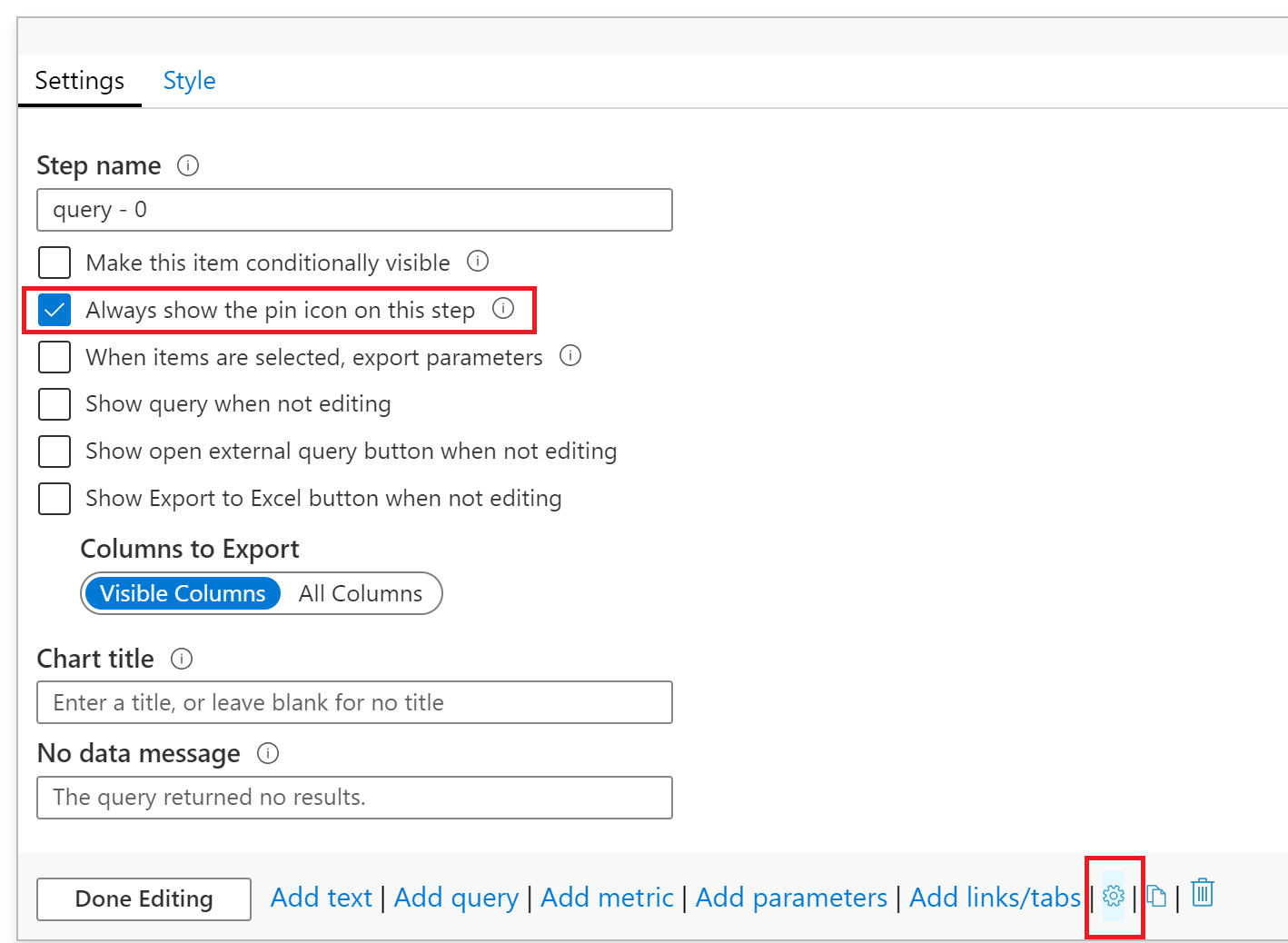
また、ダッシュボードにブックから複数の視覚化をピン留めすることや、ブックの内容全体をピン留めすることもできます。
ブック全体をピン留めする
- 上部のツール バーにある [編集] を選んで編集モードに切り替えます。
- ピン留めアイコンを使って、ブック項目全体、またはブック内の個々の要素と視覚化のいずれかをピン留めします。
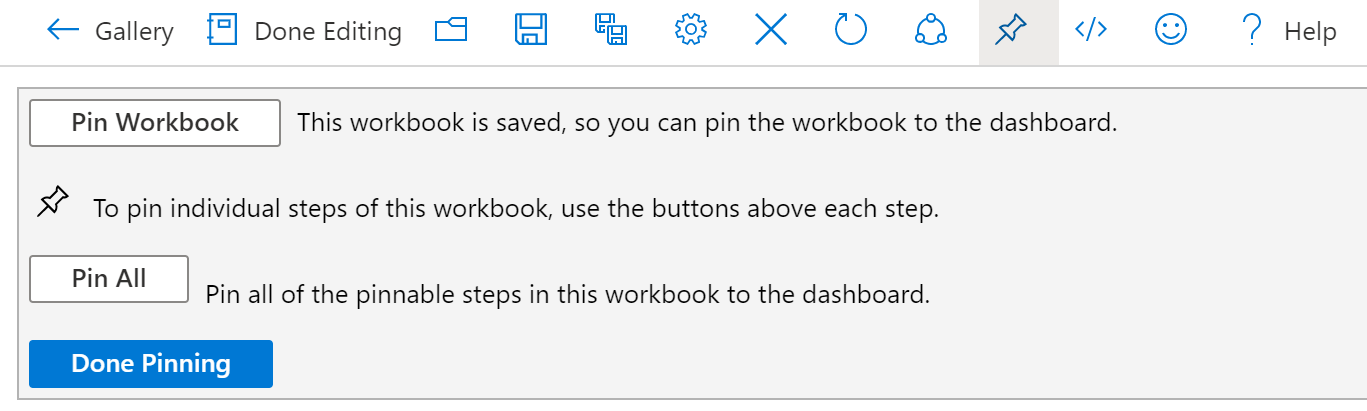
[ビュー] Designer [ドーナツ & リスト] タイルをレプリケートする
ビュー デザイナーのタイルは、通常、2 つのセクションで構成されます。1 つは視覚化で、もう 1 つは視覚化のデータと一致するリストです (例: ドーナツとリスト タイル)。
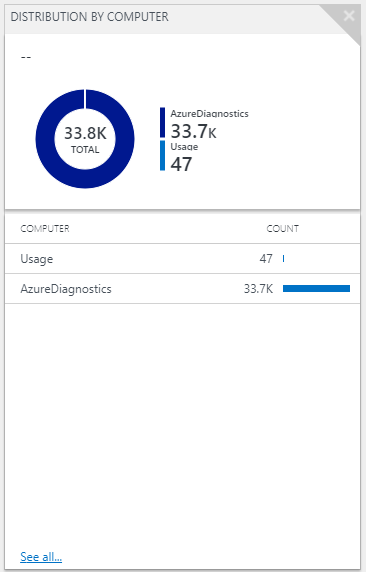
ブックを使うと、ビューの 1 つまたは両方のセクションに対してクエリを実行することを選択できます。 ブックでのクエリ構成は、簡単な 2 段階のプロセスです。 まず、クエリからデータが生成され、次にデータが視覚化としてレンダリングされます。 このビューは次のようにブックで再作成されます。