選んだ論理可用性ゾーンに新しいボリュームをデプロイできます。 既存のボリュームに可用性ゾーン情報を設定することもできます。 可用性ゾーンについて理解を深めるには、高可用性のための可用性ゾーン ボリュームの配置の使用に関するページを参照してください。
要件と考慮事項
重要
カスタム役割または組み込みの共同作成者 RBAC の役割で可用性ゾーンを使っている場合は、適切なアクセス許可が設定されていることを確認します。 特定のアクセス許可がない場合、Azure portal で問題が発生する可能性があります。 構成について詳しくは、「カスタム RBAC ロールを構成する」を参ご覧ください。
この機能は、可用性ゾーンの空き容量を保証するものではありません。 たとえば、米国東部リージョンの可用性ゾーン 3 に VM をデプロイできる場合でも、そのゾーンでの Azure NetApp Files の空き容量は保証されません。 十分な容量がない場合、ボリュームの作成は失敗します。
可用性ゾーンを使用してボリュームを作成した後、指定された可用性ゾーンは変更することができません。 可用性ゾーン間でボリュームを移動することはできません。
NetApp アカウントと容量プールは、可用性ゾーンによってバインドされません。 容量プールには、異なる可用性ゾーン内のボリュームを含めることができます。
この機能では、ゾーンの待機時間エンベロープ内の待機時間を伴うゾーン ボリューム配置が提供されます。 コンピューティングに対する近接配置は提供されません。 そのため、最短待機時間の保証は提供 されません。
各データセンターは、物理ゾーンに割り当てられています。 物理ゾーンは、Azure サブスクリプションの論理ゾーンにマップされています。 Azure サブスクリプションには、サブスクリプションの作成時に、このマッピングが自動的に割り当てられます。 この機能は、サブスクリプションの汎用の論理対物理の可用性ゾーンのマッピングに合わせて調整されます。
VM と Azure NetApp Files ボリュームは、VM と Azure NetApp Files 間にゾーン配置を作成するために、同じ論理可用性ゾーン内に個別にデプロイする必要があります。 可用性ゾーン ボリューム配置機能では、ボリューム作成時にゾーン VM は作成されません。またその逆も同様です。
Azure NetApp Files では、ボリュームの可用性ゾーンが異なっていれば、同じファイル パス (NFS)、共有名 (SMB)、またはボリューム パス (デュアルプロトコル) を使ってボリュームを作成できます。
重要
Terraform マネージド ボリュームに可用性ゾーンを使うことはお勧めしません。 その場合は、ボリュームにゾーン プロパティを追加する必要があります。
可用性ゾーンを使用してボリュームを作成する
容量プールから [ボリューム] を選択します。 次に、[+ ボリュームの追加] を選択して、ボリュームを作成します。
ボリュームの作成の詳細については、次を参照してください。
[ボリュームの作成] ページの [基本] タブで、[可用性ゾーン] プルダウンを選択して、Azure NetApp Files リソースが存在する可用性ゾーンを指定します。
重要
Azure NetApp Files プレゼンスのないサブスクリプションの論理可用性ゾーンには
(Unavailable)がマークされ、グレー表示されます。UI に従ってボリュームを作成します。 [確認と作成] ページには、指定して選択された可用性ゾーンが表示されます。
[プロパティ] に移動して、可用性ゾーンの構成を確認します。
既存のボリュームに可用性ゾーン情報を設定する
可用性ゾーン情報を設定するボリュームに移動します。
[可用性ゾーンの設定] を選びます。
[可用性ゾーンの設定] ウィンドウが表示され、Azure NetApp Files ボリュームがデプロイされている可用性ゾーンが表示されます。
この可用性ゾーンをボリュームに設定する場合は [保存] を選び、ボリュームをリージョンに維持する場合は [キャンセル] を選びます。
重要
可用性ゾーン情報は、指定されたとおりにのみ設定できます。 この機能を使って、可用性ゾーンを選んだり、ボリュームを別の可用性ゾーンに移動したりすることはできません。 このボリュームを別の可用性ゾーンに移動する場合は、(ボリュームに可用性ゾーンの情報を入力した後) ゾーン間レプリケーションの使用を検討してください。
Terraform マネージド ボリュームの可用性ゾーンの設定
可用性ゾーンの設定機能には、ボリュームの zone プロパティが必要です。 zone プロパティは、Terraform で管理されるボリュームを作成するときにのみ設定でき、ボリュームが作成された後で変更することはできません。 ボリュームの作成後に zone プロパティを追加すると、指定したゾーン値が可用性ゾーンと一致しない場合、データ損失やボリュームの損失が発生する可能性があります。
重要
揮発性リソースを含む Azure リソースでのデータ損失を防ぐには、prevent_destroy ライフサイクル引数を使う必要があります。
Terraform モジュールの
terraform.tfstateファイルに移動します。"zone"プロパティは空の文字列である必要があります。Terraform で管理されるボリュームの構成ファイル (
main.tf) で、ボリューム リソースのライフサイクル構成ブロックを見つけます。 ブロックをignore_changes = [zone]で変更します。 ライフサイクル構成ブロックが存在しない場合は、追加します。lifecycle { ignore_changes = [zone] }Azure portal で、Terraform で管理されるボリュームを見つけます。 ボリュームの [概要] で、[可用性ゾーンの設定] を選び、可用性ゾーンをメモします。 [保存] を選択 "しない" でください。
ボリュームの構成ファイル (
main.tf) に、zoneの値を追加し、前の手順で取得した数値を入力します。 たとえば、ボリュームの可用性ゾーンが 1 の場合は、「zone = 1」と入力します。ファイルを保存します。
Azure Portal に戻ります。 [保存] を選んで、可用性ゾーンを設定します。
terraform planを実行して、ボリュームに変更が加えられないことを確認します。 CLI 出力には次のように表示されます。No changes. Your infrastructure matches the configuration.terraform applyを実行して、変更を適用します。 前の手順と同じ CLI 出力が表示されます。
ボリュームを削除して別の可用性ゾーンに作成し直す必要がある場合は、構成ファイルの ignore_changes = [zone] 行を削除してから、terraform plan、terraform apply の順に実行します。
カスタム RBAC の役割を構成する
カスタム RBAC の役割または組み込みの共同作成者ロールを使い、Azure portal で可用性ゾーンを管理している場合は、Azure portal でネットワーク機能と可用性ゾーンのオプションにアクセスできない可能性があります。 適切なアクセス権を持つようにするには、Microsoft.NetApp/locations/* アクセス許可を追加します。 ワイルドカードには、次のアクセス許可が含まれます。
Microsoft.NetApp/locations/{location}/checkNameAvailabilityMicrosoft.NetApp/locations/{location}/checkFilePathAvailabilityMicrosoft.NetApp/locations/{location}/checkQuotaAvailabilityMicrosoft.NetApp/locations/{location}/quotaLimitsMicrosoft.NetApp/locations/{location}/quotaLimits/{quotaLimitName}Microsoft.NetApp/locations/{location}/regionInfoMicrosoft.NetApp/locations/{location}/regionInfosMicrosoft.NetApp/locations/{location}/queryNetworkSiblingSetMicrosoft.NetApp/locations/{location}/updateNetworkSiblingSet
手順
Azure NetApp Files のサブスクリプションで、[アクセス制御 (IAM)] を選びます。
[役割] を選んでから、変更するカスタム役割を選びます。 3 つのドット (
...) を選んでから、[編集] を選びます。カスタム役割を更新するには、[JSON] を選びます。 場所ワイルドカード アクセス許可 (
Microsoft.NetApp/locations/*) を含むように JSON ファイルを変更します。 次に例を示します。{ "properties": { "roleName": "" "description": "" "assignableScopes": ["/subscription/<subscriptionID>"], }, "permissions": [ { "actions": [ "Microsoft.NetApp/locations/*", "Microsoft.NetApp/netAppAccounts/read", "Microsoft.NetApp/netAppAccounts/renewCredentials/action", "Microsoft.NetApp/netAppAccounts/capacityPools/read", ], "notActions": [], "dataActions": [], "notDataActions": [] }] }[確認と更新] を選択します。
Azure アカウントをサインアウトしてからもう一度サインインし、アクセス許可の効果でオプションが表示されることを確認します。
![[可用性ゾーン] メニューを示すスクリーンショット。](media/manage-availability-zone-volume-placement/availability-zone-menu-drop-down.png)

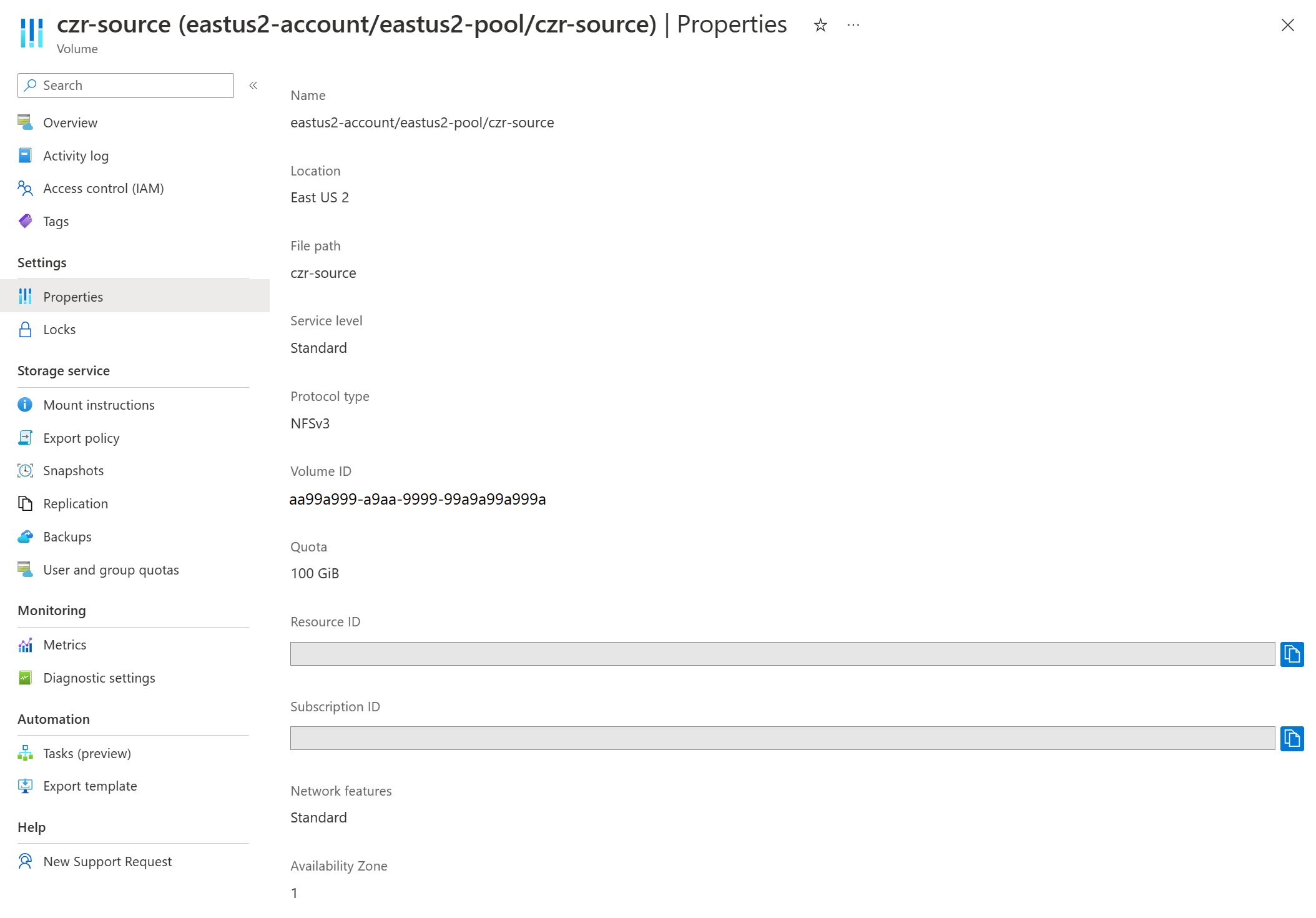
![[可用性ゾーンの設定] ウィンドウのスクリーンショット。](media/manage-availability-zone-volume-placement/populate-availability-zone.png)