クライアントと Azure NetApp Files を使用してスナップショットからファイルを復元する
スナップショットを使用すると、ボリュームの特定の時点への復旧が可能になります。 スナップショット全体をボリュームに復元することを望まない場合は、ボリュームがマウントされているクライアントを使用してスナップショットからファイルを復元できます。
マウントされたボリュームには、クライアントからアクセス可能な .snapshot (NFS クライアントの場合) または~snapshot (SMB クライアントの場合) という名前のスナップショットディレクトリが含まれています。 スナップショット ディレクトリには、ボリュームのスナップショットに対応するサブディレクトリが含まれています。 各サブディレクトリには、スナップショットのファイルが含まれます。 ファイルを誤って削除または上書きした場合、ファイルをスナップショットのサブディレクトリから読み取り/書き込みディレクトリにコピーすることで、ファイルを親の読み取り/書き込みディレクトリに復元できます。
[スナップショット パスを非表示にする] オプションを使用することで、スナップショット ディレクトリへのアクセスを制御できます。 このオプションによって、ディレクトリをクライアントに対して非表示にするかどうかが制御されます。 したがって、スナップショット内のファイルとフォルダーへのアクセスも制御されます。
NFSv4.1 では .snapshot ディレクトリ (ls -la) は表示されません。 しかし、[スナップショット パスを非表示にする] オプションが設定されていないときは、クライアントのコマンド ラインから cd <snapshot-path> コマンドを使用して NFSv4.1 経由で .snapshot ディレクトリにアクセスできます。
Linux NFS クライアントを使用してファイルを復元する
lsLinux コマンドを使用して、.snapshotディレクトリから復元するファイルを一覧表示します。次に例を示します。
$ ls my.txt
ls: my.txt: No such file or directory$ ls .snapshot
daily.2020-05-14_0013/ hourly.2020-05-15_1106/
daily.2020-05-15_0012/ hourly.2020-05-15_1206/
hourly.2020-05-15_1006/ hourly.2020-05-15_1306/$ ls .snapshot/hourly.2020-05-15_1306/my.txt
my.txtcpコマンドを使用して、ファイルを親ディレクトリにコピーします。次に例を示します。
$ cp .snapshot/hourly.2020-05-15_1306/my.txt .$ ls my.txt
my.txt
Windows クライアントを使用してファイルを復元する
ボリュームの
~snapshotディレクトリが非表示になっている場合は、親ディレクトリの非表示の項目を表示して、~snapshotを表示します。
~snapshot内のサブディレクトリに移動して、復元するファイルを見つけます。 ファイルを右クリックします。 コピーを選択します。
親ディレクトリに戻ります。 親ディレクトリを右クリックし、[
Paste] を選択して、ファイルをディレクトリに貼り付けます。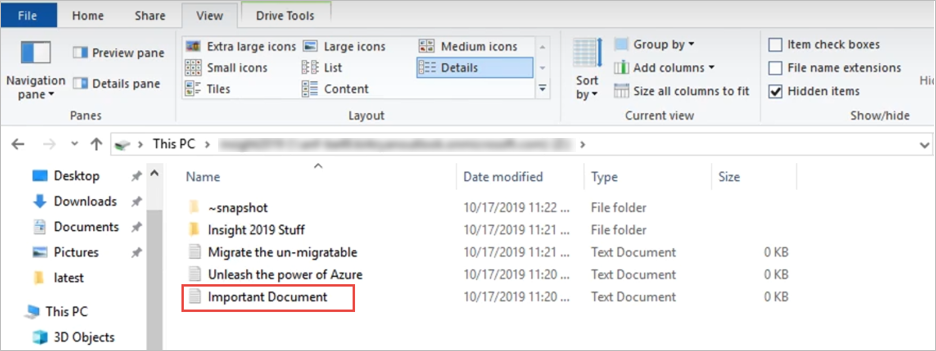
親ディレクトリを右クリックし、[プロパティ] を選択します。[以前のバージョン] タブをクリックしてスナップショットの一覧を表示し、[復元] を選択してファイルを復元することもできます。
