Azure Percept Studio でコードなしの音声アシスタントを作成する
重要
Azure Percept DK の提供終了:
2022 年 11 月 9 日の更新: DK での Vision SoM と Audio SOM の機能を廃止日以降も維持できるファームウェア更新プログラムは、廃止日前に利用可能になります。
Azure Percept パブリック プレビューは、新しいエッジ デバイス プラットフォームと開発者エクスペリエンスをサポートするために進化する予定です。 この進化の一環として、Azure Percept DK と Azure Percept Audio アクセサリ、Percept DK に関連するサポート Azure サービスは、2023 年 3 月 30 日に廃止されます。
2023 年 3 月 30 日より、Azure Percept DK と Azure Percept Audio アクセサリは、Azure Percept Studio、OS の更新プログラム、コンテナーの更新、Web ストリームの表示、Custom Vision 統合などの Azure サービスでサポートされなくなります。 カスタマー サクセス サポートおよび関連するサポート サービスが Microsoft から提供されなくなります。 詳しくは、廃止の通知に関するブログ記事をご覧ください。
このチュートリアルでは、Azure Percept DK と Azure Percept Audio で使用する音声アシスタントをテンプレートから作成します。 音声アシスタントのデモは Azure Percept Studio 内で動作し、音声で制御される選りすぐりの仮想オブジェクトを含んでいます。 オブジェクトを制御するには、まずキーワード (デバイスを目覚めさせる単語または短いフレーズ) を発話し、続けてコマンドを発話します。 それぞれのテンプレートは、具体的な一連のコマンドに応答します。
このガイドでは、デバイスのセットアップから、音声アシスタントと必要な Speech Services リソースの作成、音声アシスタントのテスト、キーワードの構成、カスタム キーワードの作成までのプロセスを紹介します。
前提条件
- Azure Percept DK (開発キット)
- Azure Percept Audio
- 3\.5 mm オーディオ ジャックに接続できるスピーカーまたはヘッドホン (オプション)
- Azure サブスクリプション
- Azure Percept DK セットアップ エクスペリエンス: 開発キットを Wi-Fi ネットワークに接続し、IoT ハブを作成して、開発キットを IoT ハブに接続済みであること
- Azure Percept Audio の設定
提供されているテンプレートを使用して音声アシスタントを作成する
Azure Percept Studio に移動します。
[Demos & tutorials](デモとチュートリアル) タブを開きます。
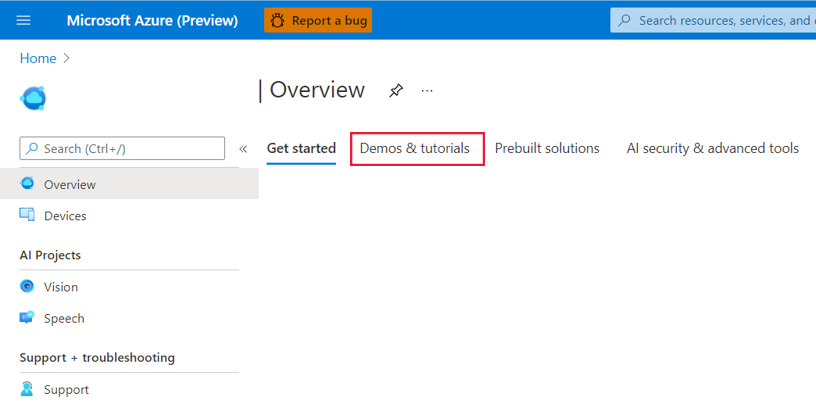
[Speech tutorials and demos](音声のチュートリアルとデモ) の [Try out voice assistant templates](音声アシスタント テンプレートを試す) をクリックします。 画面の右側にウィンドウが開きます。
このウィンドウで次の操作を行います。
[IoT Hub] ドロップダウン メニューで、開発キットの接続先となる IoT ハブを選択します。
[Device](デバイス) ドロップダウン メニューから自分の開発キットを選択します。
提供されているいずれかの音声アシスタント テンプレートを選択します。
[I agree to terms & conditions for this project](このプロジェクトの使用条件に同意する) チェック ボックスをオンにします。
Create をクリックしてください。
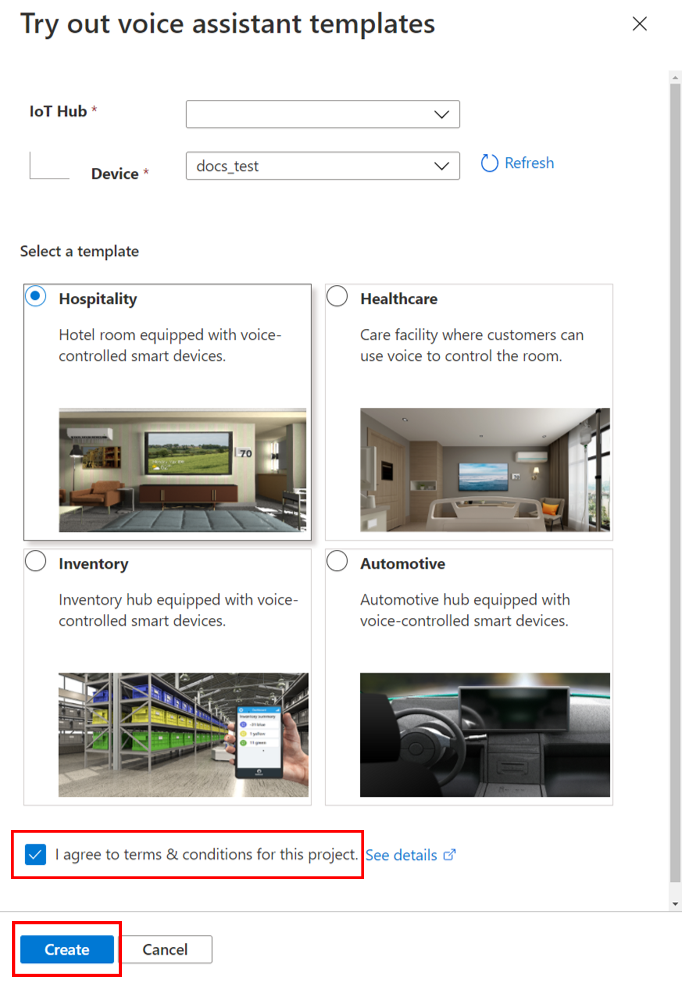
[作成] をクリックすると、音声のテーマ リソースを作成するための別のウィンドウが開きます。 このウィンドウで次の操作を行います。
[サブスクリプション] ボックスで Azure サブスクリプションを選択します。
[リソース グループ] ドロップダウン メニューから任意のリソース グループを選択します。 音声アシスタントで使用する新しいリソース グループを作成する場合は、ドロップダウン メニューの下にある [作成] をクリックしてプロンプトに従います。
[Application prefix](アプリケーションのプレフィックス) に名前を入力します。 これが、プロジェクトとカスタム コマンド名のプレフィックスになります。
[リージョン] で、リソースのデプロイ先となるリージョンを選択します。
[LUIS prediction pricing tier](LUIS 予測価格レベル) で [Standard] を選択します (Free レベルでは音声要求はサポートされません)。
[作成] ボタンをクリックします。 音声アシスタント アプリケーションのリソースは、ご利用のサブスクリプションにはデプロイされません。
警告
ポータルによってリソースのデプロイが完了するまで、ウィンドウは閉じないでください。 ウィンドウを途中で閉じると、音声アシスタントに予期しない動作が生じる可能性があります。 リソースがデプロイされると、デモが表示されます。
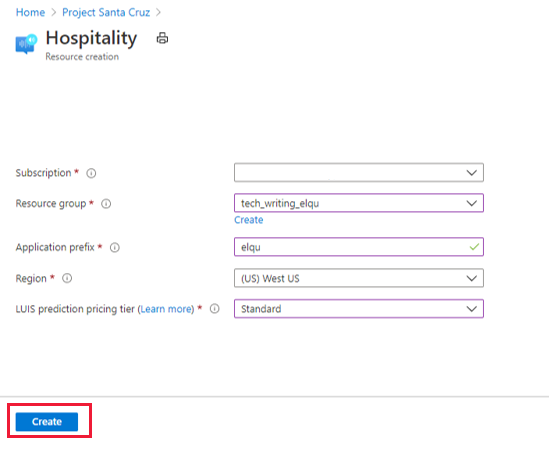
音声アシスタントをテストする
音声アシスタントと対話するには、キーワードに続けてコマンドを発話します。 そのキーワードを Ear SoM が認識すると、デバイスはチャイム (スピーカーまたはヘッドホンが接続されている場合に聞こえます) を出力し、LED が青色で点滅します。 コマンドが処理されている間は LED が濃い青色に変わります。 コマンドに対する音声アシスタントの応答は、デモ ウィンドウにテキストで出力されるほか、スピーカーまたはヘッドホンから音声で出力されます。 既定のキーワード ( [Custom Keyword](カスタム キーワード) の横に表示されます) は "Computer" に設定され、各テンプレートには、対応している一連のコマンドが含まれています。これらのコマンドを使用することで、デモ ウィンドウの仮想オブジェクトと対話することができます。 たとえば、Hospitality (接客) デモまたは Healthcare (医療) デモを使用している場合、"Computer, turn on TV (コンピューター、テレビを付けて)" と発話すると、仮想テレビがオンになります。
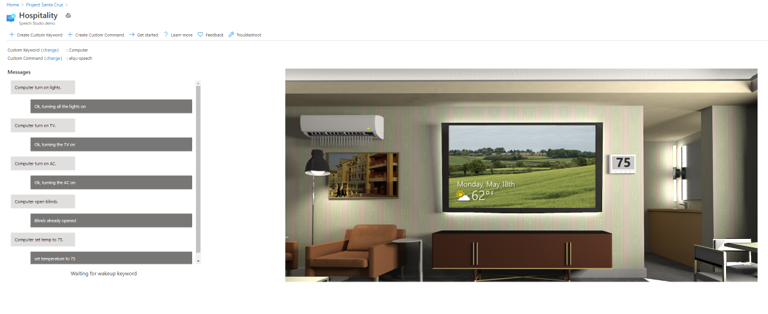
Hospitality (接客) デモと Healthcare (医療) デモのコマンド
Healthcare (医療) と Hospitality (接客) のデモにはどちらも、対話できる仮想テレビ、ライト、ブラインド、サーモスタットがあります。 次のコマンド (およびその他のバリエーション) がサポートされています。
- "Turn on/off the lights. (照明を付けて、照明を消して)"
- "Turn on/off the TV. (テレビを付けて、テレビを消して)"
- "Turn on/off the AC. (エアコンを付けて、エアコンを消して)"
- "Open/close the blinds. (ブラインドを開いて、ブラインドを閉じて)"
- "Set temperature to X degrees. (温度を X 度に設定して)" (X は 75 など、目的の温度です。)
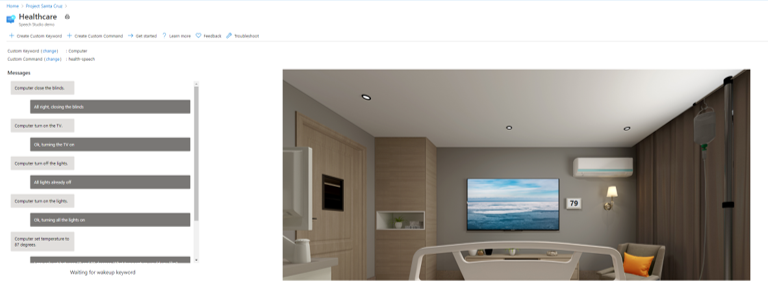
Automotive (自動車) デモのコマンド
Automotive (自動車) デモには、対話的に操作可能な仮想シート ヒーター、デフロスター、サーモスタットが備わっています。 次のコマンド (およびその他のバリエーション) がサポートされています。
- "Turn on/off the defroster. (デフロスターをオンにして、デフロスターをオフにして)"
- "Turn on/off the seat warmer. (シート ヒーターをオンにして、シート ヒーターをオフにして)"
- "Set temperature to X degrees. (温度を X 度に設定して)" (X は 75 など、目的の温度です。)
- "Increase/decrease the temperature by Y degrees. (温度を Y 度上げて、温度を Y 度下げて)"
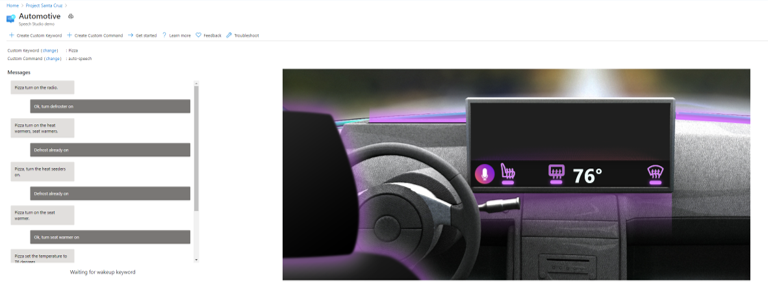
Inventory (在庫) デモのコマンド
Inventory (在庫) デモには、仮想在庫アプリと共に、対話的に操作することができる青、黄、緑の各仮想ボックスが含まれています。 次のコマンド (およびその他のバリエーション) がサポートされています。
- "Add/remove X boxes. (X 箱追加して、X 箱移動して)" (X は 4 など、箱の数です。)
- "Order/ship X boxes. (X 箱注文して、X 箱出荷して)"
- "How many boxes are in stock? (在庫に残っている箱はいくつ?)"
- "Count Y boxes. (Y 色の箱を数えて)" (Y は黄など、箱の色です。)
- "Ship everything in stock. (在庫に残っているものをすべて出荷して)"
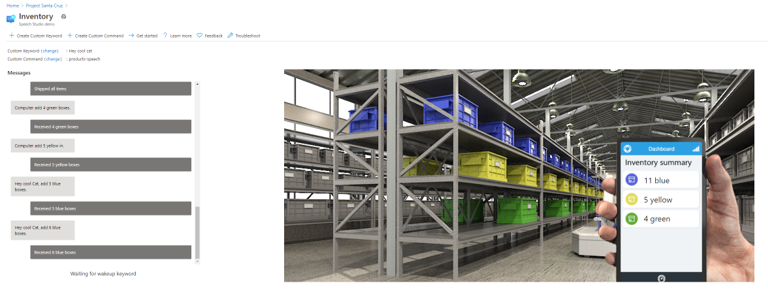
キーワードを構成する
音声アシスタント アプリケーション用にキーワードをカスタマイズできます。
デモ ウィンドウの [カスタム キーワード] の横にある [変更] をクリックします。
使用可能なキーワードの 1 つを選択します。 一連のサンプル キーワードと、自分で作成したカスタム キーワードの中から選択できます。
[保存] をクリックします。
カスタム キーワードを作成する
音声アプリケーション用に独自のキーワードを作成できます。 カスタム キーワードのトレーニングは、わずか数分で完了します。
デモ ウィンドウの上部の近くの [カスタム キーワードの作成] をクリックします。
目的のキーワードを入力します。1 つの単語または短い語句を指定できます。
[音声リソース] (これは、デモ ウィンドウの [カスタム コマンド] の横に一覧表示され、アプリケーションのプレフィックスを含みます) を選択します。
[保存] をクリックします。
カスタム コマンドを作成する
ポータルには、既存の音声リソースを使用してカスタム コマンドを作成するための機能も用意されています。 "カスタム コマンド" とは、既存のアプリケーション内の特定のコマンドではなく、音声アシスタント アプリケーション自体を指します。 カスタム コマンドを作成すると、新しい音声プロジェクトが作成されます。このプロジェクトは、Speech Studio でさらに開発を行う必要があります。
デモ ウィンドウ内から新しいカスタム コマンドを作成するには、ページの上部にある [+ Create Custom Command](+ カスタム コマンドの作成) をクリックし、次の手順を実行します。
カスタム コマンドの名前を入力します。
プロジェクトの説明を入力します (省略可)。
優先する言語を選択します。
音声リソースを選択します。
LUIS リソースを選択します。
LUIS 作成リソースを選択するか、新たに作成します。
Create をクリックしてください。
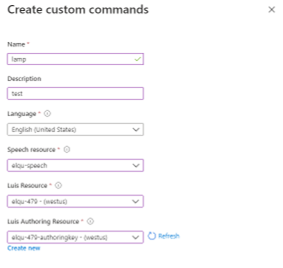
カスタム コマンドを作成したら、Speech Studio に移動して、さらに開発を行う必要があります。 Speech Studio を開いてもカスタム コマンドが表示されない場合は、次の手順を実行します。
Azure Percept Studio の左側のメニュー パネルで、 [AI プロジェクト] の [Speech](音声) をクリックします。
[Commands](コマンド) タブを選択します。
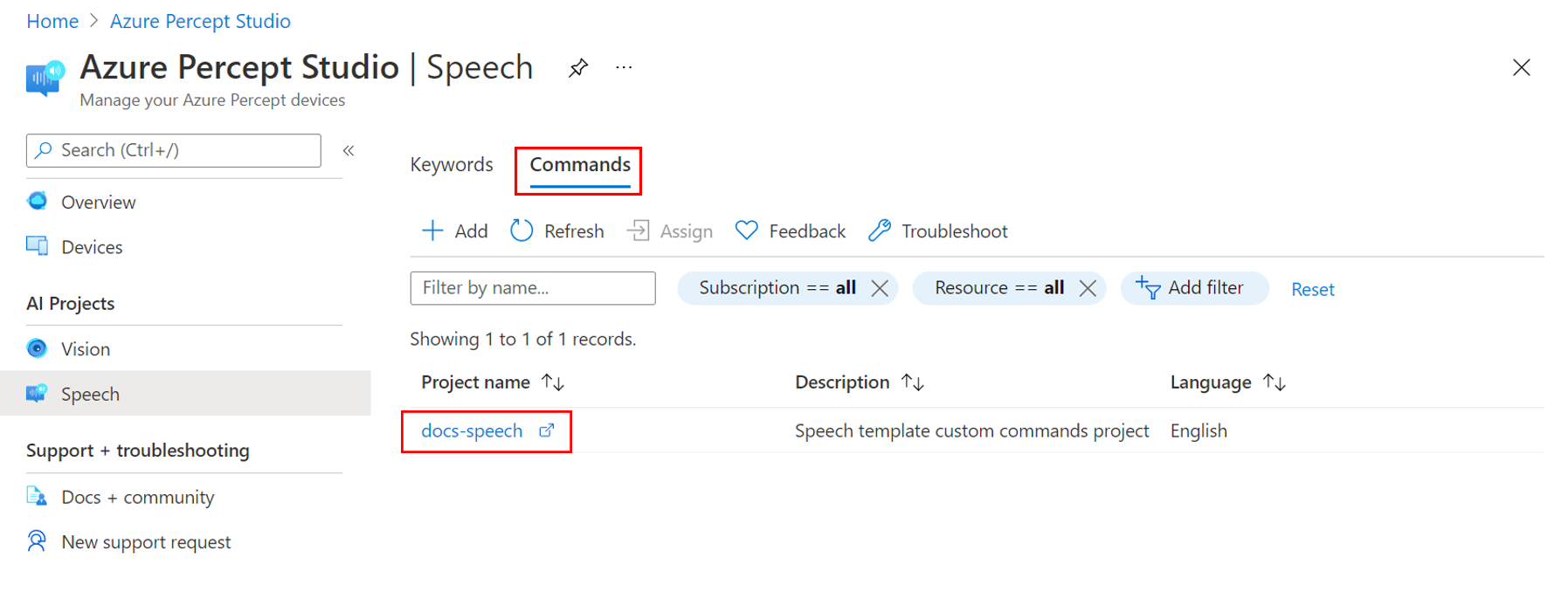
開発するカスタム コマンドを選択します。 Speech Studio でプロジェクトが開きます。
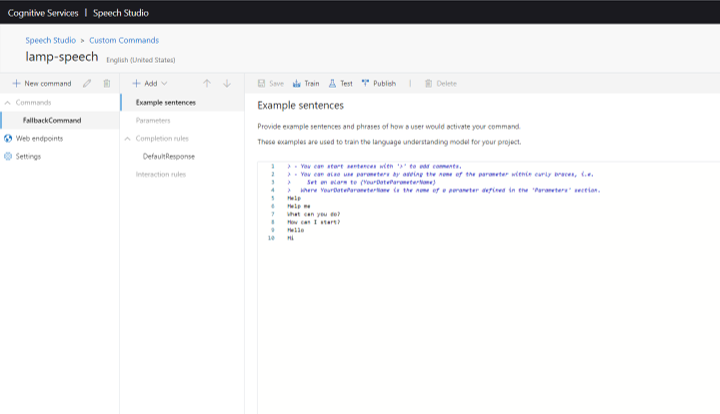
カスタム コマンドの開発について詳しくは、Speech Service のドキュメントを参照してください。
トラブルシューティング
音声アシスタントは作成されましたが、コマンドに応答しません
インターポーザー ボードの LED ライトを確認してください。
- 青色の 3 つのライトが点灯状態である場合、音声アシスタントの準備が完了し、キーワードを待機していることを示します。
- 中心の LED (L02) が白色である場合、開発キットの初期化は完了していますが、キーワードを使用した構成が必要です。
- 中央の LED (L02) が白色で点滅している場合、Audio SoM はまだ初期化を完了していません。 初期化は、完了までに数分かかる場合があります。
LED インジケーターの詳細については、LED に関する記事を参照してください。
Speech Studio で作成したカスタムキーワードに音声アシスタントが応答しません
音声モジュールが古いと、この症状が発生することがあります。 次の手順に従って、音声モジュールを最新バージョンに更新してください。
Azure Percept Studio ホームページの左側のメニュー パネルにある [Devices](デバイス) をクリックします。
デバイスを探して選択します。
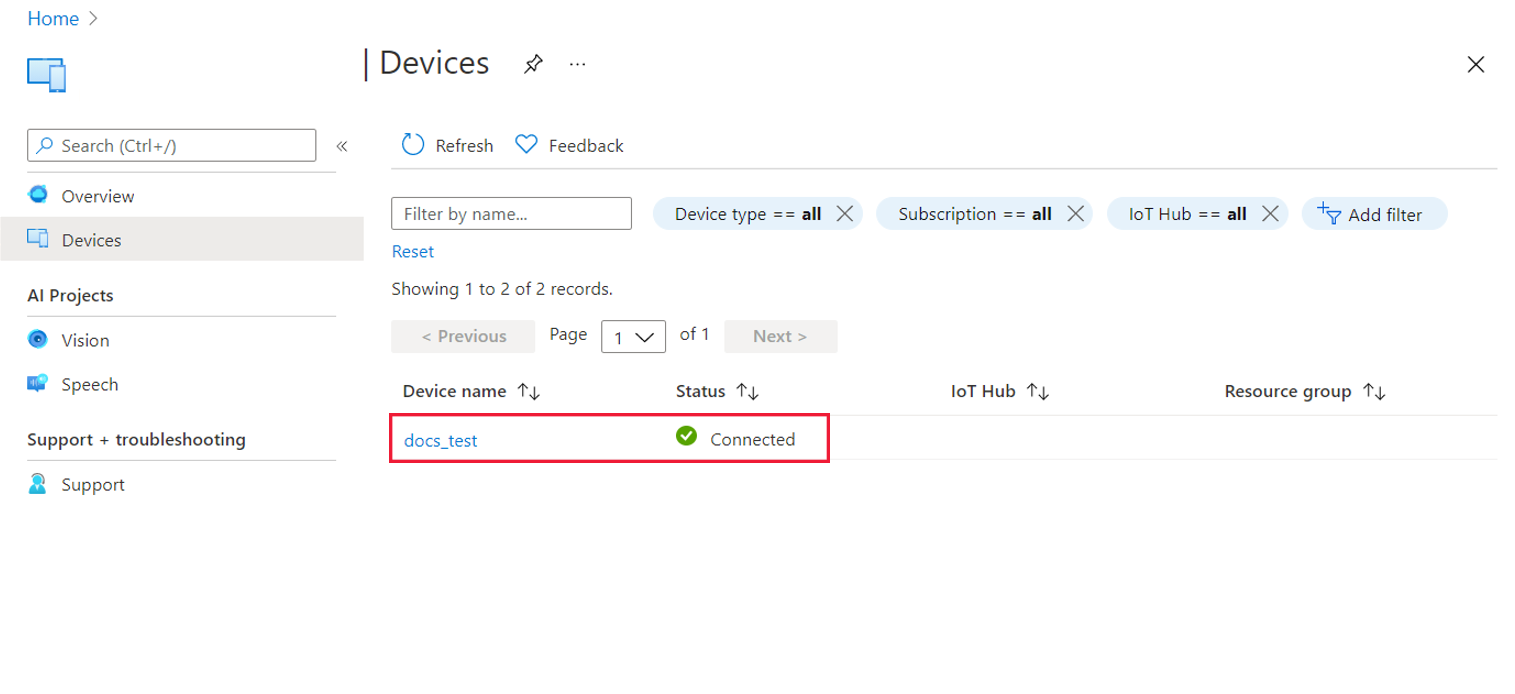
デバイス ウィンドウで [Speech](音声) タブを選択します。
音声モジュールのバージョンを確認します。 更新プログラムが利用可能な場合は、バージョン番号の横に [Update](更新) ボタンが表示されます。
[Update](更新) をクリックして、音声モジュールの更新プログラムをデプロイします。 通常、更新プロセスは、完了までに 2 分から 3 分かかります。
リソースをクリーンアップする
音声アシスタント アプリケーションの作業が完了したら、次の手順に従って、このチュートリアルでデプロイした音声リソースをクリーンアップしてください。
Azure portal の左側のメニュー パネルから [リソース グループ] を選択するか、検索バーにそのように入力します。
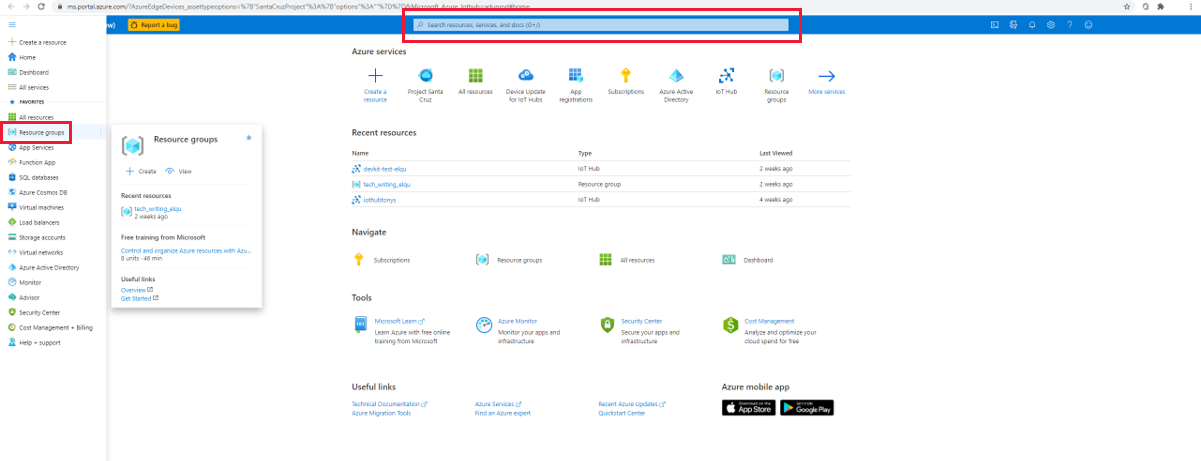
リソース グループを選択します。
アプリケーションのプレフィックスが含まれている 6 つのリソースをすべて選択し、上部のメニュー パネルにある [削除] アイコンをクリックします。
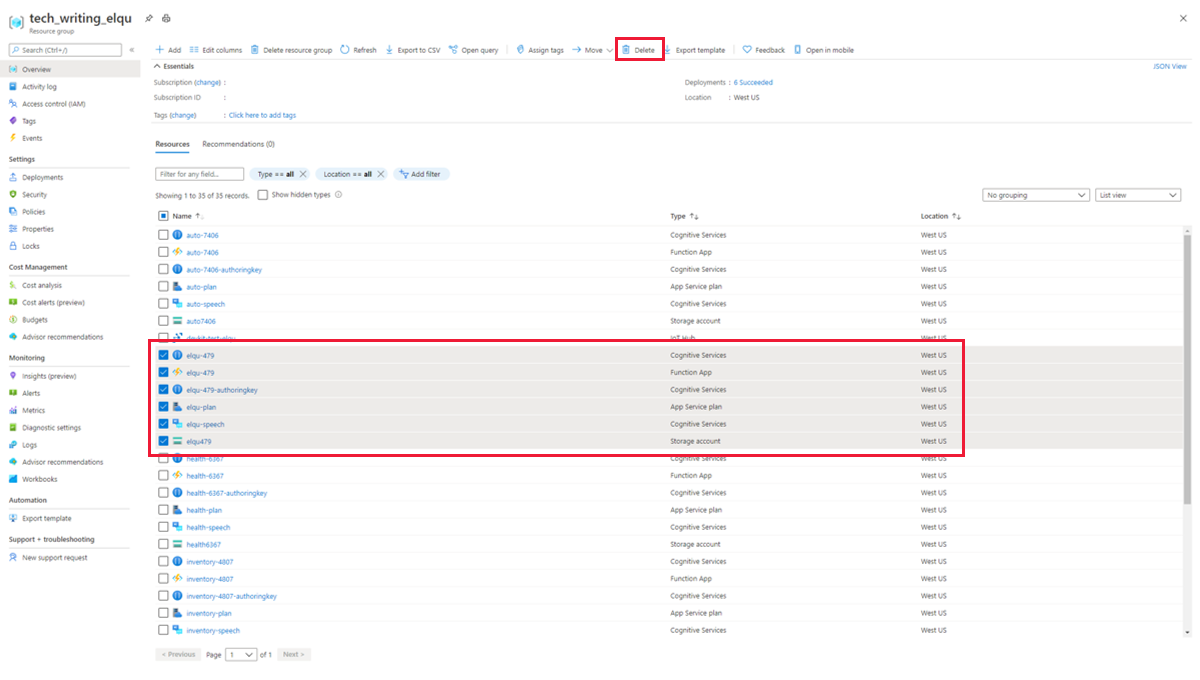
削除を確定するには、確認ボックスに「yes」と入力し、正しいリソースが選択されていることを確認して、 [削除] をクリックします。
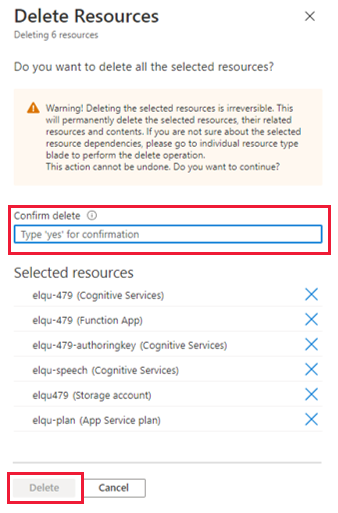
警告
削除する音声リソースと共に作成されたカスタム キーワードがすべて削除され、音声アシスタントのデモは機能しなくなります。
次の手順
コーディングなしで音声ソリューションを作成したら、Azure Percept DK 向けに、コーディングなしでビジョン ソリューションを作成してみましょう。