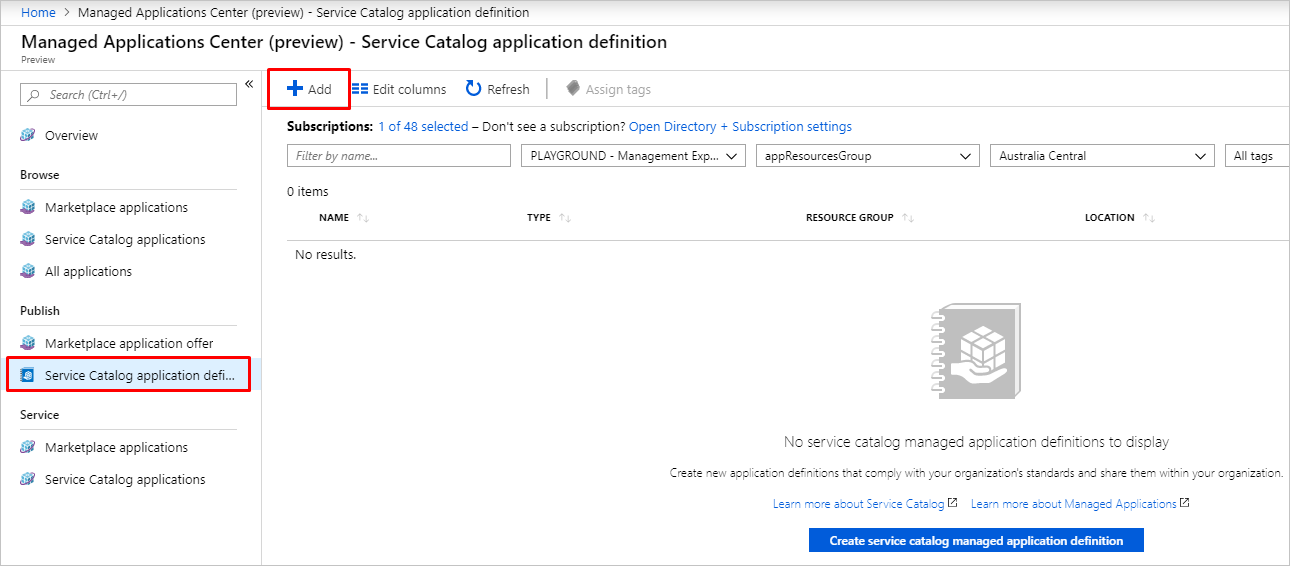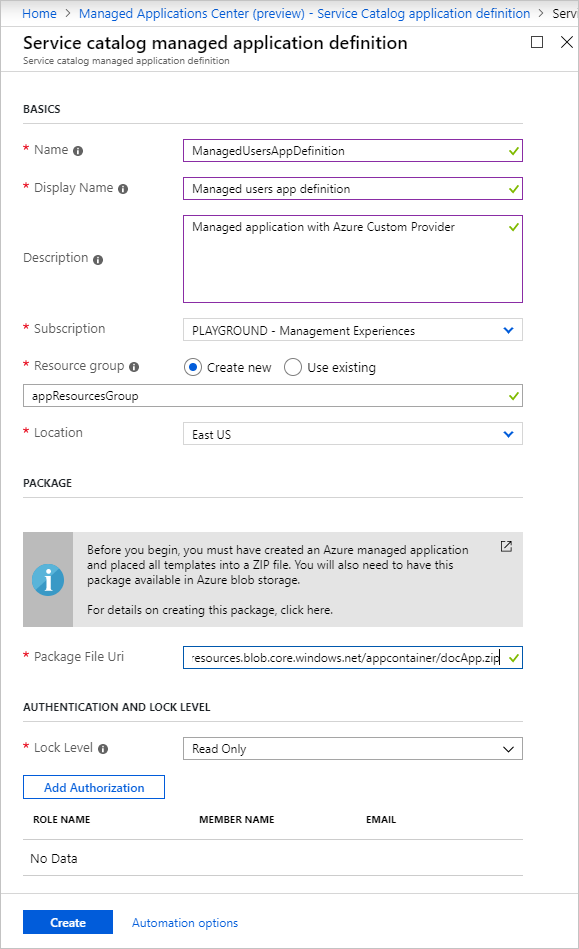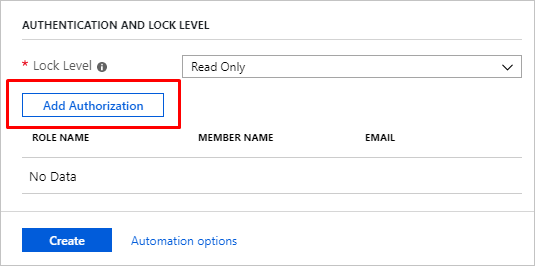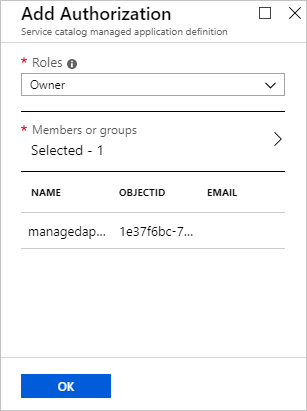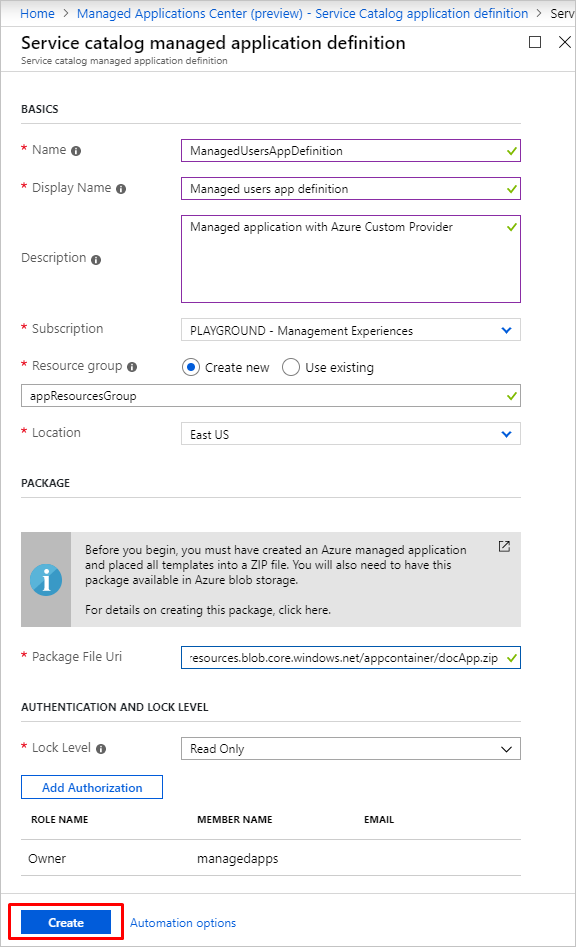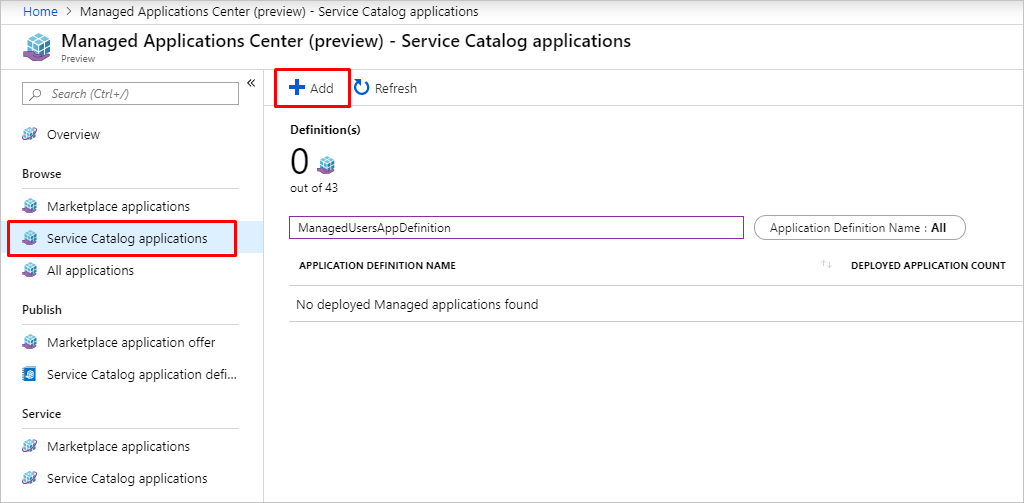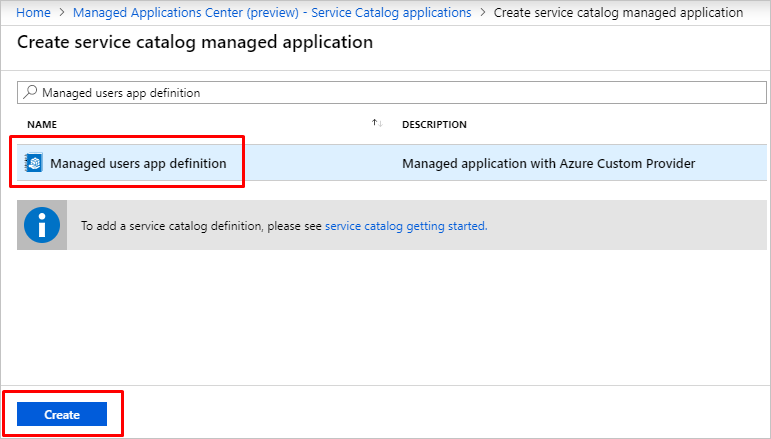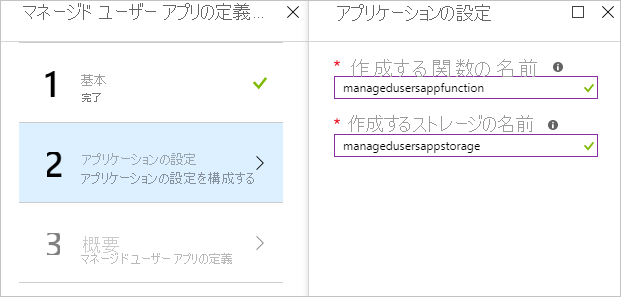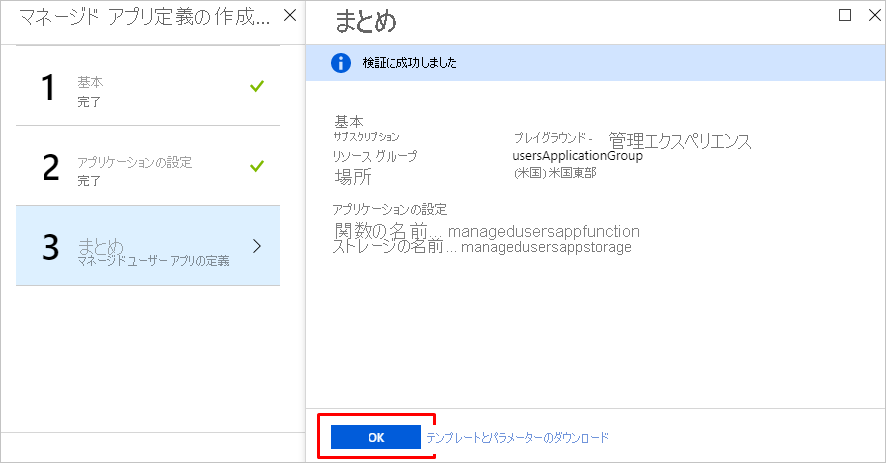チュートリアル:カスタム アクションおよびリソースを備えたマネージド アプリケーションを作成する
このチュートリアルでは、カスタム アクションおよびリソースを備えた独自のマネージド アプリケーションを作成します。 このマネージド アプリケーションは、Overview ページ上でのカスタム アクション、Table of Content 内で独立したメニュー項目として表示されるカスタムのリソースの種類、カスタム リソース ページ上のカスタム コンテキスト アクションを備えたものになります。
このチュートリアルに含まれる手順は次のとおりです。
- マネージド アプリケーション インスタンスを作成するためのユーザー インターフェイス定義ファイルを作成する
- Azure カスタム プロバイダー、Azure ストレージ アカウント、Azure 関数を指定したデプロイ テンプレートを作成する
- カスタム アクションとリソースを指定したビュー定義アーティファクトを作成する
- マネージド アプリケーションの定義をデプロイする
- マネージド アプリケーションのインスタンスをデプロイする
- カスタム アクションを実行し、カスタム リソースを作成する
前提条件
このチュートリアルを完了するには、以下に関する知識が必要です。
- マネージド アプリケーションの定義を作成および公開する方法。
- Azure portal を使用してサービス カタログ アプリをデプロイする方法。
- マネージド アプリケーション用の Azure portal のユーザー インターフェイスを作成する方法。
- ビュー定義アーティファクトの機能。
- Azure カスタムプロバイダーの機能。
ユーザー インターフェイスの定義
このチュートリアルでは、マネージド アプリケーションを作成します。アプリケーションのマネージド リソース グループには、カスタム プロバイダー インスタンス、ストレージ アカウント、関数を含めます。 この例で使用する Azure 関数は、アクションとリソースに関するカスタム プロバイダーの操作を処理する API を実装するものです。 Azure ストレージ アカウントは、カスタム プロバイダー リソースの基本ストレージとして使用されます。
マネージド アプリケーション インスタンスの作成に必要なこのユーザー インターフェイス定義ファイルには、funcname と storagename という入力要素があります。 ストレージ アカウント名と関数名はグローバルに一意である必要があります。 既定では、関数ファイルはサンプル関数パッケージからデプロイされますが、createUiDefinition.json 内にパッケージ リンクの入力要素を追加することでこれを変更できます。
{
"name": "funcname",
"type": "Microsoft.Common.TextBox",
"label": "Name of the function to be created",
"toolTip": "Name of the function to be created",
"visible": true,
"constraints": {
"required": true
}
},
{
"name": "storagename",
"type": "Microsoft.Common.TextBox",
"label": "Name of the storage to be created",
"toolTip": "Name of the storage to be created",
"visible": true,
"constraints": {
"required": true
}
},
{
"name": "zipFileBlobUri",
"type": "Microsoft.Common.TextBox",
"defaultValue": "https://github.com/Azure/azure-quickstart-templates/tree/master/quickstarts/microsoft.customproviders/custom-rp-with-function/artifacts/functionzip/functionpackage.zip",
"label": "The Uri to the uploaded function zip file",
"toolTip": "The Uri to the uploaded function zip file",
"visible": true
}
createUiDefinition.json の出力は次のとおりです。
"funcname": "[steps('applicationSettings').funcname]",
"storageName": "[steps('applicationSettings').storagename]",
"zipFileBlobUri": "[steps('applicationSettings').zipFileBlobUri]"
createUiDefinition.json の完全なサンプルについては、「リファレンス: ユーザー インターフェイス要素のアーティファクト」を参照してください。
カスタム プロバイダーを指定したテンプレート
カスタム プロバイダーを備えたマネージド アプリケーション インスタンスを作成するには、mainTemplate.json の中で名前が public、種類が Microsoft.CustomProviders/resourceProviders のカスタム プロバイダー リソースを定義する必要があります。 そのリソースで、サービスのリソースの種類とアクションを定義します。 Azure 関数と Azure ストレージ アカウントのインスタンスをデプロイするには、種類が Microsoft.Web/sites と Microsoft.Storage/storageAccounts のリソースをそれぞれ定義します。
このチュートリアルでは、リソースの種類 users、カスタム アクション ping、カスタム リソース users のコンテキストで実行するカスタム アクション users/contextAction を、それぞれ作成します。 リソースの種類とアクションのそれぞれに、createUiDefinition.json で指定された名前の関数を指すエンドポイントを指定します。 routingType は、リソースの種類なら Proxy,Cache、アクションなら Proxy に、それぞれ指定します。
{
"apiVersion": "[variables('customrpApiversion')]",
"type": "Microsoft.CustomProviders/resourceProviders",
"name": "[variables('customProviderName')]",
"location": "[parameters('location')]",
"properties": {
"actions": [
{
"name": "ping",
"routingType": "Proxy",
"endpoint": "[listSecrets(resourceId('Microsoft.Web/sites/functions', parameters('funcname'), 'HttpTrigger1'), '2018-02-01').trigger_url]"
},
{
"name": "users/contextAction",
"routingType": "Proxy",
"endpoint": "[listSecrets(resourceId('Microsoft.Web/sites/functions', parameters('funcname'), 'HttpTrigger1'), '2018-02-01').trigger_url]"
}
],
"resourceTypes": [
{
"name": "users",
"routingType": "Proxy,Cache",
"endpoint": "[listSecrets(resourceId('Microsoft.Web/sites/functions', parameters('funcname'), 'HttpTrigger1'), '2018-02-01').trigger_url]"
}
]
},
"dependsOn": [
"[concat('Microsoft.Web/sites/',parameters('funcname'))]"
]
}
mainTemplate.json のサンプルの全容については、「リファレンス:デプロイ テンプレート アーティファクト」を参照してください。
ビュー定義アーティファクト
マネージド アプリケーションの中のカスタム アクションとカスタム リソースを含めたユーザーインターフェイスを定義するには、viewDefinition.json アーティファクトを作成する必要があります。 ビュー定義アーティファクトの詳細については、「Azure Managed Applications のビュー定義アーティファクト」を参照してください。
このチュートリアルでは、次のものを定義します。
- 基本的な入力テキストを使ってカスタム アクション
TestActionを表したツールバー ボタンを備えた [概要] ページ。 - カスタムのリソースの種類
usersを表示する [ユーザー] ページ。 - 種類が
usersのカスタム リソースのコンテキストで実行される、 [ユーザー] ページ内のカスタム リソース アクションusers/contextAction。
次の例は、[概要] ページのビュー構成を示したものです。
{
"kind": "Overview",
"properties": {
"header": "Welcome to your Demo Azure Managed Application",
"description": "This Managed application with Custom Provider is for demo purposes only.",
"commands": [{
"displayName": "Ping Action",
"path": "/customping",
"icon": "LaunchCurrent"
}]
}
}
以下の例には、カスタム リソース アクションを備えた [ユーザー] リソース ページの構成が含まれています。
{
"kind": "CustomResources",
"properties": {
"displayName": "Users",
"version": "1.0.0.0",
"resourceType": "users",
"createUIDefinition": {
},
"commands": [{
"displayName": "Custom Context Action",
"path": "users/contextAction",
"icon": "Start"
}],
"columns": [
{ "key": "properties.FullName", "displayName": "Full Name" },
{ "key": "properties.Location", "displayName": "Location", "optional": true }
]
}
}
viewDefinition.json のサンプルの全容については、「リファレンス:ビュー定義アーティファクト」を参照してください。
マネージド アプリケーションの定義
マネージド アプリケーションに関する次のアーティファクトを zip アーカイブとしてパッケージ化し、ストレージにアップロードします。
- createUiDefinition.json
- mainTemplate.json
- viewDefinition.json
ファイルはいずれも、ルート レベルに配置する必要があります。 アーティファクトが入ったパッケージは、GitHub BLOB や Azure ストレージ アカウント BLOB などの任意のストレージに格納できます。 アプリケーション パッケージをストレージ アカウントにアップロードするスクリプトは次のとおりです。
$resourceGroup="appResourcesGroup"
$storageName="mystorageaccount$RANDOM"
# Sign in to your Azure subscription
Connect-AzAccount
# Create resource group for managed application definition and application package
New-AzResourceGroup -Name $resourceGroup -Location eastus
# Create storage account for a package with application artifacts
$storageAccount=New-AzStorageAccount `
-ResourceGroupName $resourceGroup `
-Name $storageName `
-SkuName Standard_LRS `
-Location eastus `
$ctx=$storageAccount.Context
# Create storage container and upload zip to blob
New-AzStorageContainer -Name appcontainer -Context $ctx -Permission blob
Set-AzStorageBlobContent `
-File "path_to_your_zip_package" `
-Container appcontainer `
-Blob app.zip `
-Context $ctx
# Get blob absolute uri
$blobUri=(Get-AzureStorageBlob -Container appcontainer -Blob app.zip -Context $ctx).ICloudBlob.uri.AbsoluteUri
以下の Azure CLI スクリプトを実行するか、Azure portal で手順に従って、サービス カタログ マネージド アプリケーションの定義をデプロイします。
このサンプルを実行するには、最新バージョンの Azure CLI をインストールします。 開始するには、az login を実行して、Azure との接続を作成します。
Azure CLI のサンプルは、bash シェル用に記述されています。 このサンプルを Windows PowerShell またはコマンド プロンプトで実行するには、スクリプトの要素を変更する必要があります。
resourceGroup="appResourcesGroup"
# Select subscription and create resource group (if you have not created yet)
az account set --subscription <subscriptionID>
az group create --name $resourceGroup --location eastus
# Get object ID of your identity
userid=$(az ad user list --upn example@contoso.org --query [0].id --output tsv)
# Get role definition ID for the Owner role
roleid=$(az role definition list --name Owner --query [].name --output tsv)
# Create managed application definition resource
az managedapp definition create \
--name "ManagedUsersAppDefinition" \
--location "eastus" \
--resource-group $resourceGroup \
--lock-level ReadOnly \
--display-name "Managed users app definition" \
--description "Managed application with Azure Custom Provider" \
--authorizations "$userid:$roleid" \
--package-file-uri "path to your app.zip package"
マネージド アプリケーション インスタンス
マネージド アプリケーションの定義をデプロイしたら、以下のスクリプトを実行するか、Azure portal で手順に従って、カスタム プロバイダーを備えたマネージド アプリケーション インスタンスをデプロイします。
appResourcesGroup="appResourcesGroup"
applicationGroup="usersApplicationGroup"
# Create resource group for managed application instance
az group create --name $applicationGroup --location eastus
# Get ID of managed application definition
appid=$(az managedapp definition show --name ManagedUsersAppDefinition --resource-group $appResourcesGroup --query id --output tsv)
# Create the managed application
az managedapp create \
--name ManagedUsersApp \
--location "eastus" \
--kind "Servicecatalog" \
--resource-group $applicationGroup \
--managedapp-definition-id $appid \
--managed-rg-id "managedResourcesGroup" \
--parameters "{\"funcname\": {\"value\": \"managedusersappfunction\"}, \"storageName\": {\"value\": \"managedusersappstorage\"}}"
カスタム アクションとリソース
サービス カタログ アプリケーション インスタンスをデプロイした後には、2 つの新しいリソース グループが作成されています。 1 つめのリソース グループ applicationGroup にはマネージド アプリケーションのインスタンスが含まれます。2 つめのリソース グループ managedResourceGroup は、そのマネージド アプリケーションのためのリソース (カスタム プロバイダーなど) を保持するものです。
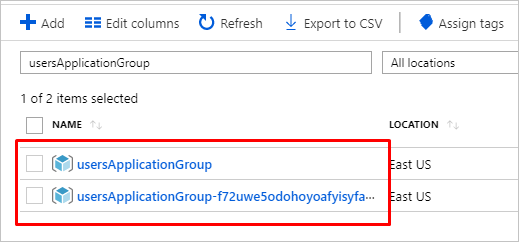
マネージド アプリケーション インスタンスに移動すると、[概要] ページではカスタム アクションの実行、[ユーザー] ページでは users カスタム リソースの作成、カスタム リソースではカスタム コンテキスト アクションの実行ができます。
- [概要] ページに移動し、[Ping Action](Ping アクション) ボタンをクリックします。
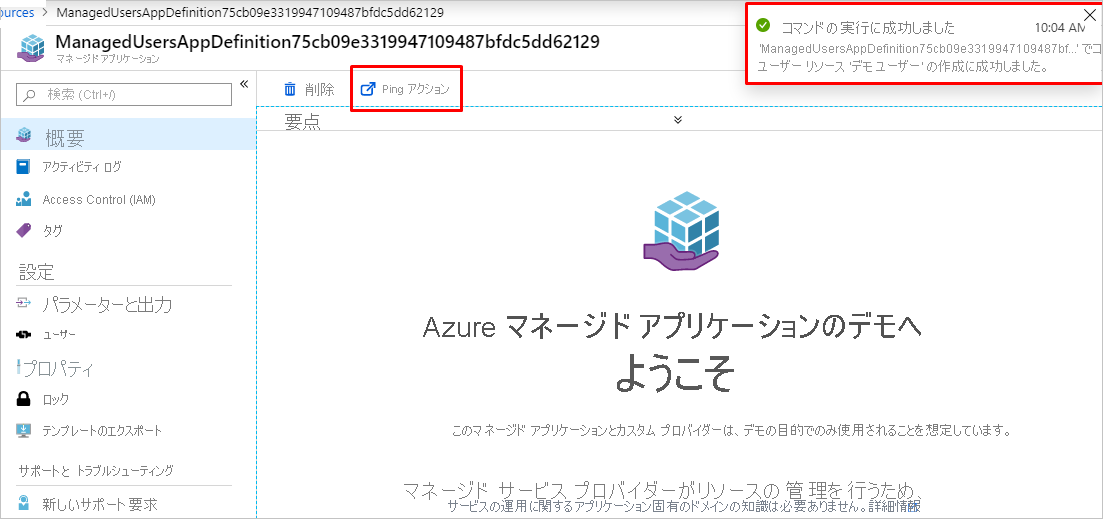
- [ユーザー] ページに移動し、[追加] ボタンをクリックします。 リソースを作成するための入力を指定し、フォームを送信します。
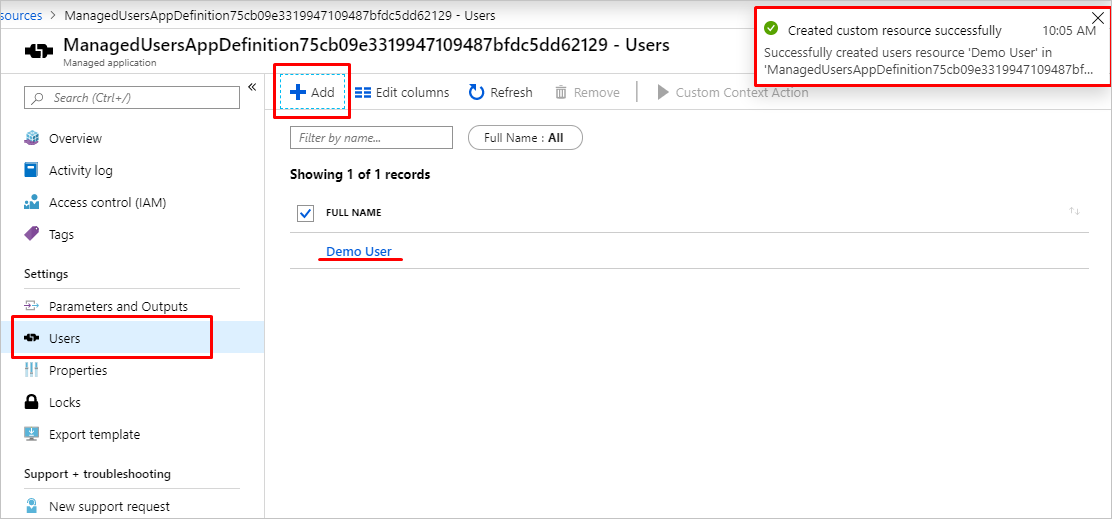
- [ユーザー] ページに移動し、"users" リソースを選択して [Custom Context Action](カスタム コンテキスト アクション) をクリックします。
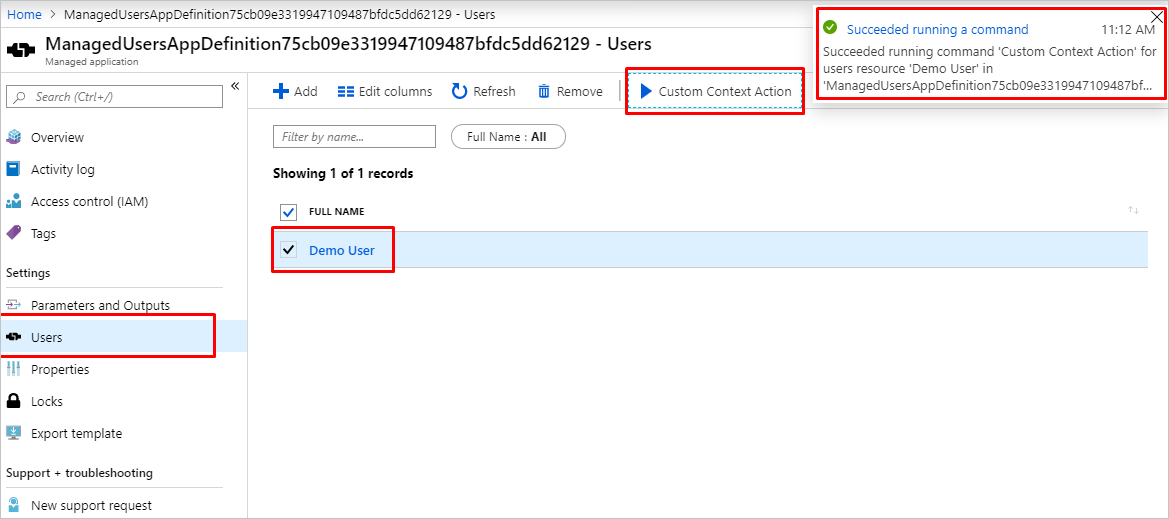
リソースをクリーンアップする
前の手順では、リソース グループ内に Azure リソースを作成しました。 これらのリソースが将来必要になると思わない場合は、リソース グループを削除してリソースを削除できます。
Azure portal メニューまたは [ホーム] ページから、 [リソース グループ] を選択します。 次に、 [リソース グループ] ページで [myResourceGroup] を選択します。
[myResourceGroup] ページで、一覧表示されたリソースが、削除しようとするリソースであることを確認します。
[リソース グループの削除] を選択し、確認のためテキスト ボックスに「myResourceGroup」と入力して、 [削除] を選択します。
ヘルプを探しています
Azure Managed Applications に関して不明な点がある場合には、azure-managed-app というタグを使用して Stack Overflow で質問するか、azure-managed-application というタグを使用して Microsoft Q&A で質問してみてください。 同様の質問が既に質問され回答されているため、投稿する前にまず確認してください。 回答が得られるまでの時間を短縮するために、それぞれのタグを使用してください。
次のステップ
マネージド アプリケーションを Microsoft Azure Marketplace に発行するには、「Marketplace の Azure マネージド アプリケーション」を参照してください。
Azure カスタム プロバイダーについて学習します。