この記事では、Azure サブスクリプションでプレビュー機能を管理する方法について説明します。 プレビュー機能を使用すると、新しい機能にそのリリース前にオプトインできます。 一部のプレビュー機能は、オプトインを希望するすべてのユーザーが利用できます。 その他のプレビュー機能については、製品チームの承認が必要です。
Azure Feature Exposure Control (AFEC) は、Microsoft.Features 名前空間を通じて提供されます。 プレビュー機能のリソース ID の形式は次のとおりです。
Microsoft.Features/providers/{resourceProviderNamespace}/features/{featureName}
必要なアクセス
Azure サブスクリプションでプレビュー機能の一覧表示、登録、または登録解除を行うには、Microsoft.Features/* アクションにアクセスする必要があります。 このアクセス許可は、共同作成者と所有者の組み込みロールを通じて付与されます。
カスタム ロールを通じて必要なアクセスを指定することもできます。
プレビュー機能を一覧表示する
Azure サブスクリプションのすべてのプレビュー機能とその登録状態を一覧表示できます。
Note
ポータルにプレビュー機能が表示されるのは、その機能を所有するサービスがプレビュー機能の管理エクスペリエンスに明示的にオプトインしている場合のみです。 お探しの機能が一覧に表示されない場合は、Azure CLI と Azure PowerShell を使用することをお勧めします。
Azure portal にサインインします。
検索ボックスに「サブスクリプション」と入力し、 [サブスクリプション] を選択します。
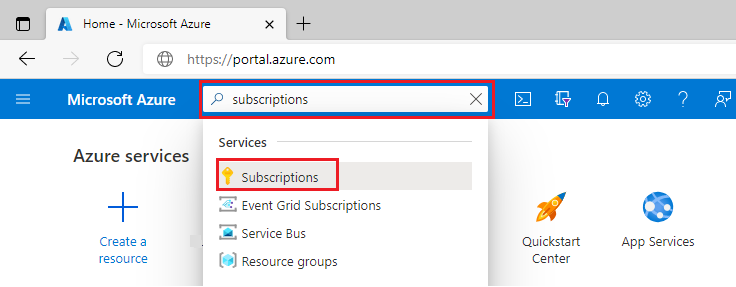
サブスクリプションの名前のリンクを選択します。
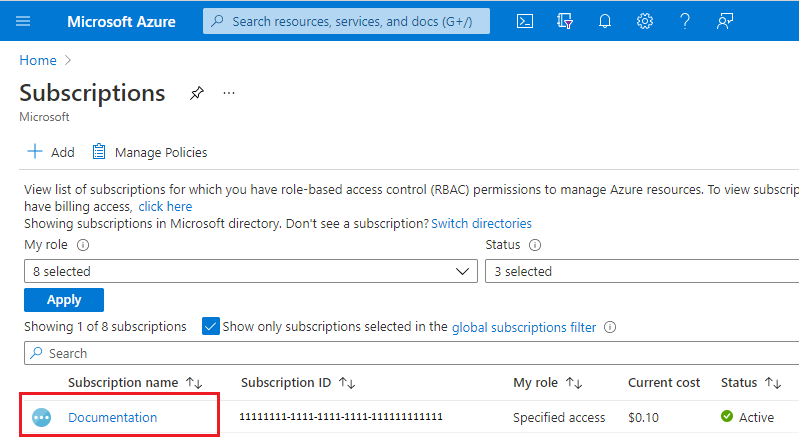
左側のメニューで、[設定] の下の [プレビュー機能] を選択します。
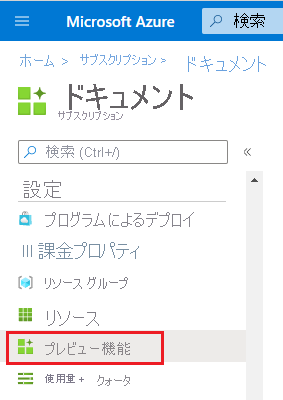
使用可能なプレビュー機能と現在の登録状態の一覧が表示されます。
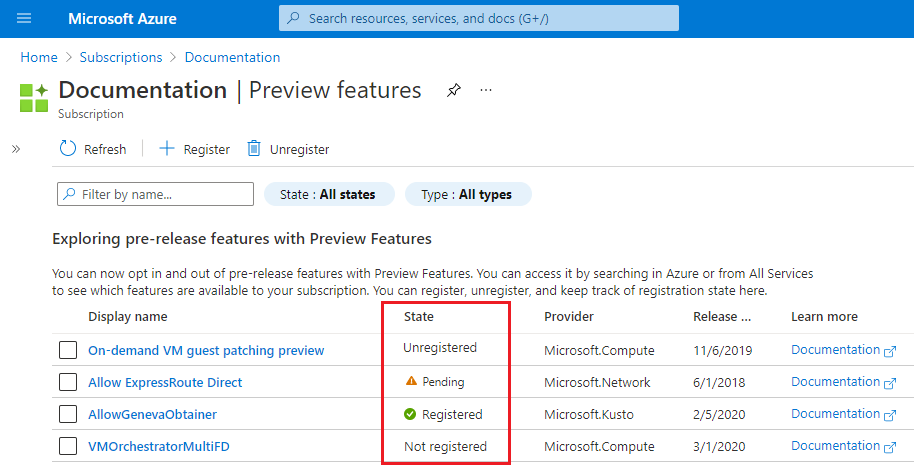
[プレビュー機能] では、一覧を名前、状態、または種類でフィルター処理できます。
-
名前でフィルター: 表示名ではなく、プレビュー機能の名前のテキストを含める必要があります。
-
状態: ドロップダウン メニューを選択し、状態を選択します。 ポータルでは、"未登録" でフィルター処理することはできません。
-
種類: ドロップダウン メニューを選択し、種類を選択します。
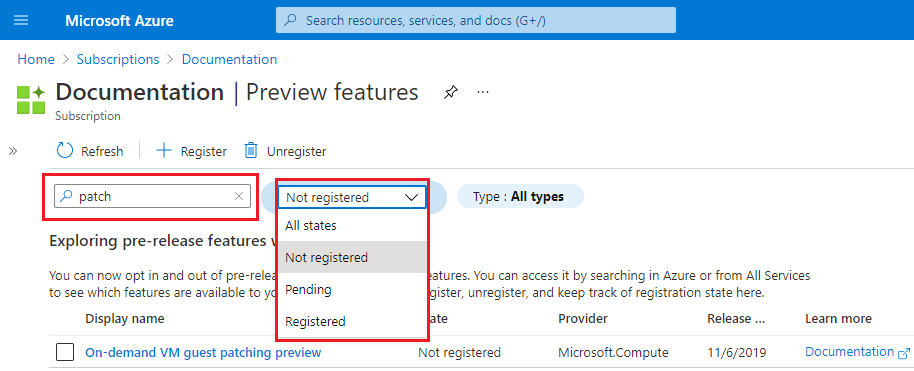
サブスクリプションのすべてのプレビュー機能を一覧表示するには、az feature list コマンドを使用します。
Azure CLI の既定の出力は JSON です。 その他の出力形式の詳細については、Azure CLI コマンドの出力形式に関するページを参照してください。
az feature list
{
"id": "/subscriptions/aaaa0a0a-bb1b-cc2c-dd3d-eeeeee4e4e4e/providers/Microsoft.Features/providers/
Microsoft.Compute/features/InGuestPatchVMPreview",
"name": "Microsoft.Compute/InGuestPatchVMPreview",
"properties": {
"state": "NotRegistered"
},
"type": "Microsoft.Features/providers/features"
}
特定のリソース プロバイダーの出力をフィルター処理するには、namespace パラメーターを使用します。 この例では、output パラメーターによってテーブル形式が指定されています。
az feature list --namespace Microsoft.Compute --output table
Name RegistrationState
------------------------------------------------- -------------------
Microsoft.Compute/AHUB Unregistered
Microsoft.Compute/AllowManagedDisksReplaceOSDisk Registered
Microsoft.Compute/AllowPreReleaseRegions Pending
Microsoft.Compute/InGuestPatchVMPreview NotRegistered
特定のプレビュー機能の出力をフィルター処理するには、az feature show コマンドを使用します。
az feature show --name InGuestPatchVMPreview --namespace Microsoft.Compute --output table
Name RegistrationState
--------------------------------------- -------------------
Microsoft.Compute/InGuestPatchVMPreview NotRegistered
サブスクリプションのすべてのプレビュー機能を一覧表示するには、Get-AzProviderFeature コマンドレットを使用します。
Get-AzProviderFeature -ListAvailable
FeatureName ProviderName RegistrationState
----------- ------------ -----------------
betaAccess Microsoft.AAD NotRegistered
previewAccess Microsoft.AAD Registered
tipAccess Microsoft.AAD Pending
testAccess Microsoft.AAD Unregistered
特定のリソース プロバイダーの出力をフィルター処理するには、ProviderNamespace パラメーターを使用します。 既定の出力では、登録済みの機能のみが表示されます。 リソース プロバイダーのすべてのプレビュー機能を表示するには、ListAvailable パラメーターと共に ProviderNamespace パラメーターを使用します。
Get-AzProviderFeature -ProviderNamespace "Microsoft.Compute" -ListAvailable
FeatureName ProviderName RegistrationState
----------- ------------ -----------------
AHUB Microsoft.Compute Unregistered
AllowManagedDisksReplaceOSDisk Microsoft.Compute Registered
AllowPreReleaseRegions Microsoft.Compute Pending
InGuestPatchVMPreview Microsoft.Compute NotRegistered
FeatureName パラメーターを使用して、特定のプレビュー機能の出力をフィルター処理できます。
Get-AzProviderFeature -FeatureName "InGuestPatchVMPreview" -ProviderNamespace "Microsoft.Compute"
FeatureName ProviderName RegistrationState
----------- ------------ -----------------
InGuestPatchVMPreview Microsoft.Compute NotRegistered
プレビュー機能を登録する
リソース プロバイダーからの、まだ一般公開されていない機能を利用したい場合は、プレビュー機能を Azure サブスクリプションに登録します。 一部のプレビュー機能は承認を必要とします。
サブスクリプションに登録された後は、プレビュー機能の状態は登録済みまたは保留中のいずれかとなります。
- 承認を必要としないプレビュー機能については、状態が "登録済み" になります。
- プレビュー機能が承認を必要とする場合、登録状態は "保留中" になります。 プレビュー機能を提供する Azure サービスの承認を要求する必要があります。 通常、サポート チケットを通じてアクセスを要求します。
サービスによっては、保留中の要求の承認を得るためにその他の方法、たとえばメールが必要になることがあります。 アクセス権を取得する方法については、プレビュー機能に関するお知らせを確認してください。
Azure portal にサインインします。
検索ボックスに「サブスクリプション」と入力し、 [サブスクリプション] を選択します。
サブスクリプションの名前のリンクを選択します。
左側のメニューの [設定] で、 [プレビュー機能] を選択します。
登録するプレビュー機能のリンクを選択します。
[登録] を選択します。
![プレビュー機能の [登録] ボタンが表示された Azure portal のスクリーンショット。](media/preview-features/register.png)
[OK] を選択します。
[プレビュー機能] 画面が更新され、プレビュー機能の [状態] が表示されます。
プレビュー機能を登録するには、az feature register コマンドを使用します。
az feature register --name InGuestPatchVMPreview --namespace Microsoft.Compute
{
"id": "/subscriptions/aaaa0a0a-bb1b-cc2c-dd3d-eeeeee4e4e4e/providers/Microsoft.Features/providers/
Microsoft.Compute/features/InGuestPatchVMPreview",
"name": "Microsoft.Compute/InGuestPatchVMPreview",
"properties": {
"state": "Registering"
},
"type": "Microsoft.Features/providers/features"
}
登録の状態を表示するには、az feature show コマンドを使用します。
az feature show --name InGuestPatchVMPreview --namespace Microsoft.Compute --output table
Name RegistrationState
--------------------------------------- -------------------
Microsoft.Compute/InGuestPatchVMPreview Registered
Note
登録コマンドを実行すると、機能の登録後に az provider register --namespace <provider-name> を実行することについてのメッセージが返されますが、この目的は変更を伝達することです。
プレビュー機能を登録するには、Register-AzProviderFeature コマンドレットを使用します。
Register-AzProviderFeature -FeatureName "InGuestPatchVMPreview" -ProviderNamespace "Microsoft.Compute"
FeatureName ProviderName RegistrationState
----------- ------------ -----------------
InGuestPatchVMPreview Microsoft.Compute Registering
登録の状態を表示するには、Get-AzProviderFeature コマンドレットを使用します。
Get-AzProviderFeature -FeatureName "InGuestPatchVMPreview" -ProviderNamespace "Microsoft.Compute"
FeatureName ProviderName RegistrationState
----------- ------------ -----------------
InGuestPatchVMPreview Microsoft.Compute Registered
プレビュー機能の登録を解除する
プレビュー機能の使用が完了したら、Azure サブスクリプションへの登録を解除します。 機能の登録を解除した後の状態は 2 種類あります。 登録の解除をポータルで行った場合は、状態は未登録になります。 登録の解除を Azure CLI、PowerShell、または REST API で行った場合は、状態は登録解除済みになります。 ポータルでは機能の登録が削除されますが、コマンドでは機能の登録が解除されるため、状態が異なります。 どちらの場合も、この機能はサブスクリプションで使用できなくなります。 再登録すると、その機能に再度オプトインできます。
[プレビュー機能] でプレビュー機能の登録を解除できます。
[状態] が "未登録" に変わります。
Azure portal にサインインします。
検索ボックスに「サブスクリプション」と入力し、 [サブスクリプション] を選択します。
サブスクリプションの名前のリンクを選択します。
左側のメニューで、[設定] の下の [プレビュー機能] を選択します。
登録を解除するプレビュー機能のリンクを選択します。
[登録解除] を選択します。
![プレビュー機能の [登録解除] ボタンが表示された Azure portal のスクリーンショット。](media/preview-features/unregister.png)
[OK] を選択します。
プレビュー機能の登録を解除するには、az feature unregister コマンドを使用します。
RegistrationState 状態が "登録解除" に変わります。
az feature unregister --name InGuestPatchVMPreview --namespace Microsoft.Compute
{
"id": "/subscriptions/aaaa0a0a-bb1b-cc2c-dd3d-eeeeee4e4e4e/providers/Microsoft.Features/providers/
Microsoft.Compute/features/InGuestPatchVMPreview",
"name": "Microsoft.Compute/InGuestPatchVMPreview",
"properties": {
"state": "Unregistering"
},
"type": "Microsoft.Features/providers/features"
}
登録解除の状態を表示するには、az feature show コマンドを使用します。
az feature show --name InGuestPatchVMPreview --namespace Microsoft.Compute --output table
Name RegistrationState
--------------------------------------- -------------------
Microsoft.Compute/InGuestPatchVMPreview Unregistered
Note
登録解除コマンドを実行すると、機能の登録後に az provider register --namespace <provider-name> を実行することについてのメッセージが返されますが、この目的は変更を伝達することです。
"登録解除" されたプレビュー機能を検索するには、次のコマンドを使用します。
<ResourceProvider.Name> をプロバイダー名 (Microsoft.Compute など) に置き換えます。
次の例では、Microsoft.Compute リソース プロバイダーの "登録解除" されたプレビュー機能を表示します。
az feature list --namespace <ResourceProvider.Name> --query "[?properties.state=='Unregistered'].{Name:name, RegistrationState:properties.state}" --output table
Name RegistrationState
--------------------------------------- -------------------
Microsoft.Compute/InGuestPatchVMPreview Unregistered
プレビュー機能の登録を解除するには、Unregister-AzProviderFeature コマンドレットを使用します。
RegistrationState 状態が "登録解除" に変わります。
Unregister-AzProviderFeature -FeatureName "InGuestPatchVMPreview" -ProviderNamespace "Microsoft.Compute"
FeatureName ProviderName RegistrationState
----------- ------------ -----------------
InGuestPatchVMPreview Microsoft.Compute Unregistering
登録解除の状態を表示するには、Get-AzProviderFeature コマンドレットを使用します。
Get-AzProviderFeature -FeatureName "InGuestPatchVMPreview" -ProviderNamespace "Microsoft.Compute"
FeatureName ProviderName RegistrationState
----------- ------------ -----------------
InGuestPatchVMPreview Microsoft.Compute Unregistered
次の例では、Microsoft.Compute リソース プロバイダーの "登録解除" されたプレビュー機能を表示します。
Get-AzProviderFeature -ProviderNamespace "Microsoft.Compute" -ListAvailable | Where-Object { $_.RegistrationState -eq "Unregistered" }
FeatureName ProviderName RegistrationState
----------- ------------ -----------------
InGuestPatchVMPreview Microsoft.Compute Unregistered
Azure Policy を使用したプレビュー機能の構成
プレビュー機能にまだ登録されていないサブスクリプションがある場合に、組み込みのポリシー定義を使用して修復するという方法で登録することができます。 新しいサブスクリプションを既存のテナントに追加するときに、自動的には登録されません。
次のステップ
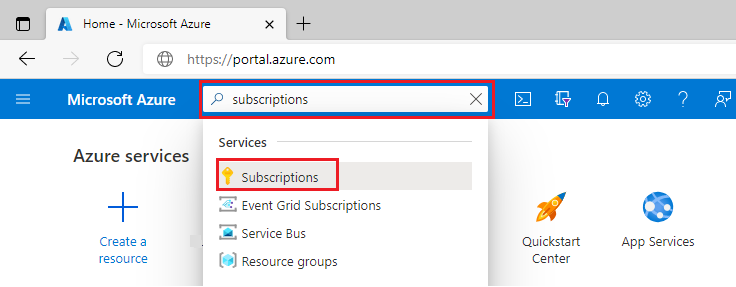
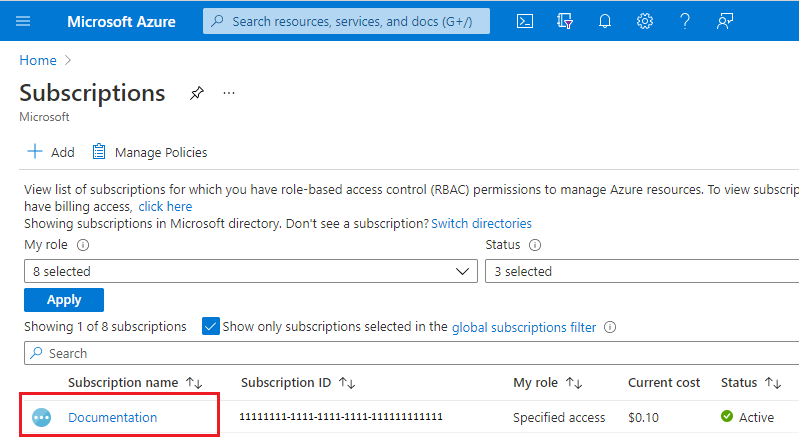
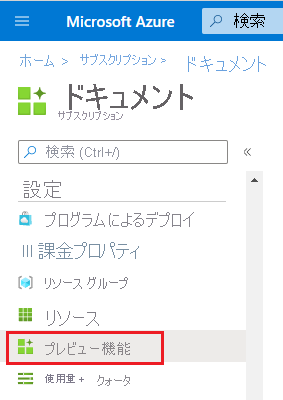
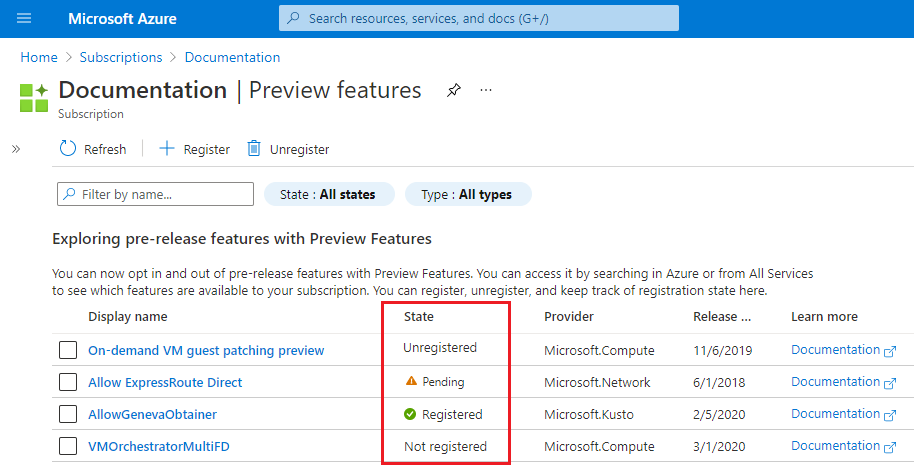
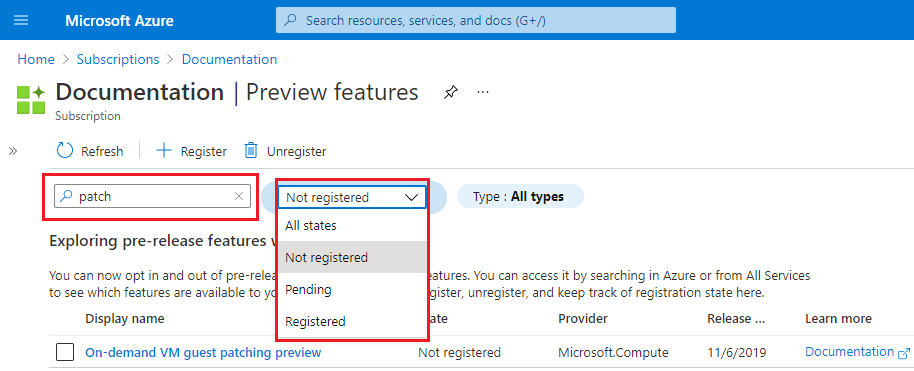
![プレビュー機能の [登録] ボタンが表示された Azure portal のスクリーンショット。](media/preview-features/register.png)
![プレビュー機能の [登録解除] ボタンが表示された Azure portal のスクリーンショット。](media/preview-features/unregister.png)