このクイックスタートでは、Azure portal で Azure Resource Manager テンプレート (ARM テンプレート) を作成する方法について説明します。 ポータルから、テンプレートを編集およびデプロイします。
ARM テンプレートとは、ソリューションに対してデプロイが必要なリソースを定義した JSON ファイルまたは Bicep ファイルのことをいいます。 Azure ソリューションのデプロイと管理に関する概念について理解を深めるには、テンプレートのデプロイの概要に関するページを参照してください。
チュートリアルを完了した後、Azure Storage アカウントをデプロイします。 同じプロセスを使用して、他の Azure リソースをデプロイできます。
Azure サブスクリプションをお持ちでない場合は、開始する前に 無料アカウント を作成してください。
カスタム テンプレートを取得する
ARM テンプレート全体を手動で作成する代わりに、目的を達成するための事前構築済みのテンプレートを取得できます。 Azure クイック スタート テンプレート リポジトリには、一般的なシナリオをデプロイするテンプレートの大規模なコレクションが含まれています。 ポータルを使用すると、このリポジトリからテンプレートを簡単に見つけて使用できます。 テンプレートを保存しておけば、後で再利用できます。
Web ブラウザーで、Azure portal に移動してサインインします。
Azure portal の検索バーで、カスタム テンプレートのデプロイを検索し、使用可能なオプションから選びます。
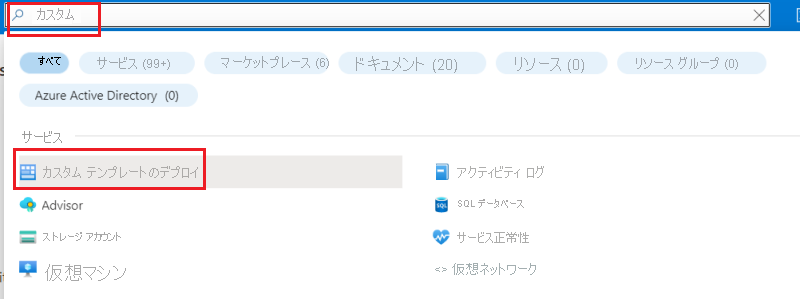
[テンプレート] ソースには、クイック スタート テンプレートが既定で選択されていることに注意してください。 この選択は維持できます。 ドロップダウンで 、quickstarts/microsoft.storage/storage-account-create を検索して選びます。 クイック スタート テンプレートを見つけたら、[テンプレートの選択] を選びます。
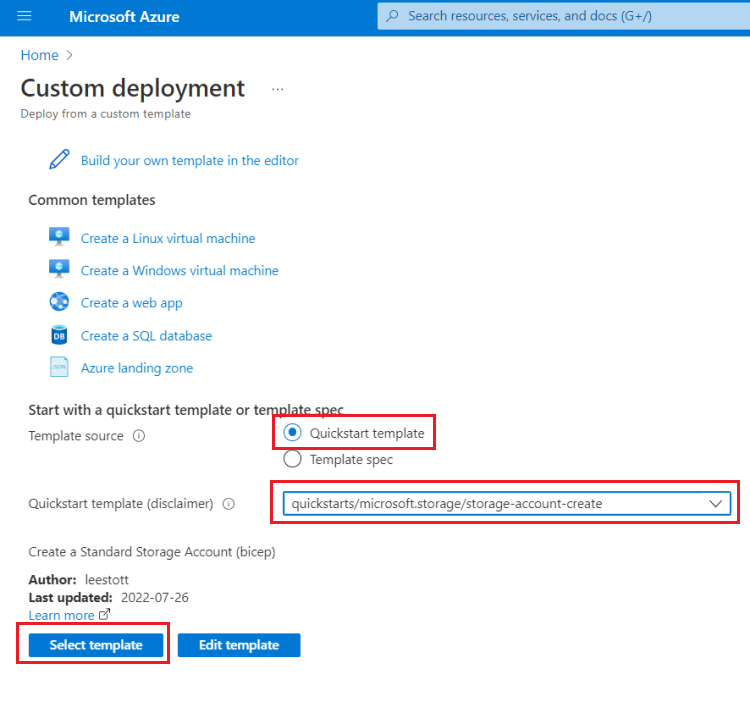
デプロイに使用するカスタム値を指定します。
[リソース グループ] で、[新規作成] を選択し、名前として「myResourceGroup」を指定します。 他のフィールドには既定値をそのまま使用できます。 値の指定が終了したら、[確認と作成] を選びます。
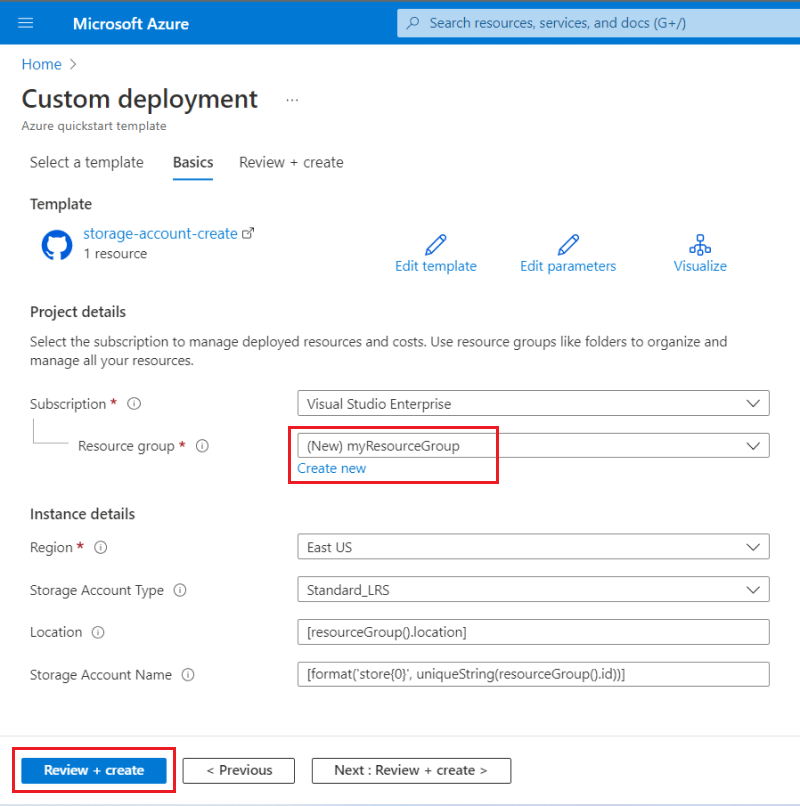
ポータルにより、テンプレートと指定した値が検証されます。 検証に成功したら、[作成] を選んでデプロイを開始します。
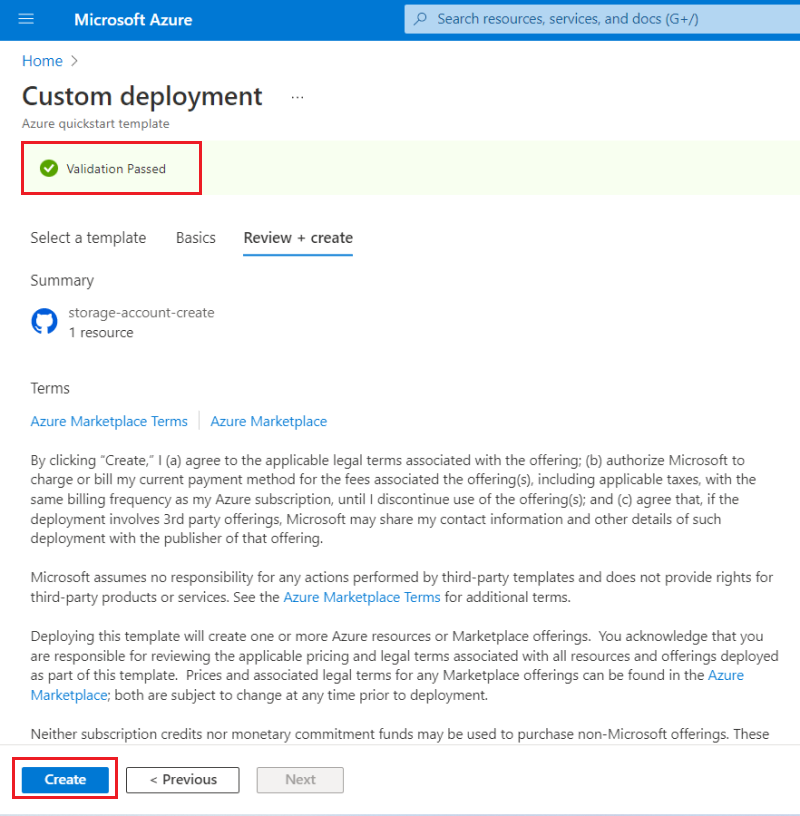
検証に合格したら、デプロイの状態が表示されます。 正常に完了したら、[リソースに移動] を選び、ストレージ アカウントを表示します。
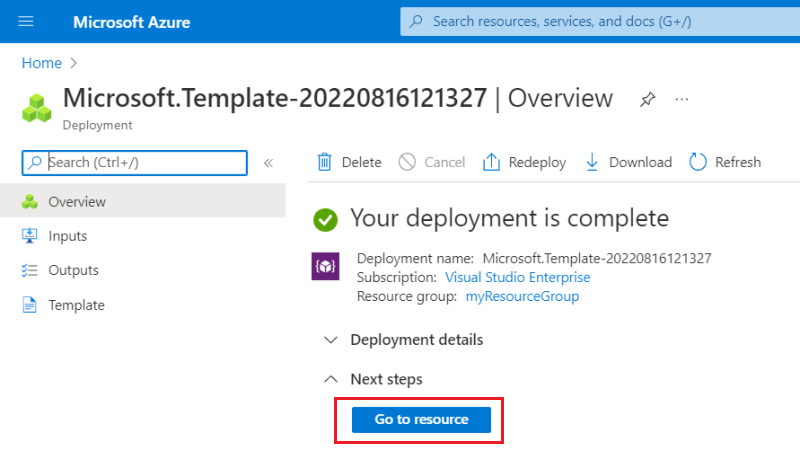
この画面から、新しいストレージ アカウントとそのプロパティを表示できます。

テンプレートの編集とデプロイ
ポータルを使用して、ARM テンプレートをすばやく開発してデプロイできます。 一般に、ARM テンプレートの開発には Visual Studio Code を使用し、テンプレートのデプロイには Azure CLI または Azure PowerShell を使用することをお勧めします。 ただし、これらのツールをインストールしなくても、ポータルを使用すれば迅速にデプロイできます。
このセクションでは、他のツールを設定せずに 1 度だけデプロイしたい ARM テンプレートがあるとします。
ここでも、ポータルで [カスタム テンプレートのデプロイ] を選びます。
今回は、[エディターで独自のテンプレートを作成する] を選びます。
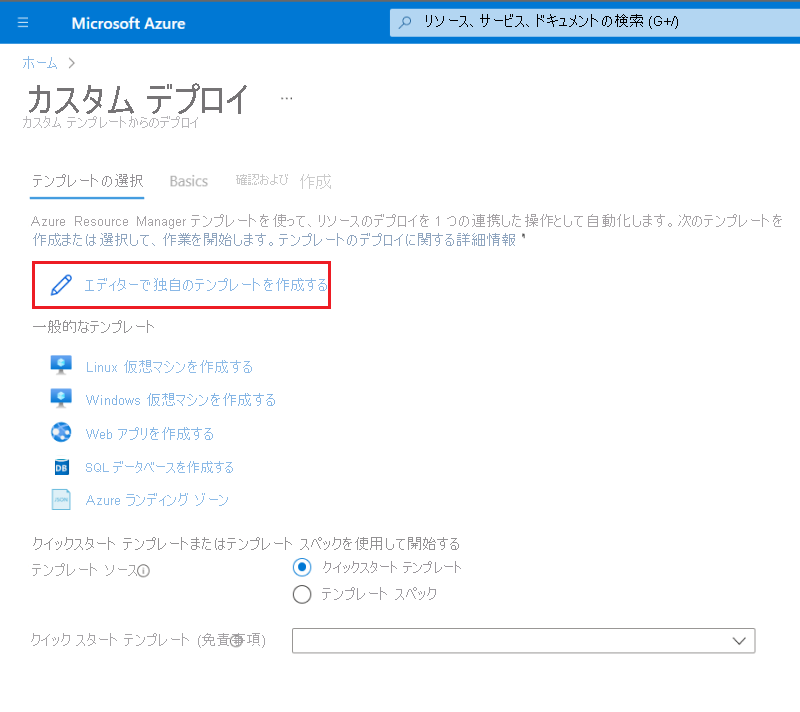
空のテンプレートが表示されます。
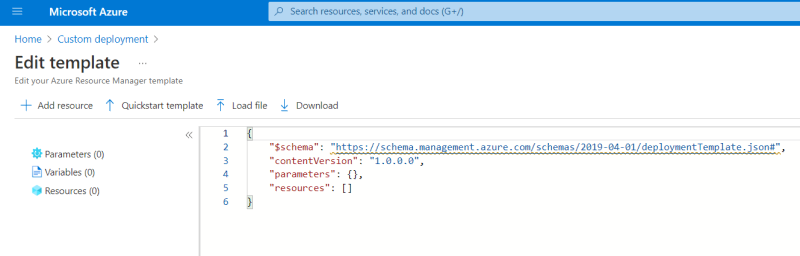
空のテンプレートを次のテンプレートに置き換えます。 これによりサブネットを含む仮想ネットワークがデプロイされます。
{ "$schema": "https://schema.management.azure.com/schemas/2019-04-01/deploymentTemplate.json#", "contentVersion": "1.0.0.0", "parameters": { "vnetName": { "type": "string", "defaultValue": "VNet1", "metadata": { "description": "VNet name" } }, "vnetAddressPrefix": { "type": "string", "defaultValue": "10.0.0.0/16", "metadata": { "description": "Address prefix" } }, "subnetPrefix": { "type": "string", "defaultValue": "10.0.0.0/24", "metadata": { "description": "Subnet Prefix" } }, "subnetName": { "type": "string", "defaultValue": "Subnet1", "metadata": { "description": "Subnet Name" } }, "location": { "type": "string", "defaultValue": "[resourceGroup().location]", "metadata": { "description": "Location for all resources." } } }, "resources": [ { "type": "Microsoft.Network/virtualNetworks", "apiVersion": "2021-08-01", "name": "[parameters('vnetName')]", "location": "[parameters('location')]", "properties": { "addressSpace": { "addressPrefixes": [ "[parameters('vnetAddressPrefix')]" ] }, "subnets": [ { "name": "[parameters('subnetName')]", "properties": { "addressPrefix": "[parameters('subnetPrefix')]" } } ] } } ] }[保存] を選択します。
デプロイ値を指定するためのペインが表示されます。 ここでも、リソース グループに myResourceGroup を選択します。 他の既定値を使用できます。 値の指定が完了したら、[確認と作成] を選びます。
ポータルでテンプレートが検証されたら、[作成] を選びます。
デプロイが完了すると、デプロイの状態が表示されます。 今度は、リソース グループの名前を選びます。
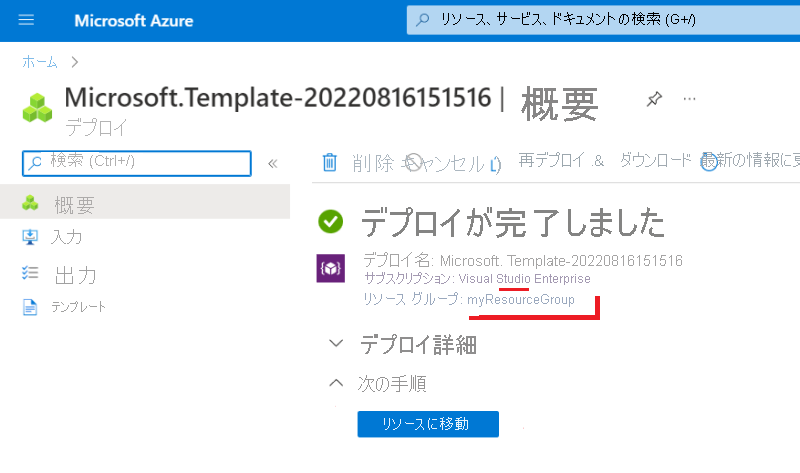
リソース グループにはストレージ アカウントと仮想ネットワークが含まれています。
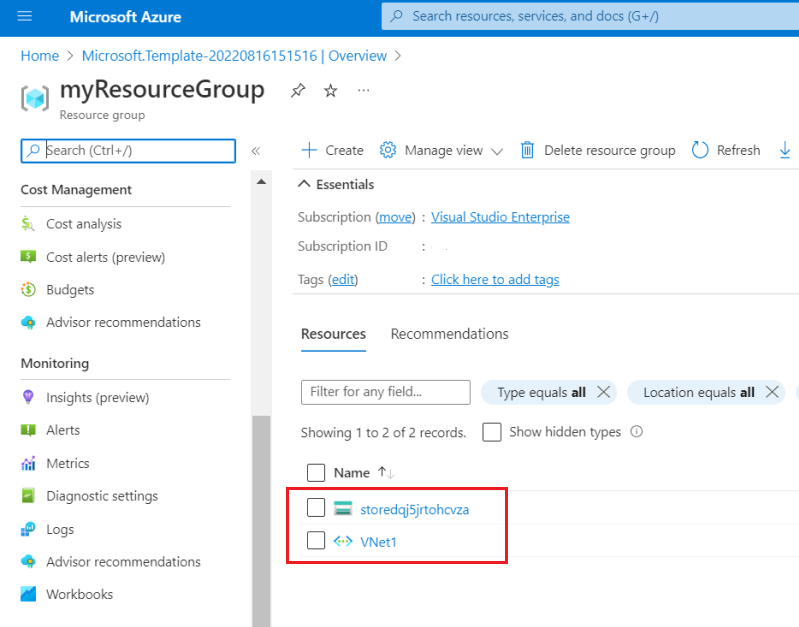
カスタム テンプレートのエクスポート
場合によって、ポータルで ARM テンプレートを生成することが、ARM テンプレートを使用する最も簡単な方法になります。 ポータルでは、リソース グループの現在の状態に基づいて ARM テンプレートを作成できます。
リソース グループで、[テンプレートのエクスポート] を選びます。
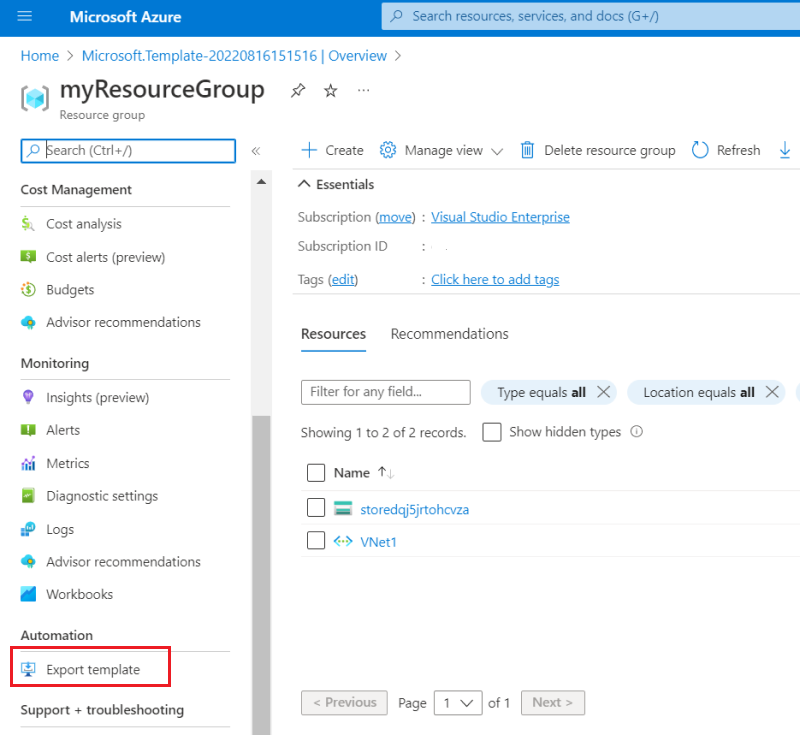
ポータルでは、リソース グループの現在の状態に基づいてテンプレートが生成されます。 このテンプレートは、以前にデプロイしたいずれのテンプレートとも同じではありません。 これには、ストレージ アカウントと仮想ネットワークの両方の定義と、ストレージ アカウント用に自動的に作成された BLOB サービスなどの他のリソースが含まれています。
後で使用するためにこのテンプレートを保存するには、[ダウンロード] を選びます。
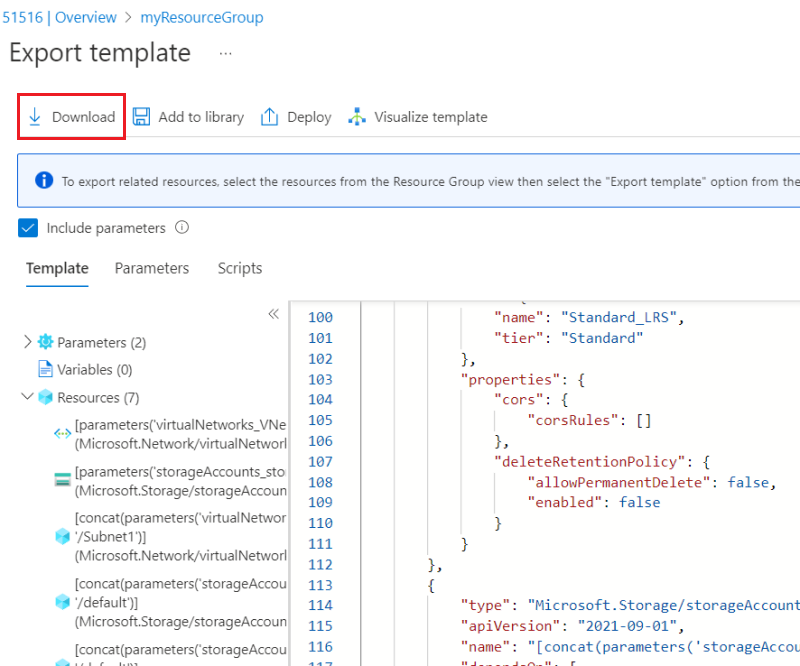
これで、リソース グループの現在の状態を表す ARM テンプレートが作成されました。 テンプレートは自動生成されます。 このテンプレートを運用環境のデプロイに使用する前に、テンプレートを再利用するためのパラメーターを追加するなど、テンプレートを修正することをご検討ください。
リソースをクリーンアップする
Azure リソースが不要になったら、リソース グループを削除して、デプロイしたリソースをクリーンアップします。
- Azure portal で、左側のメニューにある [リソース グループ] を選択します。
- [任意のフィールドのフィルター] 検索ボックスにリソース グループ名を入力します。
- リソース グループ名を選択します。 リソース グループにストレージ アカウントが表示されます。
- 上部のメニューの [リソース グループの削除] を選択します。
次のステップ
このチュートリアルでは、Azure portal を使用してテンプレートを生成する方法と、ポータルを使用してテンプレートをデプロイする方法を説明しました。 このクイック スタートで使用したテンプレートは、Azure リソースが 1 つだけ含まれた単純なテンプレートです。 テンプレートが複雑な場合は、Visual Studio Code または Visual Studio を使用してテンプレートを開発する方が簡単です。 テンプレートの開発についてさらに学習するには、以下の新しい初心者向けチュートリアル シリーズを参照してください。