クイックスタート: Azure SQL Database のローカル開発環境を作成する
適用対象:Azure SQL Database
Azure SQL データベース のローカル開発環境により、ローカル Azure SQL データベース Emulatorでデータベース スキーマを設計、編集、ビルドまたは検証、発行、実行する方法が提供されます。 データベース プロジェクト機能を使用すると、開発者はローカル環境から Azure SQL データベース パブリック サービスにデータベース プロジェクトを簡単に発行できるほか、データベースのライフサイクル全体を管理できます (スキーマ ドリフトの管理など)。 このクイックスタートでは、Azure SQL データベース ローカル開発環境を活用するワークフロー全体について説明します。
前提条件
このクイックスタートを完了するには、まず、Azure SQL Database のローカル開発環境を設定する必要があります。
空のプロジェクトを作成する
作業を開始するには、空のデータベース プロジェクトを作成するか、既存のプロジェクトを開きます。 このセクションの手順を使って新しい空のプロジェクトを作成できますが、次のようにすることもできます。
- [データベース プロジェクト] ビューに移動するか、コマンド パレットで [データベース プロジェクト: 既存のものを開く] を探して、既存のプロジェクトを開きます。
- コマンド パレットまたはデータベース コンテキスト メニューで [データベースからのプロジェクトの作成] を選んで、既存のデータベースから始めます。
- コマンド パレットの [データベース プロジェクト: OpenAPI/Swagger 仕様から SQL プロジェクトを生成する (プレビュー)] コマンドを使って、OpenAPI/Swagger 仕様から始めます。
Visual Studio Code または Azure Data Studio を使用して新しいプロジェクトを作成する手順は同じです。 空のデータベースを作成するには、次の手順に従います。
任意の開発者ツール (Azure Data Studio、または Visual Studio Code) を開きます。
[プロジェクト] を選択し、新しいデータベース プロジェクトの作成を選択します。 または、コマンド パレットで [データベース プロジェクト: 新規] を検索します。
プロジェクトの種類として[SQL Database] を選択します。
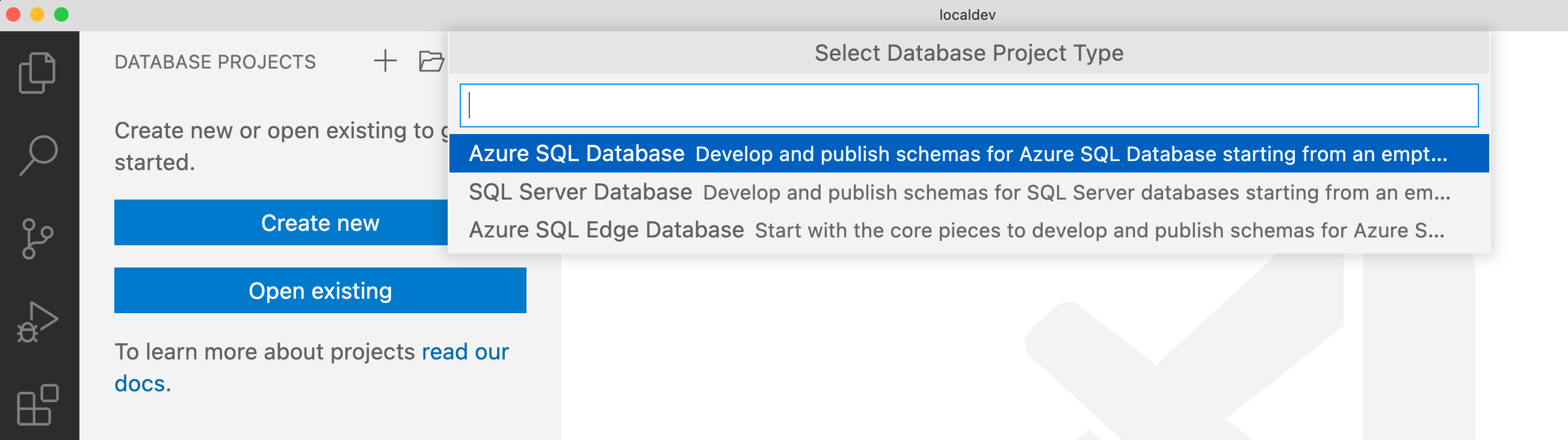
新しい SQL Database プロジェクトの名前を指定します。
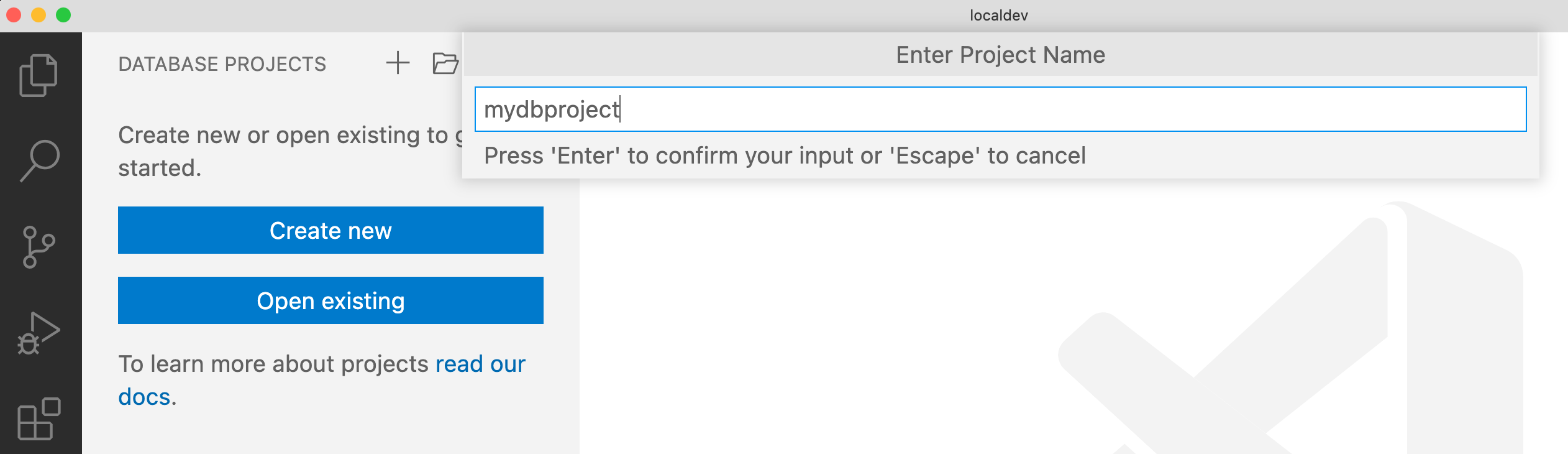
SDK スタイルの SQL Database プロジェクトを選択します。 (SDK スタイルの SQL プロジェクトは、チームのリポジトリで複数の開発者と連携する場合に、より簡潔で管理しやすくするために推奨されます)。
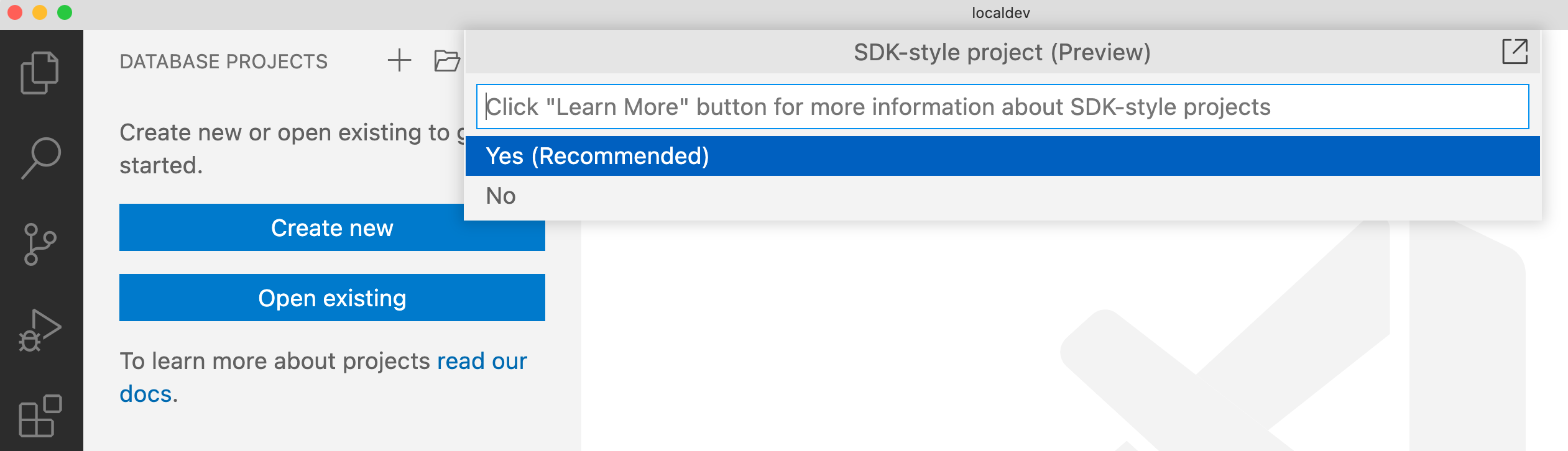
プロジェクトのターゲット プラットフォームを設定するには、[ データベース プロジェクト名] を右クリックし、[ターゲット プラットフォームの変更] を選択します。 プロジェクトのターゲット プラットフォームとして [Azure SQL データベース] を選択します。
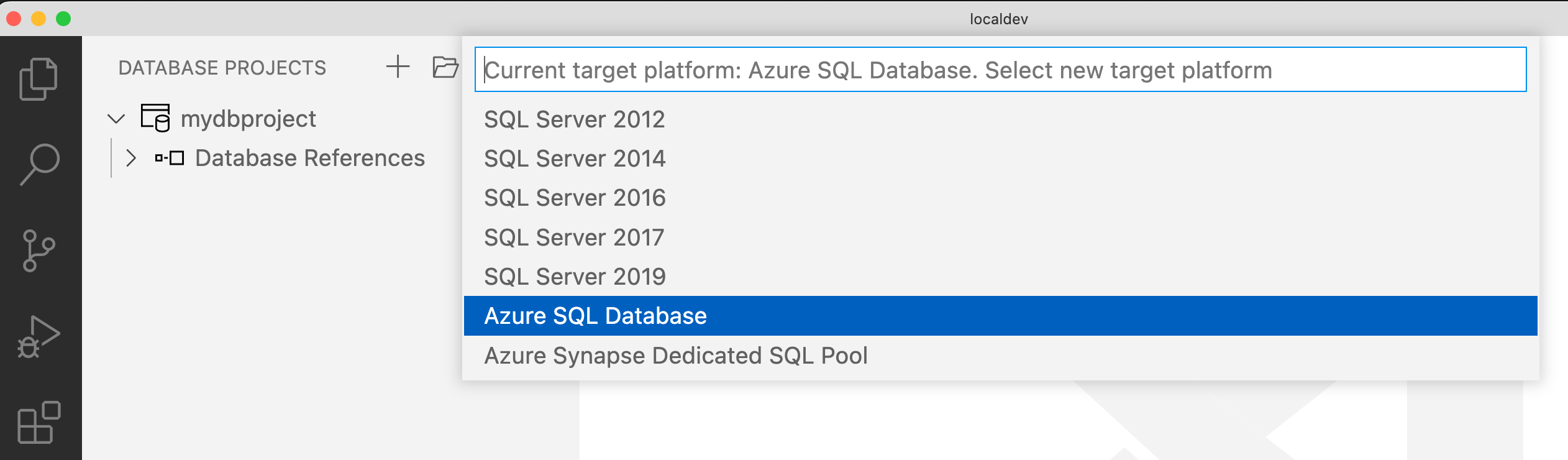
ターゲット プラットフォームを設定すると、SQL Database プロジェクトのオブジェクトおよびスクリプトの編集とビルド時のサポートが提供されます。 ターゲット プラットフォームを選択した後、Visual Studio Code によって構文の問題が強調表示されたり、選択プラットフォームでサポートされていない機能が使用されていることが示されます。
必要に応じて、SQL Database プロジェクト ファイルをアプリケーション プロジェクトと共にソース管理下に配置できます。
データベース プロジェクトにオブジェクトを追加します。 テーブル、ビュー、ストアド プロシージャ、スクリプトなどのデータベース オブジェクトを作成または変更できます。 たとえば、[Database Project name] (データベース プロジェクト名) を右クリックし、[テーブルの追加] を選択してテーブルを追加します。
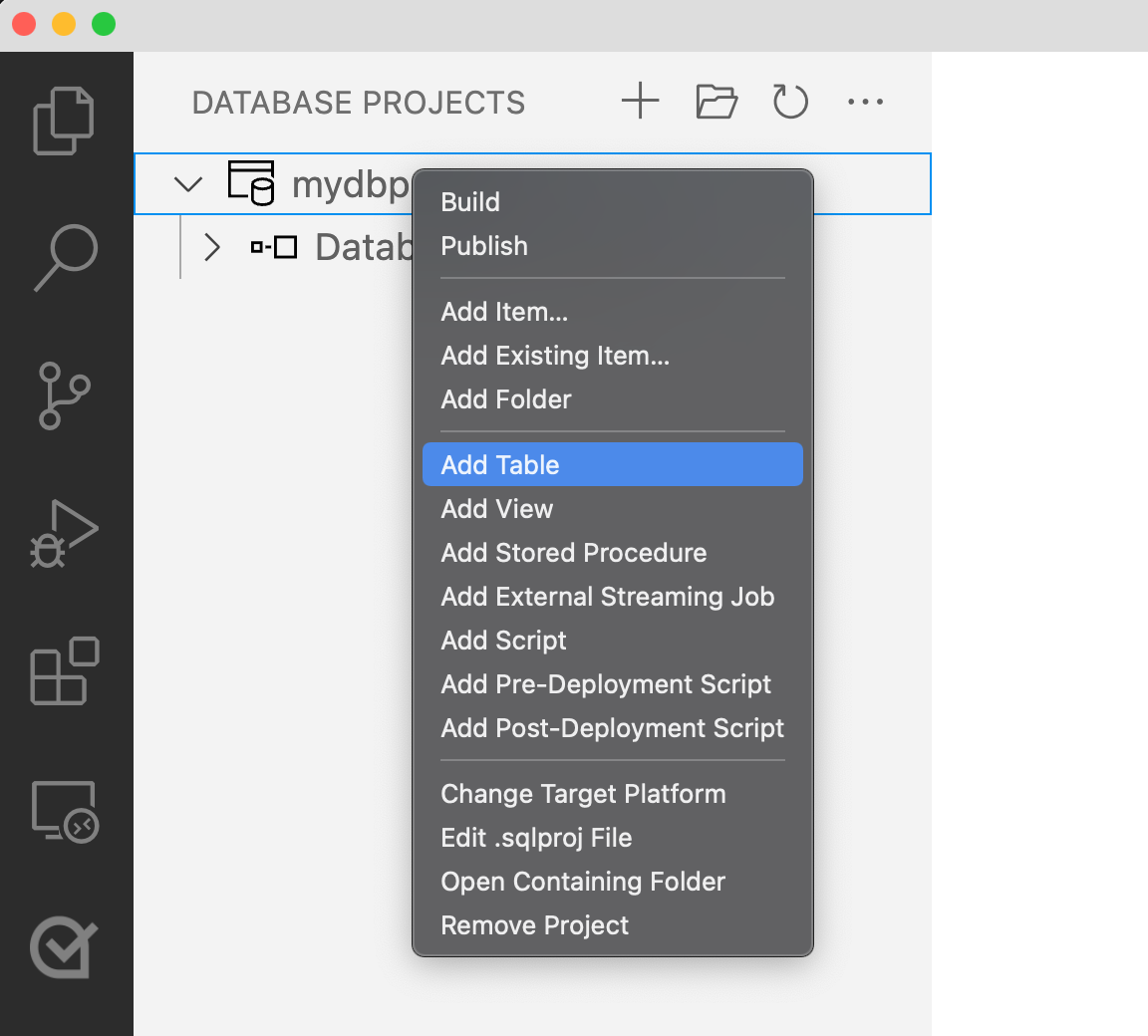
データベース プロジェクトをビルドして、Azure SQL データベース プラットフォームに対して動作することを検証します。 プロジェクトをビルドするには、[Database Project name] (データベース プロジェクト名) を右クリックし、[ビルド] を選択します。
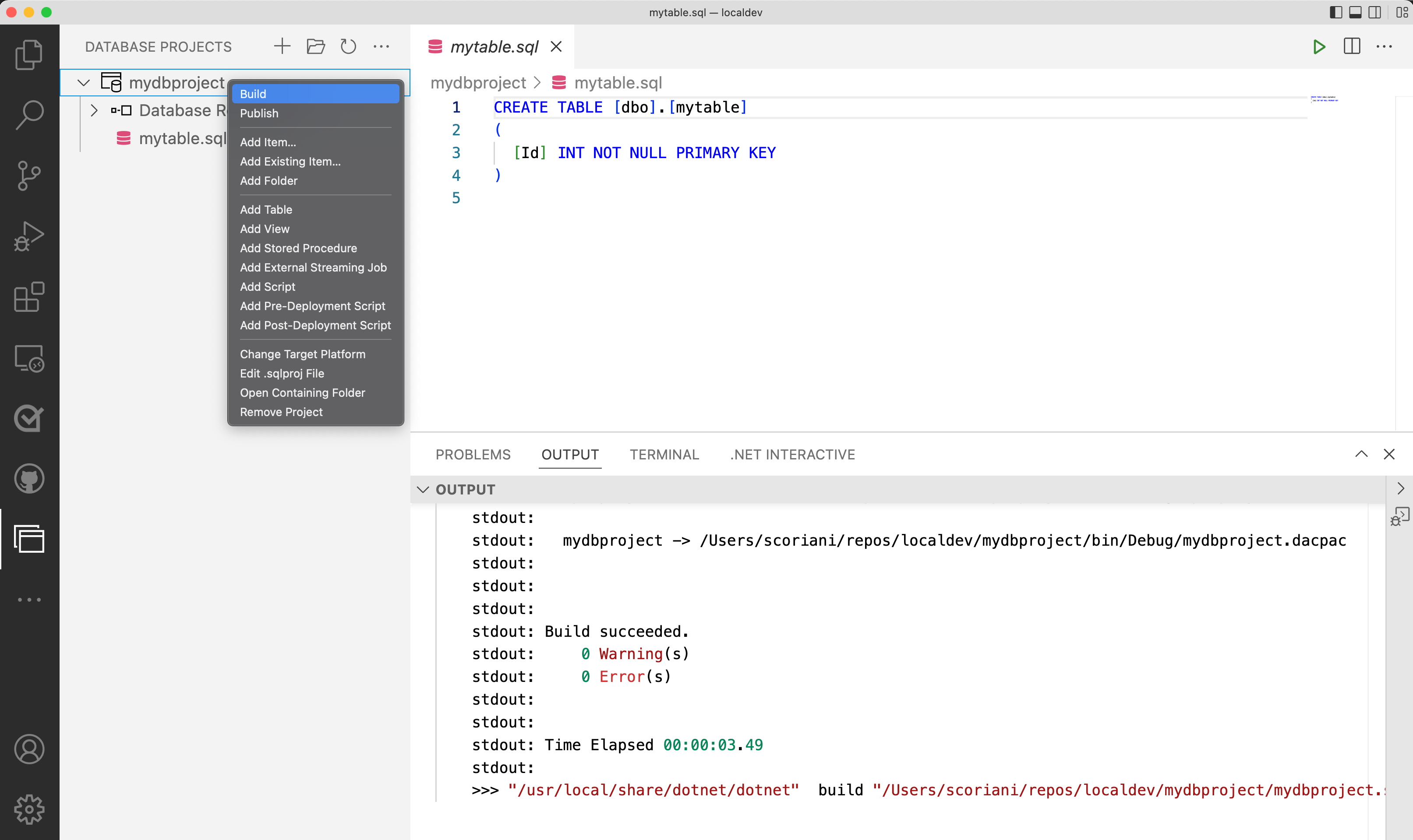
データベース プロジェクトをテストする準備ができたら、ターゲットに発行します。 発行プロセスを開始するには、データベース プロジェクトの名前を右クリックし、[発行] を選択します。
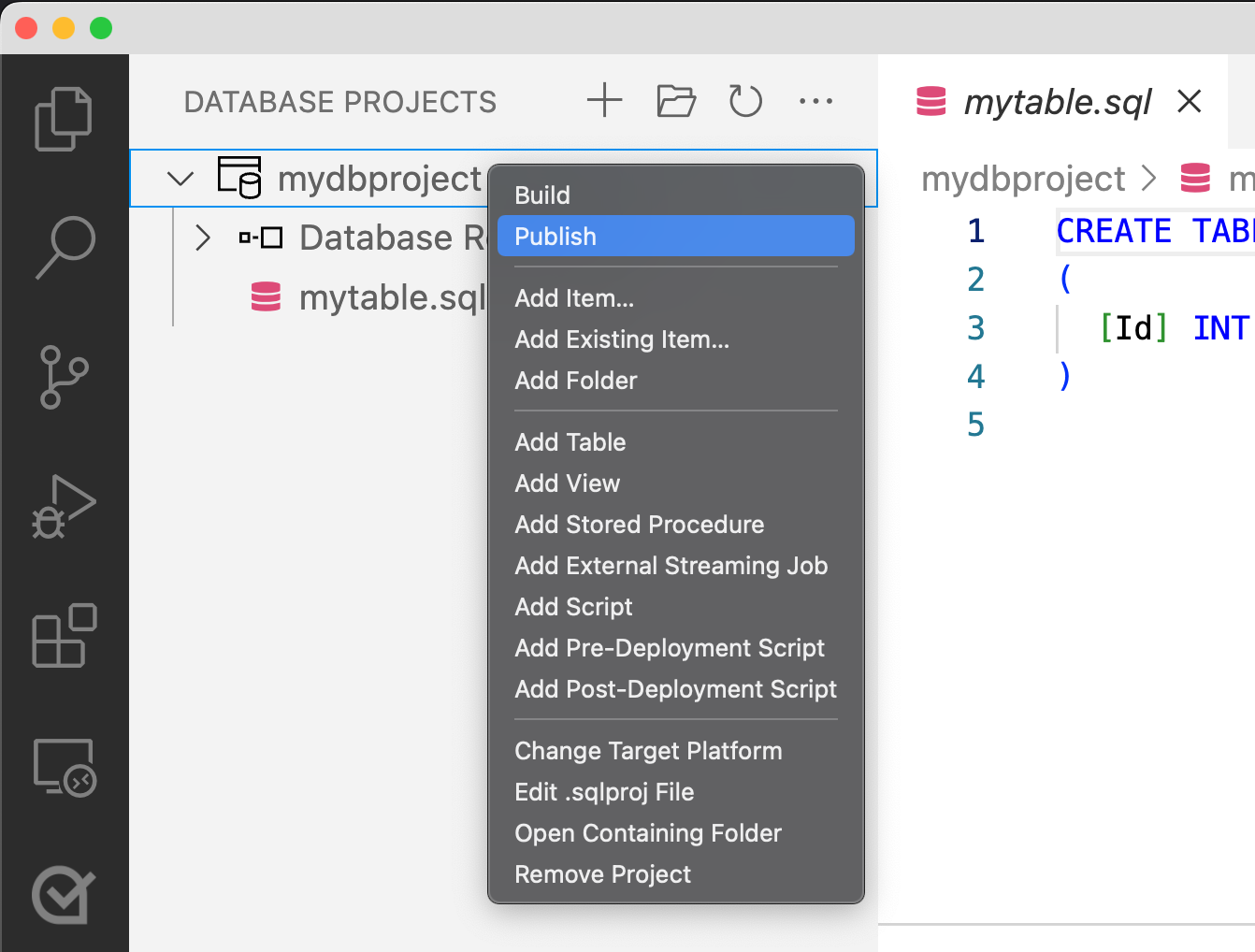
発行時に、新規または既存のサーバーのいずれかに発行することを選択できます。 この例では、[新しい Azure SQL データベース Emulatorに発行する] を選択します。
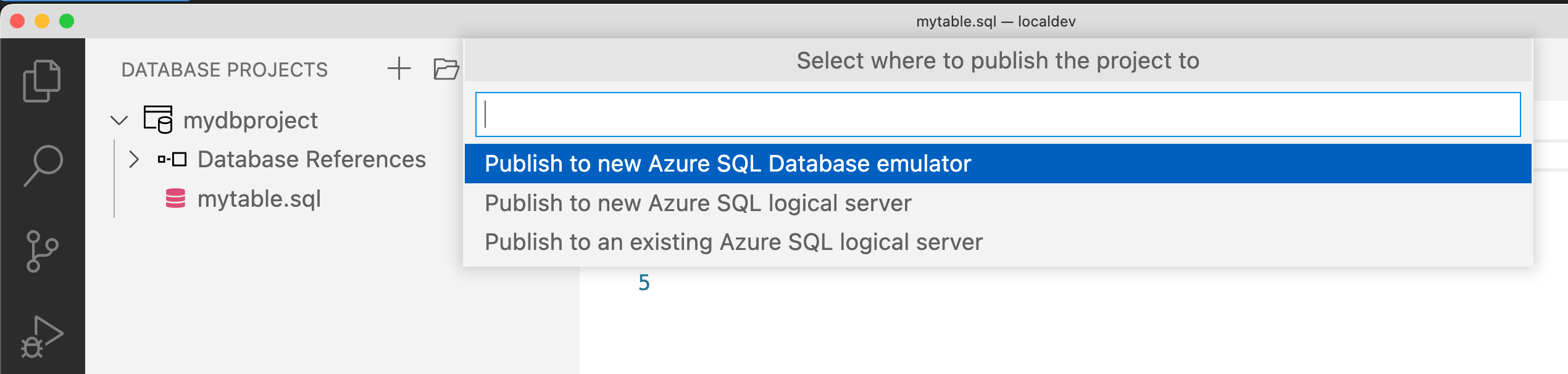
新しい Azure SQL データベース Emulatorに発行する場合は、ライト イメージとフル イメージのどちらかを選択するように求められます。 ライト イメージは、ほとんどの Azure SQL Database 機能と互換性があり、ダウンロードとインスタンス化にかかる時間が少ない軽量のイメージです。 フル イメージを使用すると、メモリ内最適化テーブル、地理空間データ型などの高度な機能にアクセスできますが、より多くのリソースが必要になります。
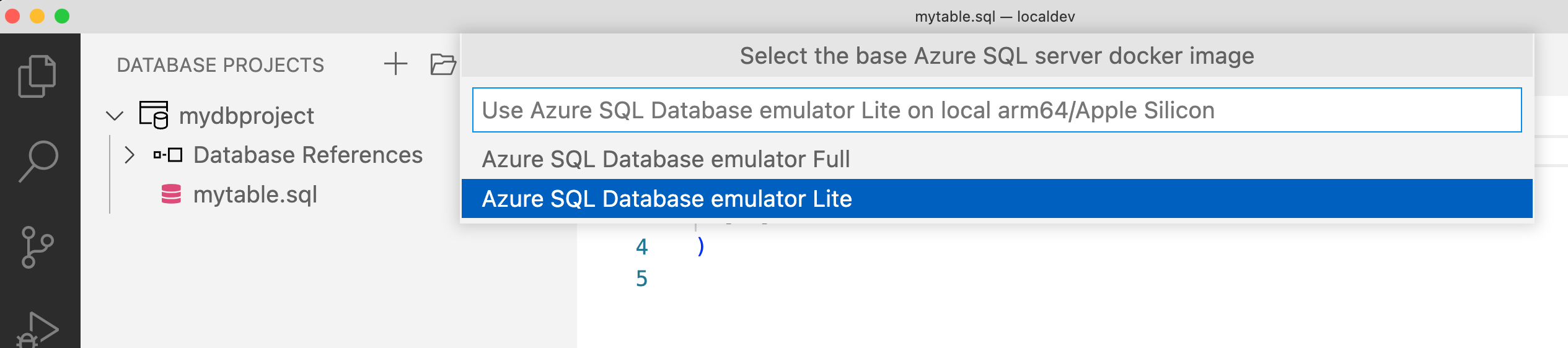
使用可能なリソースに基づいて必要な数のローカル インスタンスを作成し、Visual Studio Code Docker 拡張情報または CLI コマンドを使用してライフサイクルを管理できます。
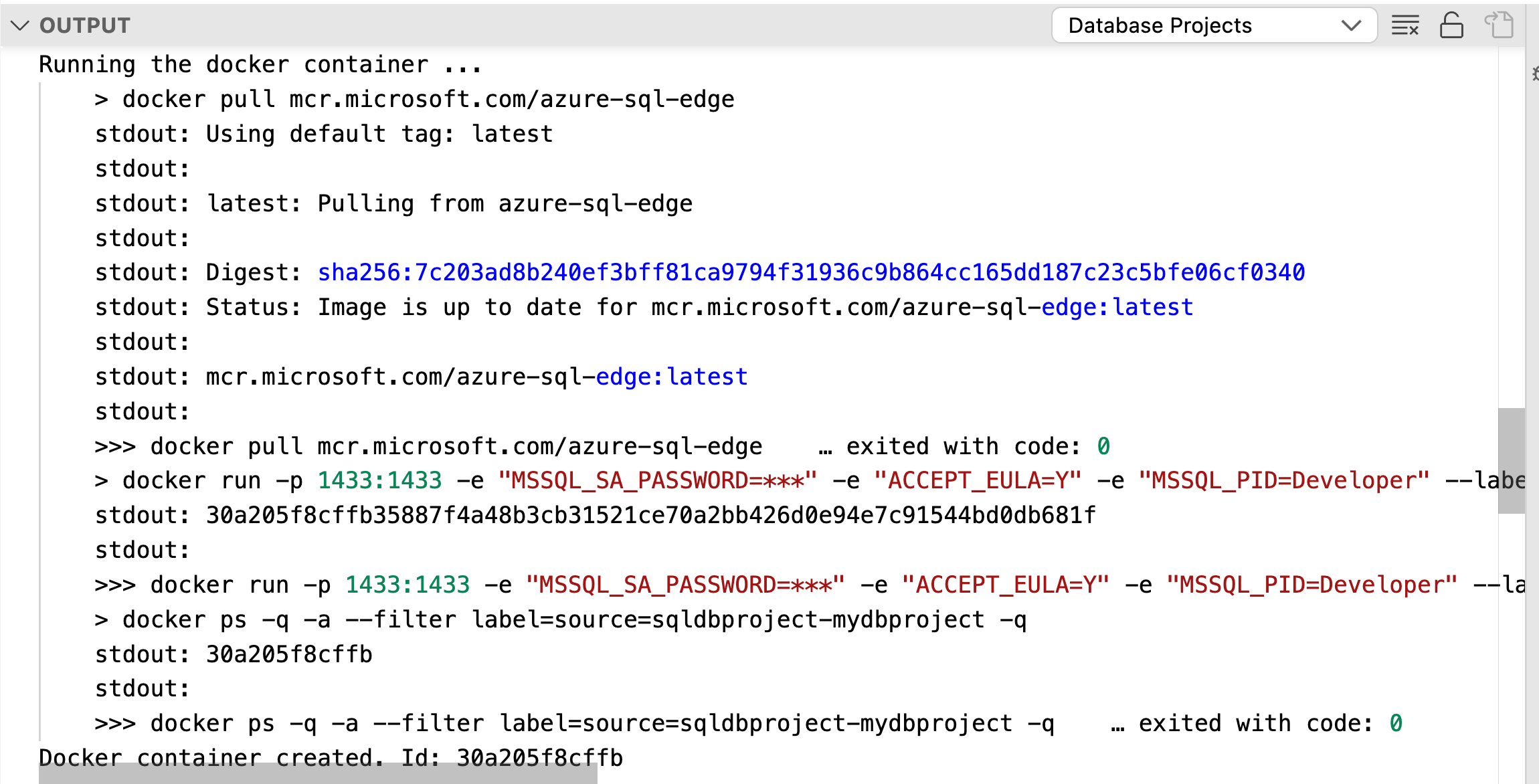
データベース プロジェクトのインスタンスが実行されたら、Visual Studio Code mssql 拡張情報から接続し、Azure SQL データベース の通常のデータベースと同様にスクリプトとクエリをテストできます。
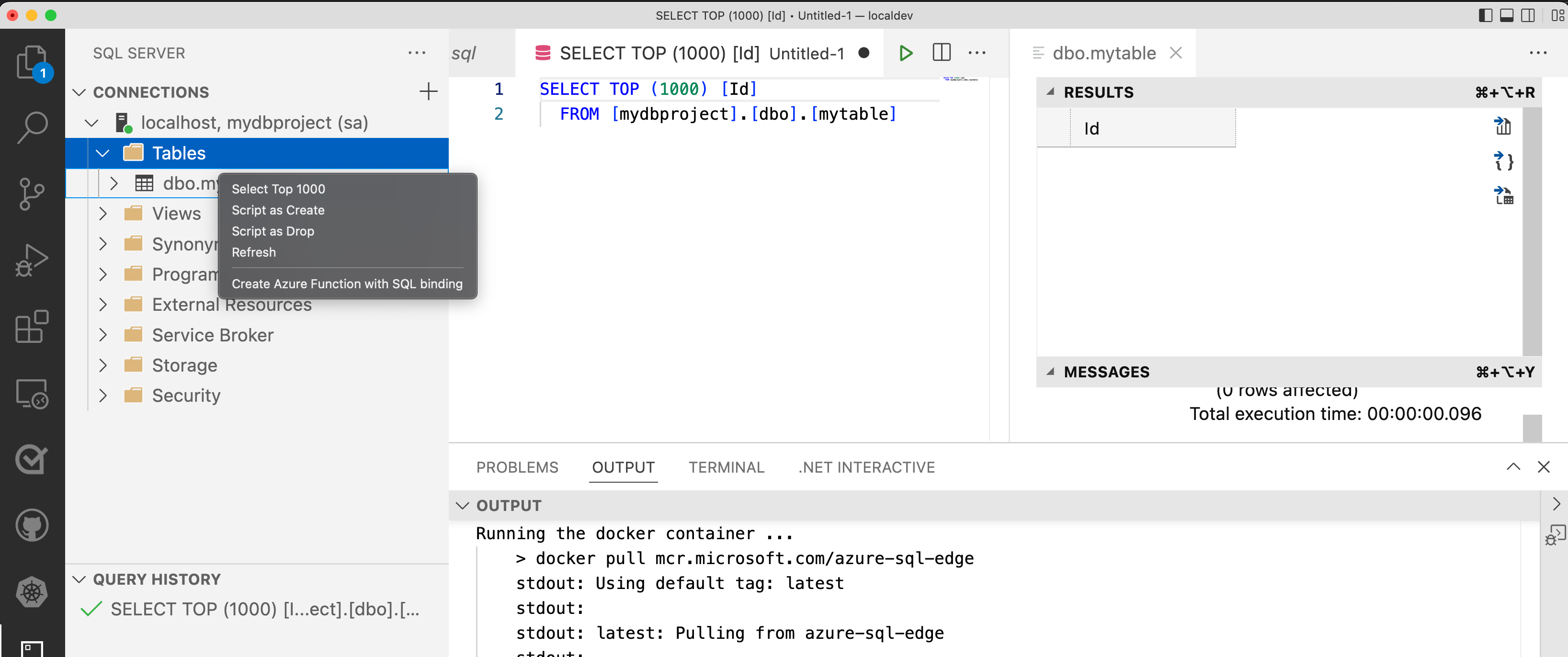
データベース プロジェクトをリビルドし、準備が整うまで、データベース プロジェクト内のオブジェクトを追加または変更する処理を反復することで、ローカル コンピューター上で実行されているコンテナー化されたインスタンスのいずれかにデプロイします。
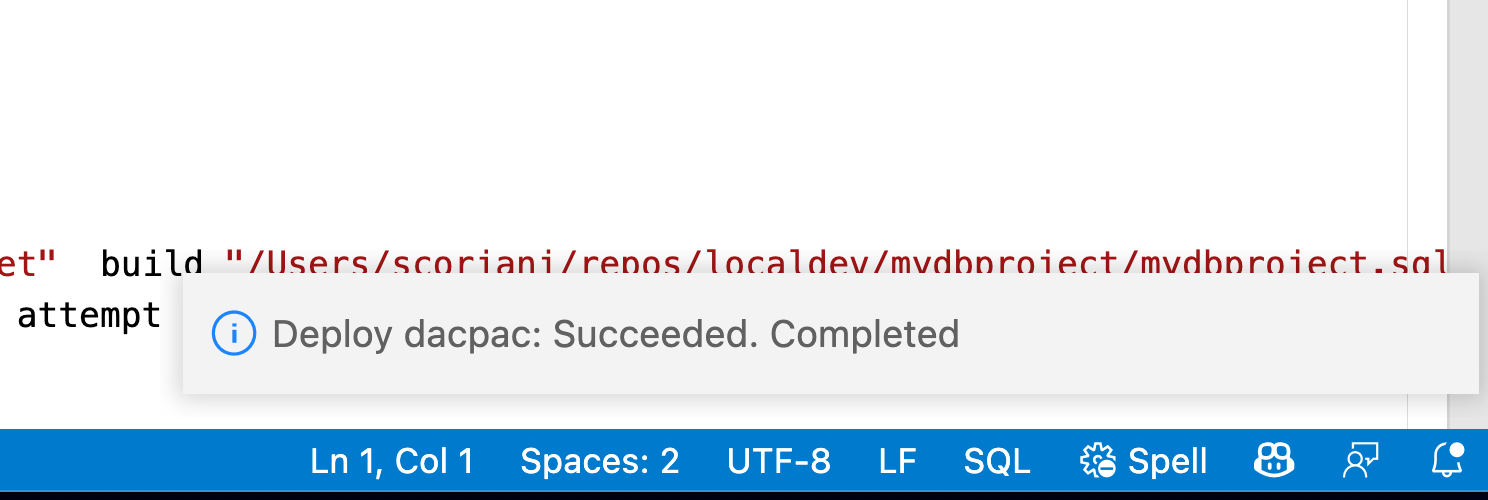
データベース プロジェクト ライフサイクルの最後の手順は、完成した成果物を、mssql 拡張情報を使用して Azure SQL データベース の新規または既存のデータベースに発行することです。 [Database Project name] (データベース プロジェクト名) を右クリックし、[発行] を選択します。 次に、Azure の新規または既存の Azure 論理サーバーなど、プロジェクトの発行先を選択します。

次のステップ
Azure SQL Database のローカル開発エクスペリエンスの詳細を確認します。
フィードバック
以下は間もなく提供いたします。2024 年を通じて、コンテンツのフィードバック メカニズムとして GitHub の issue を段階的に廃止し、新しいフィードバック システムに置き換えます。 詳細については、「https://aka.ms/ContentUserFeedback」を参照してください。
フィードバックの送信と表示