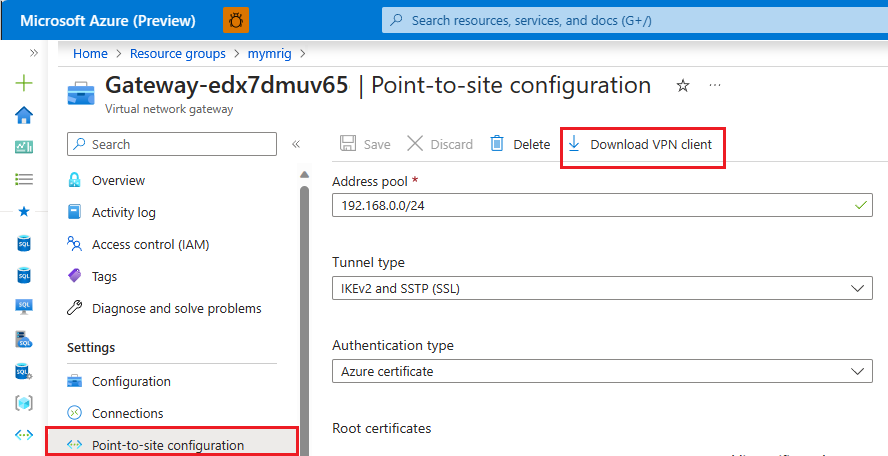クイック スタート:オンプレミスから Azure SQL Managed Instance へのポイント対サイト接続を構成する
適用対象: Azure SQL Managed Instance
このクイック スタートでは、オンプレミスのクライアント コンピューターからポイント対サイト接続を行い、SQL Server Management Studio (SSMS) を使用して Azure SQL Managed Instance に接続する方法をご説明します。 ポイント対サイト接続の詳細については、「ポイント対サイト VPN について」を参照してください。
前提条件
このクイック スタート:
- 「マネージド インスタンスを作成する」で作成したリソースを出発点として使用します。
- オンプレミスのクライアント コンピューターには、PowerShell 5.1 と Azure PowerShell 1.4.0 以降をインストールしておく必要があります。 必要に応じて、Azure PowerShell モジュールをインストールする手順をご覧ください。
- オンプレミスのクライアント コンピューターには、最新版の SQL Server Management Studio をインストールしておく必要があります。
VPN ゲートウェイを仮想ネットワークに接続する
オンプレミスのクライアント コンピューターで PowerShell を開きます。
次の PowerShell スクリプトをコピーすると、マネージド インスタンスの作成のクイック スタートで作成した SQL Managed Instance 仮想ネットワークに VPN ゲートウェイを接続できます。 このスクリプトでは Azure PowerShell Az Module が使用されます。Windows または Linux ベースのホストの場合、次を行います。
クライアント コンピューターに証明書を作成してインストールします
今後の VPN ゲートウェイ サブネット IP 範囲が計算されます
ゲートウェイ サブネットを作成します
VPN ゲートウェイを VPN サブネットに接続する Azure Resource Manager テンプレートがデプロイされます
$scriptUrlBase = 'https://raw.githubusercontent.com/Microsoft/sql-server-samples/master/samples/manage/azure-sql-db-managed-instance/attach-vpn-gateway' $parameters = @{ subscriptionId = '<subscriptionId>' resourceGroupName = '<resourceGroupName>' virtualNetworkName = '<virtualNetworkName>' certificateNamePrefix = '<certificateNamePrefix>' } Invoke-Command -ScriptBlock ([Scriptblock]::Create((iwr ($scriptUrlBase+'/attachVPNGateway.ps1?t='+ [DateTime]::Now.Ticks)).Content)) -ArgumentList $parameters, $scriptUrlBase
このスクリプトを PowerShell ウィンドウに貼り付けて、必要なパラメーターを指定します。
<subscriptionId>、<resourceGroup>、<virtualNetworkName>の値は、マネージド インスタンスの作成のクイック スタートで使用したものと一致している必要があります。<certificateNamePrefix>の値は、自分で選択した文字列にすることができます。Note
Internet Explorer エンジンの解析に関するエラーが発生した場合は、Internet Explorer を起動して初期セットアップを完了するか、新しいバージョンの PowerShell にアップグレードします。
PowerShell スクリプトを実行します。
重要
PowerShell スクリプトが完了するまで、次の手順には進まないでください。
VPN 接続を作成する
Azure portal にサインインします。
仮想ネットワーク ゲートウェイを作成したリソース グループを開き、仮想ネットワーク ゲートウェイ リソースを開きます。
[ポイント対サイトの構成] を選択し、 [VPN クライアントのダウンロード] を選択します。
オンプレミスのクライアント コンピューターで、ZIP ファイルから必要なファイルを抽出し、抽出されたファイルのあるフォルダーを開きます。
WindowsAmd64 フォルダーを開き、VpnClientSetupAmd64.exe ファイルを開きます。
[Windows によって PC が保護されました] というメッセージが表示されたら、[詳細] を選択し、[実行] を選択します。
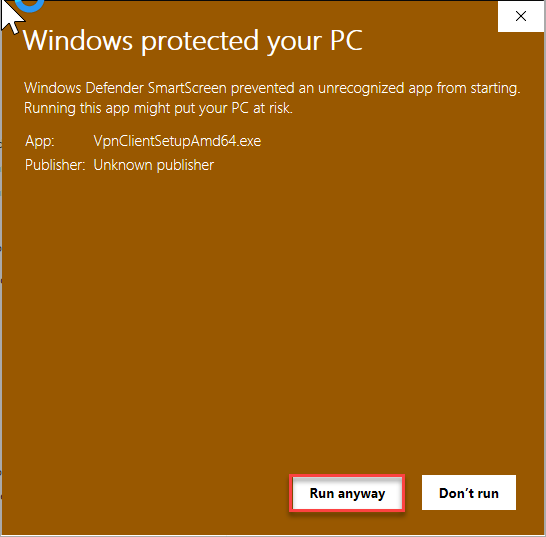
[ユーザー アカウント制御] ダイアログ ボックスで [はい] を選択して続行します。
仮想ネットワークを参照するダイアログ ボックスで [はい] を選択して仮想ネットワークの VPN クライアントをインストールします。
VPN で接続する
オンプレミスのクライアント コンピューターで [ネットワークとインターネット] の [VPN] に移動し、お使いの SQL Managed Instance 仮想ネットワークを選択して、その VNet との接続を確立します。 次の画像では、MyNewVNet という名前の VNet が該当します:
![Windows の [VPN 接続] 画面のスクリーンショット。](media/point-to-site-p2s-configure/vpn-connection.png?view=azuresql)
[接続] を選択します。
ダイアログ ボックスで [接続] を選択します。
![[接続] ボタンが強調表示されているスクリーンショット。](media/point-to-site-p2s-configure/vpn-connection2.png?view=azuresql)
接続マネージャーで昇格された特権がルート テーブルの更新に必要であると表示されたら、 [続行] を選択します。
[ユーザー アカウント制御] ダイアログ ボックスで [はい] を選択して続行します。
SQL Managed Instance VNet への VPN 接続が確立されました。
![接続を確立したときの、接続済みのメッセージが強調表示されている Windows の [VPN 接続] 画面のスクリーンショット。](media/point-to-site-p2s-configure/vpn-connection-succeeded.png?view=azuresql)
SSMS との接続
オンプレミスのクライアント コンピューターで、SQL Server Management Studio (SSMS) を開きます。
[サーバーに接続] ダイアログ ボックスで、[サーバー名] ボックスに SQL マネージド インスタンスの完全修飾ホスト名を入力します。
[SQL Server 認証] を選択し、ユーザー名とパスワードを入力して、 [接続] を選択します。
![SSMS の[サーバーへの接続] ダイアログのスクリーンショット。](media/point-to-site-p2s-configure/ssms-connect.png?view=azuresql)
接続後は、データベース ノード内のシステム データベースとユーザー データベースを確認できます。 また、セキュリティ、サーバー オブジェクト、レプリケーション、管理、SQL Server エージェント、XEvent プロファイラー ノードのさまざまなオブジェクトを確認できます。
SSL 接続を確立できない
最初は接続が安定するが、しばらくすると VPN に接続しようとするとエラー The connection could not be established が表示される場合は、次の手順に従います。
- Windows の VPN 設定を開きます。
- VPN 接続を削除します。
- 「VPN 接続を作成する」の手順に従って、再度 VPN クライアントをダウンロードしてインストールします。
- VPN に接続します。
次のステップ
- Azure 仮想マシンから接続する方法のクイック スタートが必要であれば、ポイント対サイト接続の構成に関するページを参照してください。
- アプリケーションの接続オプションの概要については、SQL Managed Instance にアプリケーションを接続する方法に関するページを参照してください。
- 既存の SQL Server データベースをオンプレミスからマネージド インスタンスに復元するには、移行のために Azure Database Migration Service を使用するか、データベース バックアップ ファイルから復元するために T-SQL RESTORE コマンドを使用します。
フィードバック
以下は間もなく提供いたします。2024 年を通じて、コンテンツのフィードバック メカニズムとして GitHub の issue を段階的に廃止し、新しいフィードバック システムに置き換えます。 詳細については、「https://aka.ms/ContentUserFeedback」を参照してください。
フィードバックの送信と表示