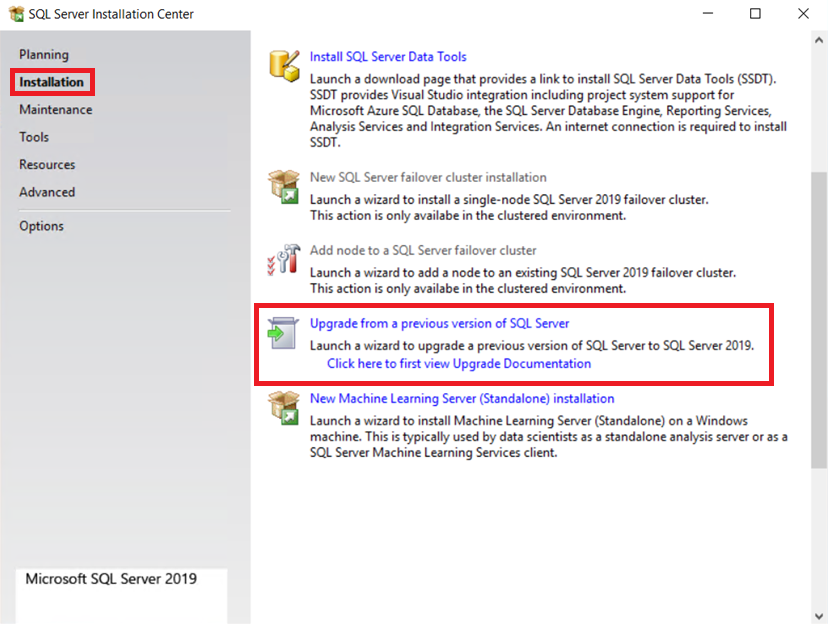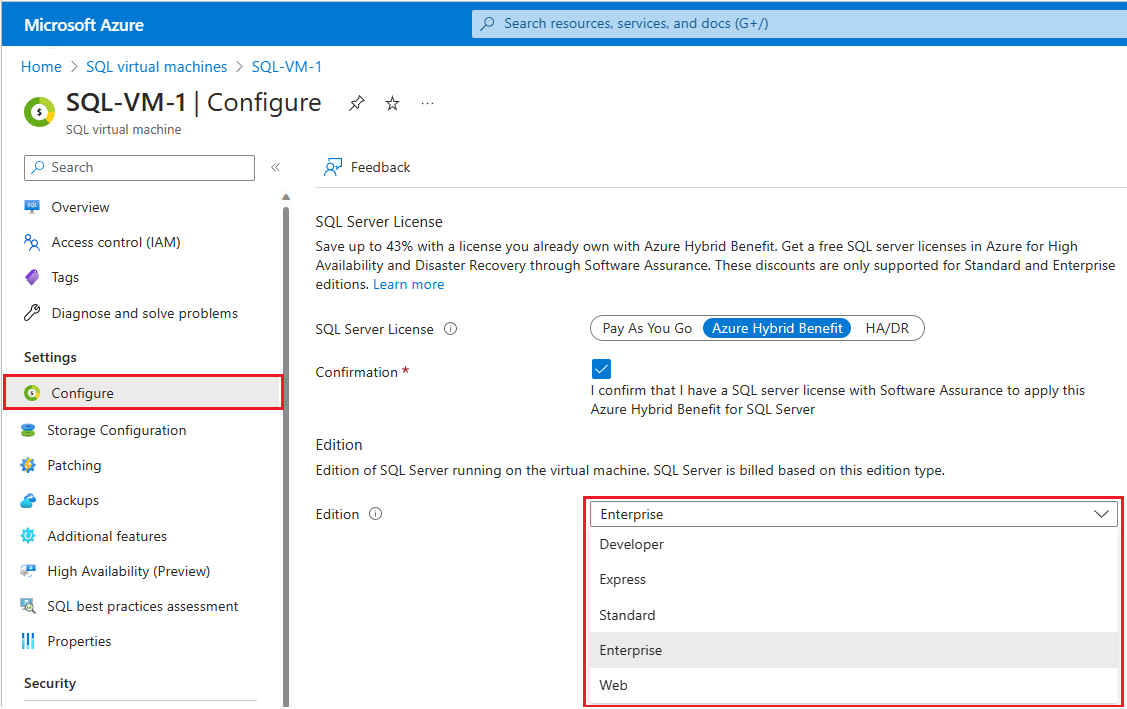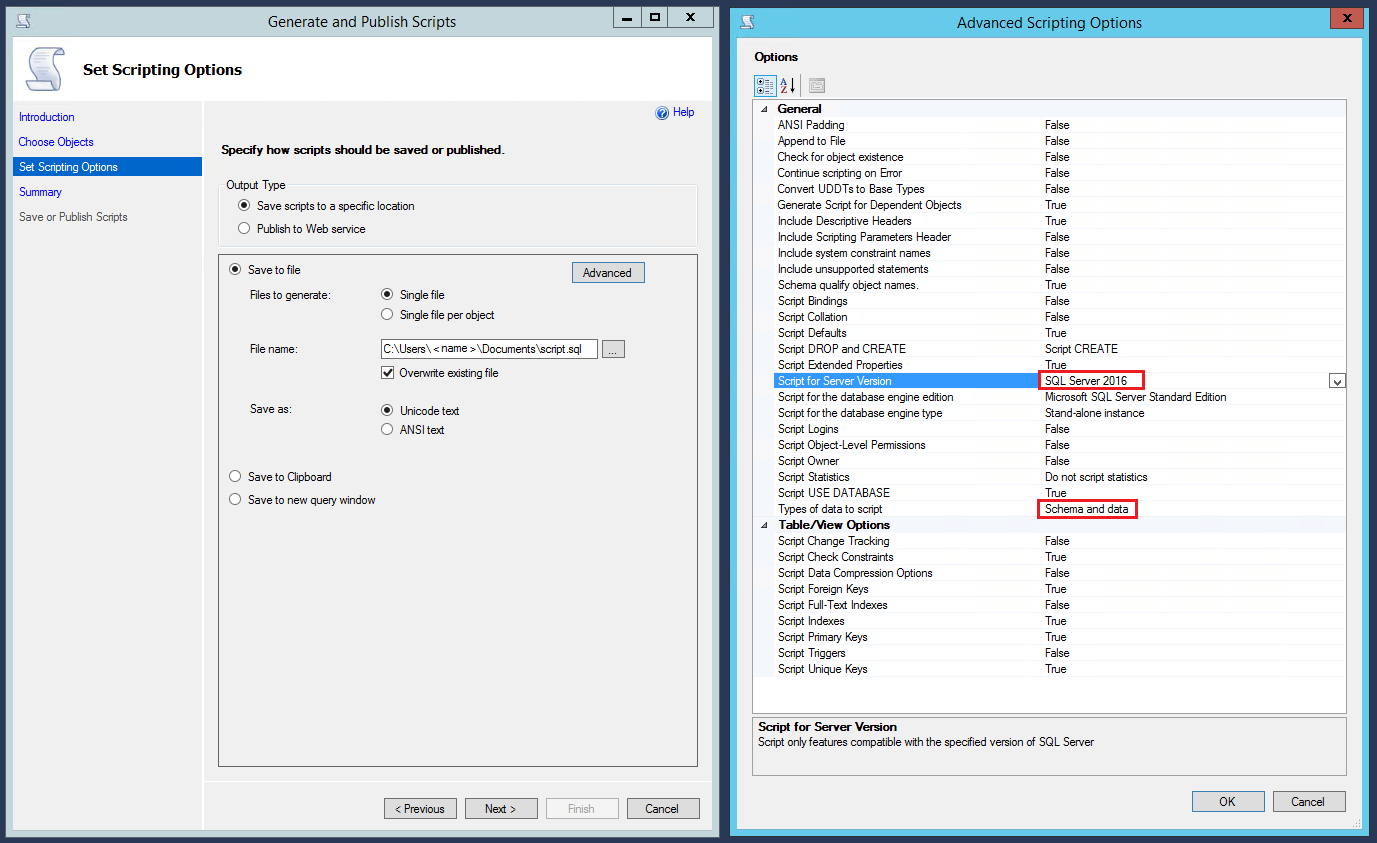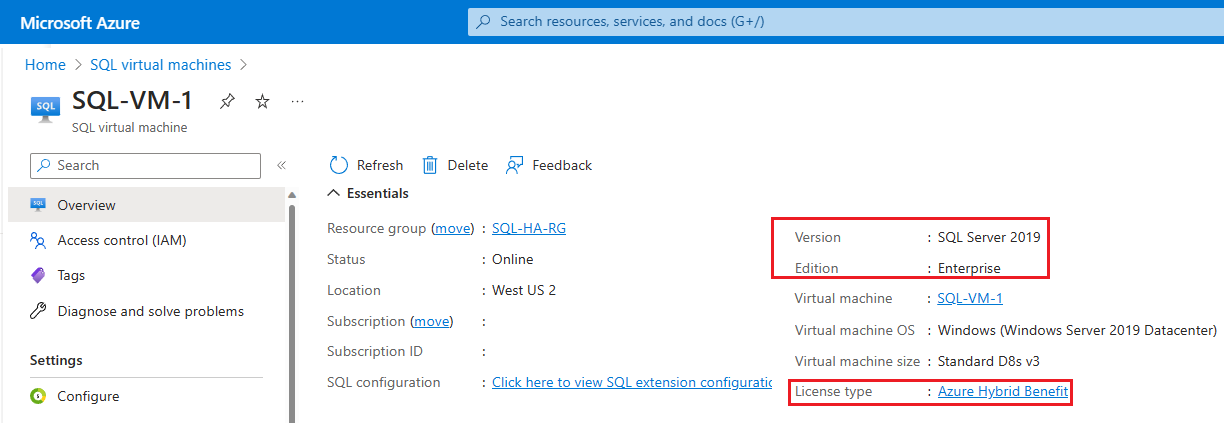適用対象: Azure VM 上の SQL Server
この記事では、Microsoft Azure の Windows 仮想マシン (VM) 上で Microsoft SQL Server のバージョンを変更する方法について説明します。
バージョンのアップグレードの計画
SQL Server のバージョンをアップグレードする前に、次の前提条件を考慮してください。
SQL Server のどのバージョンにアップグレードするかを決めます。
- SQL Server 2022 の新機能
- SQL Server 2019 の新機能
- SQL Server 2017 の新機能
アップグレードによる影響を最小限に抑えるため、データベース互換性モードを使用できるように、変更するバージョンの互換性証明書を確認することをお勧めします。
確実に適切な結果を得るには、次の記事を参照してください。
前提条件
SQL Server のインプレース アップグレードを行うには、次のものが必要です。
- SQL Server のインストール メディア。 ソフトウェア アシュアランスをお持ちのお客様は、ボリューム ライセンス サービス センターからインストール メディアを入手できます。 ソフトウェア アシュアランスをお持ちでないお客様は、目的のバージョンの SQL Server を含む Azure Marketplace SQL Server VM イメージをデプロイした後、セットアップ メディア (通常は
C:\SQLServerFullにあります) をターゲットの SQL Server VM にコピーできます。 - バージョンのアップグレードは、サポート アップグレード パスに従う必要があります。
拡張機能を削除する
SQL Server のエディションを変更する前に、SQL Server VM から SQL IaaS Agent 拡張機能を削除してください。 これは Azure portal、PowerShell、または Azure CLI を使用して行うことができます。
Azure PowerShell を使用して SQL Server VM から拡張機能を削除するには、次のサンプル コマンドを使用します。
Remove-AzSqlVM -ResourceGroupName <resource_group_name> -Name <SQL VM resource name>
SQL バージョンのアップグレード
警告
SQL Server のバージョンをアップグレードすると、Analysis Services や R Services などのすべての関連するサービスに加えて、SQL Server のサービスが再起動されます。
SQL Server のバージョンをアップグレードするには、SQL Server のアップグレード パスをサポートする新しいバージョンの SQL Server セットアップ メディアを入手し、次の手順を実行します。
プロセスを開始する前に、システム データベース (
tempdbを除く) とユーザー データベースを含む、一連のデータベースをバックアップします。 Azure Backup Services を使用して、アプリケーション整合性のある VM レベルのバックアップを作成することもできます。SQL Server のインストール メディアから Setup.exe を開始します。
インストール ウィザードにより SQL Server インストール センターが起動されます。 SQL Server の既存のインスタンスをアップグレードするには、ナビゲーション ウィンドウで [インストール] を選択し、[以前のバージョンの SQL Server からのアップグレード を選択します。
[プロダクト キー] ページで、SQL Server の無償のエディションにアップグレードするか、製品の運用バージョンの PID キーを持っているかを示すオプションを選択します。 詳細については、「SQL Server 2019 (15.x) のエディションとサポートされる機能」と「サポートされているバージョンとエディションのアップグレード (SQL Server 2016)」を参照してください。
[アップグレードの準備完了] ページが表示されるまで [次へ] を選択し、 [アップグレード] を選択します。 変更が有効になるまで数分間、セットアップ ウィンドウの応答が停止することがあります。 [完了] ページで、アップグレードが完了したことが確認されます。 アップグレード手順の詳細については、完全な手順を参照してください。
![[完了] ページ](media/change-sql-server-version/complete-page.png?view=azuresql)
バージョンを変更するだけでなく SQL Server エディションを変更した場合は、エディションも更新します。SQL VM インスタンスを変更するには、「ポータルでバージョンとエディションを確認する」セクションを参照してください。
SQL Server バージョンのダウングレード
SQL Server のバージョンをダウングレードするには、SQL Server を完全にアンインストールし、目的のバージョンを使用して再インストールする必要があります。 これは、以前のデータベースを新しいバージョンから新しくインストールされた以前のバージョンに復元できないという理由で SQL Server を新規インストールすることに似ています。 データベースを最初から再作成する必要があります。 アップグレード中に SQL Server のエディションも変更した場合は、Azure portal で SQL Server VM の [エディション] プロパティを新しいエディションの値に変更します。 これにより、この VM に関連付けられているメタデータと請求先が更新されます。
警告
SQL Server のインプレース ダウングレードはサポートされていません。
次の手順に従って、SQL Server のバージョンをダウングレードできます。
システム データベース (
tempdbを除く) とユーザー データベースを含む、すべてのデータベースをバックアップします。必要なすべてのサーバーレベルのオブジェクト (サーバー トリガー、ロール、ログイン、リンク サーバー、ジョブ、資格情報、証明書など) をエクスポートします。
以前のバージョンのユーザー データベースを再作成するスクリプトがない場合は、BCP.exe、SSIS、または DACPAC を使用することですべてのオブジェクトをスクリプト化し、すべてのデータをエクスポートする必要があります。
ターゲット バージョン、依存オブジェクト、詳細オプションなどの項目をスクリプト化する場合は、適切なオプションを選択していることを確認してください。
SQL Server および関連付けられているすべてのサービスを、完全にアンインストールします。
VM を再起動します。
プログラムの目的のバージョンのメディアを使用して SQL Server をインストールします。
最新のサービス パックと累積的な更新プログラムをインストールします。
必要なすべてのサーバーレベルのオブジェクト (手順 3 でエクスポートしたもの) をインポートします。
(作成したスクリプトまたは手順 4 のファイルを使用して) 必要なすべてのユーザー データベースを最初から再作成します。
拡張機能に登録する
SQL Server のエディションが正常に変更された後で、Azure portal から管理できるようにするために、SQL Server VM を SQL IaaS Agent 拡張機能にもう一度登録する必要があります。
Azure PowerShell を使って SQL Server VM を登録します。
# Get the existing Compute VM
$vm = Get-AzVM -Name <vm_name> -ResourceGroupName <resource_group_name>
New-AzSqlVM -Name $vm.Name -ResourceGroupName $vm.ResourceGroupName -Location $vm.Location `
-LicenseType <license_type>
ポータルでバージョンとエディションを確認する
SQL Server のバージョンを変更した後、Azure portal を使用して SQL Server のバージョンを表示できるように、SQL Server VM を SQL IaaS Agent 拡張機能に再び登録します。 一覧表示されたバージョン番号には、SQL Server インストールの新しくアップグレードされたバージョンとエディションが反映されます。
解説
- アップグレードが完了したら、バックアップの開始、統計の更新、インデックスの再構築、整合性の確認を行うことをお勧めします。 個々のデータベース互換レベルをチェックして、目的のレベルが反映されていることを確認することもできます。
- VM で SQL Server が更新されたら、Azure portal 内の SQL Server の [エディション] プロパティが、課金対象のインストールされているエディション番号と一致していることを確認します。
- エディションを変更する機能は、SQL IaaS Agent 拡張機能の機能です。 Azure portal を介して Azure Marketplace イメージをデプロイすると、SQL Server VM が拡張機能に自動的に登録されます。 ただし、SQL Server を自分でインストールするお客様は、手動で SQL Server VM を登録する必要があります。
- SQL Server VM リソースを削除すると、イメージのハード コーディングされたエディション設定が復元されます。