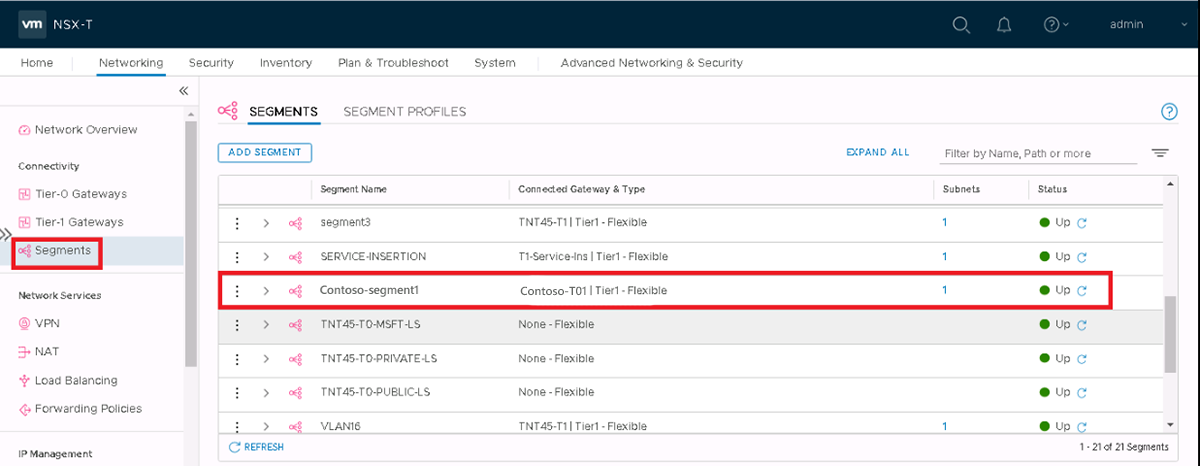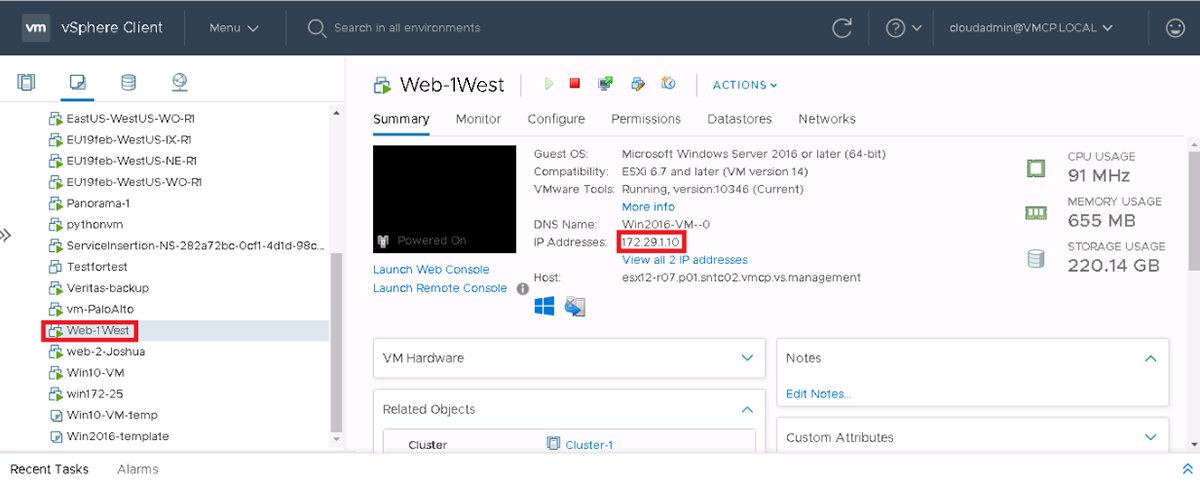Azure VMware Solution ワークロードを分散するために Azure Traffic Manager をデプロイする
この記事では、Azure Traffic Manager を Azure VMware Solution と統合する方法の手順について説明します。 この統合により、複数のエンドポイント間でアプリケーションのワークロードが分散されます。 また、この記事では、複数の Azure VMware Solution リージョンにまたがる 3 つの Azure Application Gateway 間でトラフィックを誘導するように Traffic Manager を構成する手順についても説明します。
このゲートウェイには、受信した第 7 層の要求の負荷を分散するために、バックエンド プール メンバーとして構成された Azure VMware Solution 仮想マシン (VM) が備わっています。 詳細については、「Azure Application Gateway を使用して Azure VMware Solution 上の Web アプリを保護する」を参照してください
図は、Azure Traffic Manager で、リージョン エンドポイント間の DNS レベルでアプリケーションの負荷分散を提供する方法を示しています。 ゲートウェイには、バックエンド プール メンバーが IIS サーバーとして構成されており、Azure VMware Solution 外部エンドポイントとして参照されています。 3 つのプライベート クラウド リージョン間の仮想ネットワーク経由の接続は、ExpressRoute ゲートウェイを使用します。
開始する前に、前提条件の一覧を確認してから、次の手順を実行してください。
- アプリケーション ゲートウェイと NSX セグメントの構成を検証する
- Traffic Manager プロファイルを作成する
- Traffic Manager プロファイルに外部エンドポイントを追加する
前提条件
異なる Azure VMware Solution リージョンで実行されている Microsoft IIS サーバーとして構成された 3 つの VM:
- 米国西部
- 西ヨーロッパ
- 米国東部 (オンプレミス)
前述の Azure VMware Solution リージョンに外部エンドポイントがあるアプリケーション ゲートウェイ。
検証のためインターネットに接続されているホスト。
アプリケーション ゲートウェイの構成を確認する
次の手順では、アプリケーション ゲートウェイの構成を確認します。
Azure portal で、[アプリケーション ゲートウェイ] を選択して、現在のアプリケーション ゲートウェイの一覧を表示します。
- AVS-GW-WUS
- AVS-GW-EUS (オンプレミス)
- AVS-GW-WEU
以前にデプロイしたアプリケーション ゲートウェイのいずれかを選択します。
アプリケーション ゲートウェイのさまざまな情報を示すウィンドウが開きます。
いずれかのバックエンド プールの構成を確認するには、[バックエンド プール] を選択します。 IP アドレスが 172.29.1.10 の Web サーバーとして構成されている 1 つの VM バックエンド プール メンバーが表示されます。
![ターゲット IP アドレスが強調表示されている [バックエンド プールの編集] ページのスクリーンショット。](media/traffic-manager/backend-pool-ip-address.png)
他のアプリケーション ゲートウェイとバックエンド プール メンバーの構成を確認します。
NSX セグメントの構成を検証する
次の手順は、Azure VMware Solution 環境の NSX セグメントの構成を検証します。
構成されているセグメントを表示するには、[セグメント] を選択します。 Contoso-T01 ゲートウェイ (第 1 層のフレキシブル ルーター) に接続されている Contoso-segment1 が表示されます。
[第 1 層ゲートウェイ] を選択して、リンクされたセグメントの数を含む第 1 層ゲートウェイの一覧を表示します。
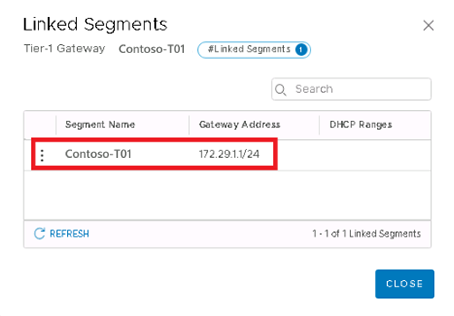
Contoso-T01 にリンクされているセグメントを選択します。 第 01 層ルーターで構成されている論理インターフェイスを示すウィンドウが開きます。 これは、セグメントに接続されているバックエンド プール メンバー VM へのゲートウェイとして機能します。
vSphere クライアントで、VM を選択して詳細を表示します。
Note
この IP アドレス (172.29.1.10) は、前のセクションで Web サーバーとして構成されている VM バックエンド プール メンバーと一致します。
VM を選択し、[アクション] > [設定の編集] の順に選択して、NSX セグメントへの接続を検証します。
Traffic Manager プロファイルを作成する
Azure portal にサインインします。 [Azure サービス] > [ネットワーク] にある [Traffic Manager プロファイル] を選択します。
新しい Traffic Manager プロファイルを作成するには、[+ 追加] を選択します。
以下の情報を入力した後、[作成] を選びます。
- Profile name
- ルーティング方法 (重み付け を使用)
- サブスクリプション
- リソース グループ
Traffic Manager プロファイルに外部エンドポイントを追加する
検索結果のウィンドウから Traffic Manager プロファイルを選択し、[エンドポイント] を選択してから、[+ 追加] をクリックします。
さまざまなリージョンの外部エンドポイントごとに、必要な詳細を入力し、[追加] を選択します。
- Type
- 名前
- 完全修飾ドメイン名 (FQDN) または IP
- 重み (各エンドポイントに重み 1 を割り当てます)。
作成されると、3 つすべてが Traffic Manager プロファイルに表示されます。 3 つのすべてのモニターの状態が [オンライン] である必要があります。
[概要] を選択し、[DNS 名] の下にある URL をコピーします。
DNS 名の URL をブラウザーに貼り付けます。 スクリーンショットは、西ヨーロッパ リージョンへのトラフィックを示しています。
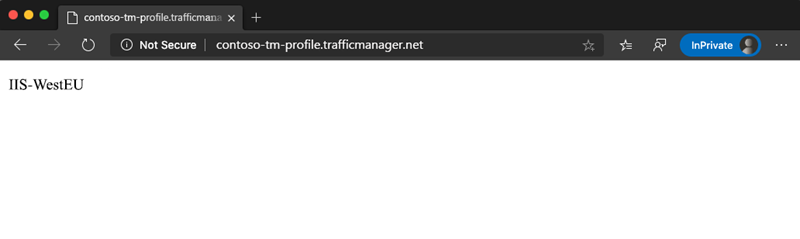
ブラウザーを更新します。 スクリーンショットは、米国西部リージョンにあるバックエンド プール メンバーの別のセットを指しているトラフィックを示しています。
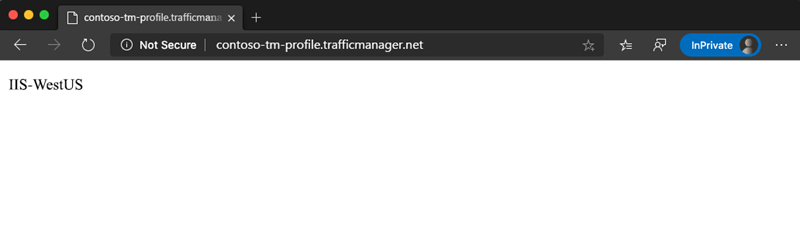
ブラウザーを、最新の情報に再度更新します。 スクリーンショットは、オンプレミスのバックエンド プール メンバーの最後のセットを指しているトラフィックを示しています。
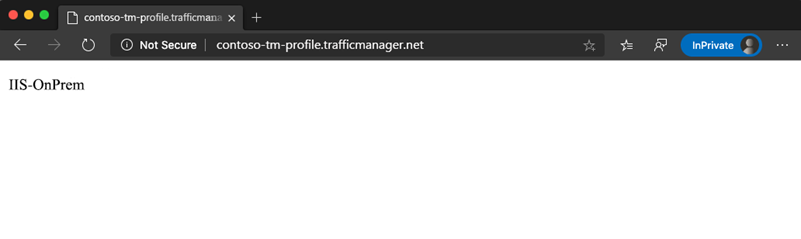
次のステップ
Azure Traffic Manager と Azure VMware Solution の統合について学習したので、次の学習対象は以下のとおりです。

![構成済みのアプリケーション ゲートウェイの一覧を示す [アプリケーション ゲートウェイ] ページのスクリーンショット。](media/traffic-manager/app-gateways-list-1.png)
![選択されたアプリケーション ゲートウェイの詳細を示す [アプリケーション ゲートウェイ] ページのスクリーンショット。](media/traffic-manager/backend-pool-configuration.png)