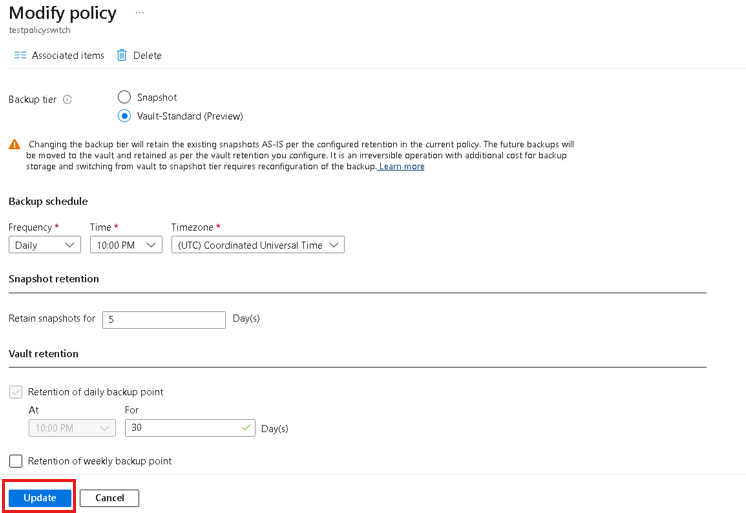この記事では、Azure portal を使用してバックアップされた Azure Files を管理および監視するための一般的なタスクについて説明します。 また、Azure PowerShell、Azure CLI、REST API を使用して Azure Files バックアップを管理することもできます。
Azure Backup では、スナップショットおよびコンテナー化されたバックアップを使用してエンタープライズ ファイル共有を保護する、シンプルで信頼性の高い安全な方法を提供し、偶発的または悪意のある削除に対するデータ復旧を保証します。
Azure Files バックアップ ジョブを監視する
バックアップ操作または復元操作をトリガーすると、追跡用のジョブがバックアップ サービスによって作成されます。 [ ジョブ ] ウィンドウですべてのジョブの進行状況を監視できます。
[ジョブ] ペインを開くには、次の手順に従います。
[ビジネス継続性センター] に移動し、[監視] セクションから [ジョブ] を選択します。
[ バックアップ ジョブ] ウィンドウには、すべてのジョブの状態が一覧表示されます。
[ バックアップ ジョブ ] ウィンドウで、データソースの種類として Azure Files (Azure Storage) を選択し、任意の行を選択して特定のジョブの詳細を表示します。
注
スナップショット層の場合、ボールトに転送されたデータは 0 として報告されます。
Azure Backup レポートを使用して Azure Files のバックアップ操作を監視する
Azure Backup では、Azure Monitor ログと Azure ブックを使用するレポート ソリューションが提供されます。 これらのリソースを利用すると、バックアップに関するさまざまな分析情報を得られます。 これらのレポートを使用すると、Azure Files のバックアップ 項目、項目レベルのジョブ、アクティブなポリシーの詳細を把握できます。 バックアップ レポートで使用できるメール レポート機能を使用すると、自動化されたタスクを作成して、メールで定期的なレポートを受信できます。 Azure Backup レポートを構成および表示する方法をご確認ください。
新しいポリシーの作成
Azure ビジネス継続性センターの [保護ポリシー] セクションから、Azure Files をバックアップする新しいポリシーを作成できます。 ファイル共有のバックアップを構成したときに作成されたすべてのポリシーは、 ポリシーの種類 が Azure ファイル共有として表示されます。
新しいバックアップ ポリシーを作成するには、次の手順を実行します。
[ビジネス継続性センター]>[保護ポリシー] に移動した後、[+ ポリシーの作成]>[バックアップ ポリシーの作成] を選択します。
[スタート: ポリシーの作成] ウィンドウで、データソースの種類として Azure Files (Azure Storage) を選択し、ポリシーを作成するコンテナーを選択して、[続行] を選択します。
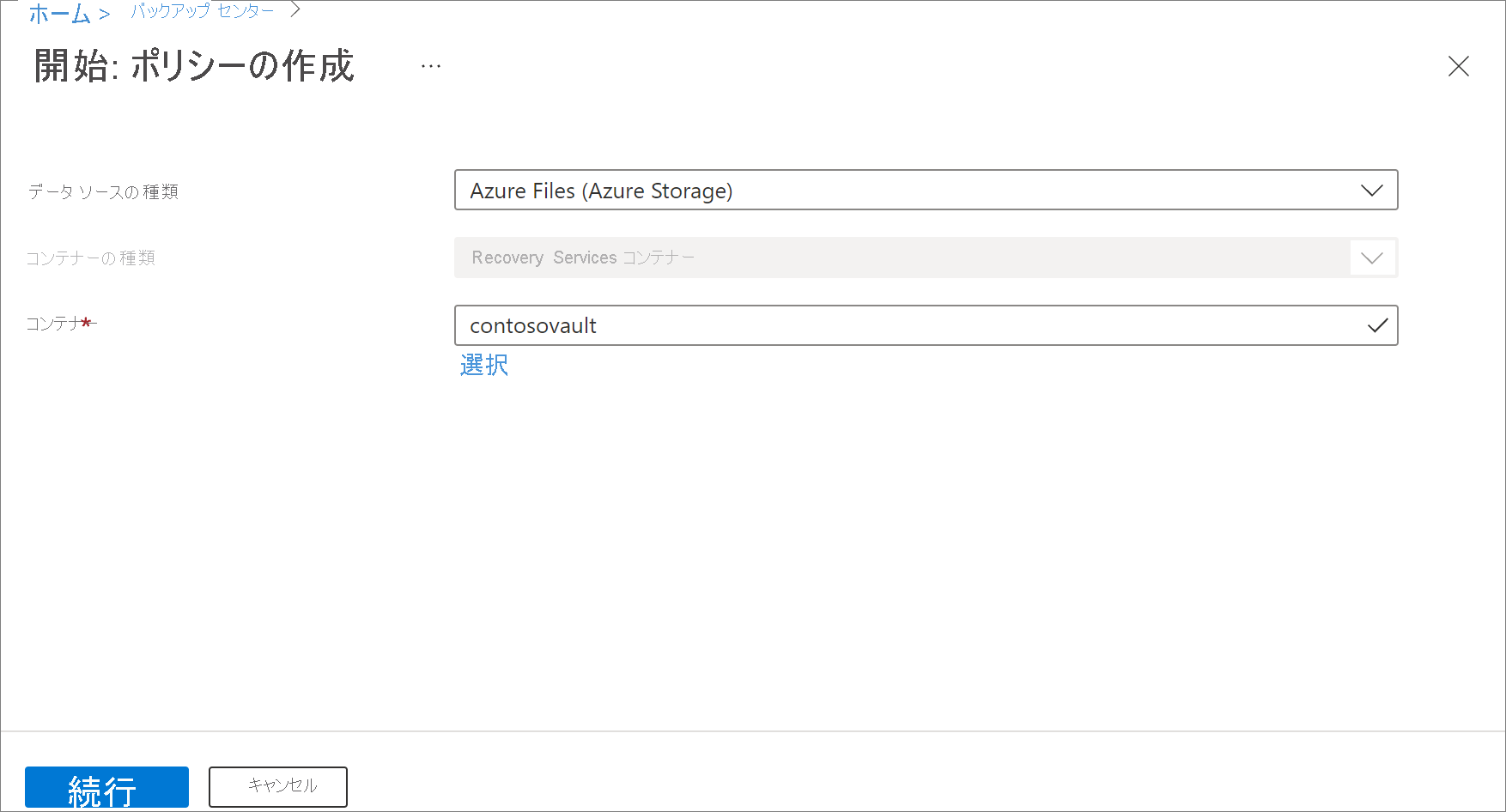
Azure ファイル共有の [バックアップ ポリシー] ウィンドウが開いたら、ポリシー名を指定します。
データ保護要件に基づいて適切なバックアップ レベルを選択します。
- スナップショット: ローカルに保存され、誤って削除される場合にのみ保護できるスナップショット ベースのバックアップのみを有効にします。
- Vault-Standard: 包括的なデータ保護を提供します。
[バックアップ スケジュール] で、適切なバックアップの頻度を選択します ([毎日] または [毎時])。
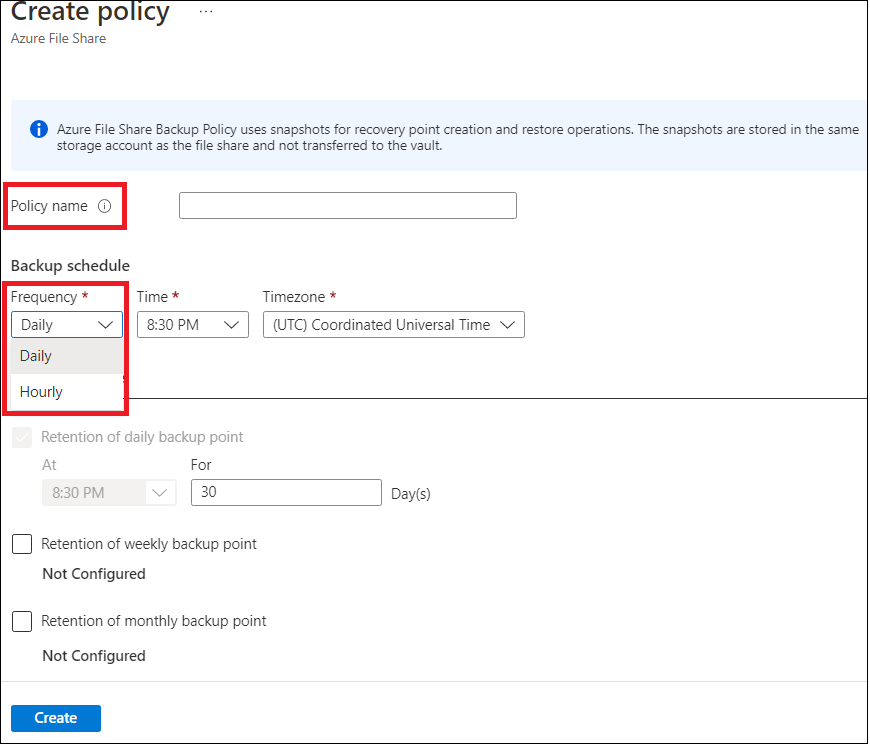
毎日: 1 日に 1 回のバックアップをトリガーします。 毎日の頻度の場合は、次の適切な値を選択します。
- 時刻: バックアップ ジョブをトリガーする必要がある時刻のタイムスタンプ。
- タイム ゾーン: バックアップ ジョブに対応するタイムゾーン。
毎時: 1 日に複数回のバックアップをトリガーします。 毎時の頻度の場合は、次の適切な値を選択します。
- スケジュール: 連続するバックアップの間の時間間隔 (時間単位)。
- 開始時刻: その日の最初のバックアップ ジョブをトリガーする必要がある時刻。
- 期間: バックアップ期間 (時間単位) を表します。つまり、選択したスケジュールに従ってバックアップ ジョブをトリガーする必要がある期間です。
- タイム ゾーン: バックアップ ジョブに対応するタイムゾーン。
たとえば、RPO (目標復旧ポイント) の要件は 4 時間で、稼働時間は午前 9 時から午後 9 時です。 これらの要件を満たすには、バックアップ スケジュールの構成は次のようになります。
- スケジュール: 4 時間ごと
- 開始時刻: 午前 9 時
- 期間: 12 時間
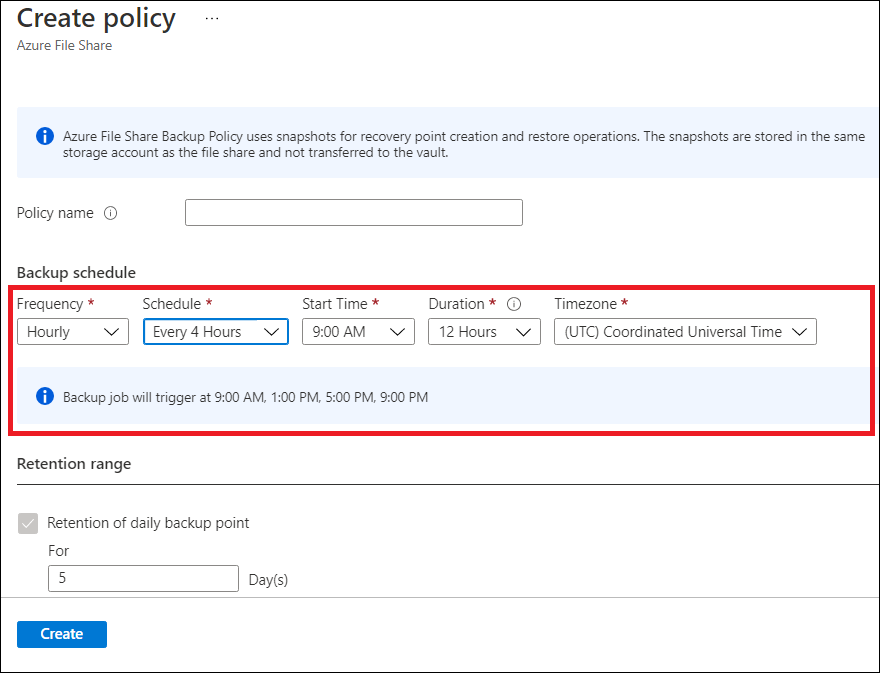
選択内容に基づいて、バックアップ ジョブの詳細 (バックアップ ジョブがトリガーされたときのタイムスタンプ) がバックアップ ポリシー ウィンドウに表示されます。
注
バックアップ層として Vault-Standard を選択すると、構成されたバックアップ スケジュールに従ってスナップショットが作成されます。 ただし、その日の最後のスナップショットからデータはコンテナーに転送されます。
[ 保有期間の範囲 ] セクションで、バックアップに適切な スナップショット保有期間 と コンテナーのリテンション 期間の値を指定します。日単位、週単位、月単位、または年単位のタグが付けられます。
ポリシーのすべての属性を定義した後、[作成] を選択します。
ポリシーの表示
既存のバックアップ ポリシーを表示するには:
[管理] セクションで >[保護ポリシー] に移動し、ソリューションとして [Azure Backup] を選択します。
コンテナー全体で構成されているすべてのバックアップ ポリシーが表示されます。
[Azure Files (Azure Storage)] に固有のポリシーを表示するには、データソースの種類として [Azure ファイル共有] を選択します。
ポリシーを変更する
バックアップ ポリシーを変更し、バックアップの頻度または保持期間を変更することができます。 また、 バックアップ層 を スナップショット から Vault-Standard に切り替えることができます。
ポリシーを変更するには、次の手順に従います。
[管理] セクションで >[保護ポリシー] に移動し、ソリューションとして [Azure Backup] を選択します。
コンテナー全体で構成されているすべてのバックアップ ポリシーが表示されます。
Azure Files に固有のポリシーを表示するには、データソースの種類として Azure Files (Azure Storage) を選択します。
更新するポリシーを選択します。
[ ポリシーの変更 ] ウィンドウで、必要に応じて バックアップ スケジュール、 リテンション期間、または バックアップ層 を編集し、[ 更新] を選択します。
注
バックアップ レベルの変更は、現在のポリシーで構成された保持期間に従って、既存のスナップショット AS-IS を保持します。 将来のバックアップはコンテナーに移動され、構成したコンテナーの保持期間に従って保持されます。 バックアップ レベルの変更は元に戻すことのできない操作であり、コンテナーからスナップショット レベルに切り替えるにはバックアップの再構成が必要です。
[ポリシーの変更] ウィンドウに [進行中の更新] メッセージが表示されます。 ポリシーが正常に変更されると、"バックアップ ポリシーを正常に更新しました" というメッセージが表示されます。
ファイル共有の保護の停止
Azure Files の保護を停止するには、次の 2 つの方法があります。
- 今後のすべてのバックアップ ジョブを停止し、"すべての復旧ポイントを削除" します。
- 今後のすべてのバックアップ ジョブを停止しますが、"復旧ポイントはそのままにします"。
Azure Backup によって作成される基になるスナップショットが保持されるため、復旧ポイントをストレージに残すことに関連するコストが発生する可能性があります。 回復ポイントを残す利点は、後でファイル共有を復元できることです。 復旧ポイントを保持するためのコストについては、「 価格の詳細」を参照してください。 すべての回復ポイントを削除する場合、ファイル共有を復元することはできません。
Azure Files の保護を停止するには、次の手順に従います。
[ビジネス継続性センター]>[保護された項目] に移動し、[ソリューション] として [Azure Backup] を、[データ ソースの種類] として [Azure Files (Azure Storage)] を選択します。
保護を停止するバックアップ項目を選択します。 この項目に対して使用できるアクションの一覧が表示されます。
[バックアップの停止] オプションを選択します。
[ バックアップの停止 ] ウィンドウで、[ バックアップ データの保持 ] または [ バックアップ データの削除] を選択します。 次に、 [バックアップの停止] を選択します。
![[バックアップデータの保持] または [バックアップデータの削除] を選択する](media/manage-afs-backup/retain-or-delete-backup-data.png)
ファイル共有の保護の再開
ファイル共有の保護が停止されたときに [ バックアップ データの保持 ] オプションが選択されている場合は、保護を再開できます。 [ バックアップ データの削除 ] オプションが選択されている場合、ファイル共有の保護を再開できません。
Azure Files の保護を再開するには、次の手順に従います。
[ビジネス継続性センター]>[保護された項目] に移動し、[ソリューション] として [Azure Backup] を、[データ ソースの種類] として [Azure Files (Azure Storage)] を選択します。
保護を再開するバックアップ項目を選択します。 この項目に対して使用できるアクションの一覧が表示されます。
[バックアップの再開] オプションを選択します。
[ バックアップ ポリシー ] ウィンドウが開きます。 バックアップを再開するには、任意のポリシーを選択します。
バックアップ ポリシーを選択したら、 [保存] を選択します。
ポータルに更新中のメッセージが表示されます。 バックアップが正常に再開されると、 保護された Azure Files のバックアップ ポリシーが正常に更新されましたというメッセージが表示されます。
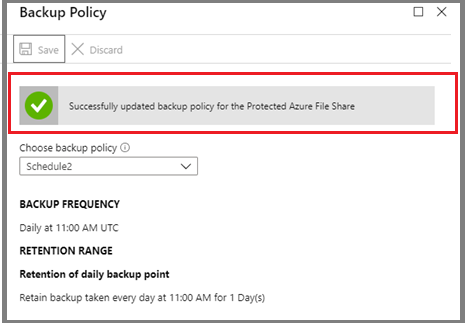
バックアップ データの削除
バックアップの停止ジョブ中、または保護を停止した後はいつでも、ファイル共有の バックアップ を削除できます。 数日または数週間待ってから復旧ポイントを削除する方が有益である場合もあります。 バックアップ データを削除するときは、特定の復旧ポイントを削除対象として選択することができません。 バックアップ データを削除する場合は、ファイル共有に関連付けられているすべての回復ポイントを削除します。
次の手順では、ファイル共有の保護が停止されたことを前提としています。
Azure Files のバックアップ データを削除するには:
バックアップ ジョブが停止されたら、 [バックアップ項目] ダッシュボードで [バックアップの再開] オプションと [バックアップ データの削除] オプションが使用できるようになります。 [バックアップ データの削除] オプションを選択します。

[ バックアップ データの削除 ] ウィンドウが開きます。 削除を確認するには、ファイル共有の名前を入力します。 必要に応じて、 [理由] または [コメント] ボックスに詳細情報を入力します。 バックアップ データを削除することを確認したら、 [削除] をクリックします。
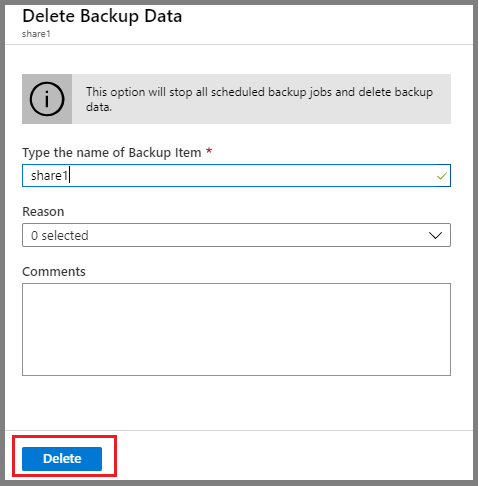
ストレージ アカウントの登録を解除する
別の Recovery Services コンテナーを使用して特定のストレージ アカウントのファイル共有を保護するには、まず、そのストレージ アカウントの [バックアップ データの削除] オプションを使用して、すべてのファイル共有の保護を停止します。 次に、現在保護に使用されている Recovery Services コンテナーからアカウントの登録を解除します。
次の手順では、登録を解除するストレージ アカウント内のすべてのファイル共有に対して保護が停止されたことを前提としています。
ストレージ アカウントの登録を解除するには:
ストレージ アカウントが登録されている Recovery Services コンテナーを開きます。
[概要] ウィンドウで、[管理] セクションの [バックアップ インフラストラクチャ] オプションを選択します。
![[バックアップ インフラストラクチャ] を選択する](media/manage-afs-backup/backup-infrastructure.png)
[ バックアップ インフラストラクチャ ] ウィンドウが開きます。 [Azure Storage アカウント] セクションから [ストレージ アカウント] を選択します。
![[ストレージ アカウント] を選択する](media/manage-afs-backup/storage-accounts.png)
[ストレージ アカウント] を選択すると、コンテナーに登録されているストレージ アカウントの一覧が表示されます。
登録を解除するストレージ アカウントを右クリックし、 [登録解除] を選択します。
![[登録解除] を選択する](media/manage-afs-backup/select-unregister.png)
![[監視] セクションの [バックアップ ジョブ] を示すスクリーンショット。](media/manage-afs-backup/jobs-list.png)