組織がクラウドにバックアップするマシンの数が増大するにつれて、これらのバックアップを効率的に監視することがますます重要になります。 着手すべき最善の方策は、大規模な資産全体の操作情報を確認するための一元化された場所を使用することです。
バックアップ エクスプローラーは、この単一の一元化された場所を Azure Backup のお客様に提供する、組み込み型の Azure Monitor ブックです。 バックアップ エクスプローラーを使用すると、テナント、場所、サブスクリプション、リソース グループ、コンテナーにわたる Azure 上のバックアップ資産全体で、運用アクティビティを監視できます。 バックアップ エクスプローラーにはおよそ以下の機能があります。
- 大規模な分析観点:資産全体でバックアップ用にまだ構成されていないバックアップ項目、ジョブ、アラート、ポリシー、リソースの集約ビューを取得します。
- ドリルダウン分析:各ジョブ、アラート、ポリシー、バックアップ項目の詳細情報をすべて 1 か所に表示します。
- アクション可能なインターフェイス:問題を特定したら、関連するバックアップ項目または Azure リソースにシームレスに移行することで、問題を解決できます。
これらの機能は、Azure Resource Graph と Azure Monitor ブックとのネイティブ統合により、すぐに使用できるように提供されています。
注意
- バックアップ エクスプローラーは、現在、Azure 仮想マシン (VM) データに対してのみ使用できます。
- バックアップ エクスプローラーは、過去 7 日間 (最大) のバックアップに関する情報を表示するための運用ダッシュボードとして使用することを目的としています。
- バックアップ エクスプローラーは、各国のクラウドでは現在サポートされていません。
- 現在、バックアップ エクスプローラー テンプレートのカスタマイズはサポートされていません。
- Azure Resource Graph データにカスタム オートメーションを記述することはお勧めしません。
- 現在、バックアップ エクスプローラーでは最大 1,000 のサブスクリプション (テナント全体) までのバックアップを監視することができます。
はじめに
バックアップ エクスプローラーには、Recovery Services コンテナーのいずれかに移動し、 [概要] ペインの [バックアップ エクスプローラー] リンクをクリックしてアクセスすることができます。
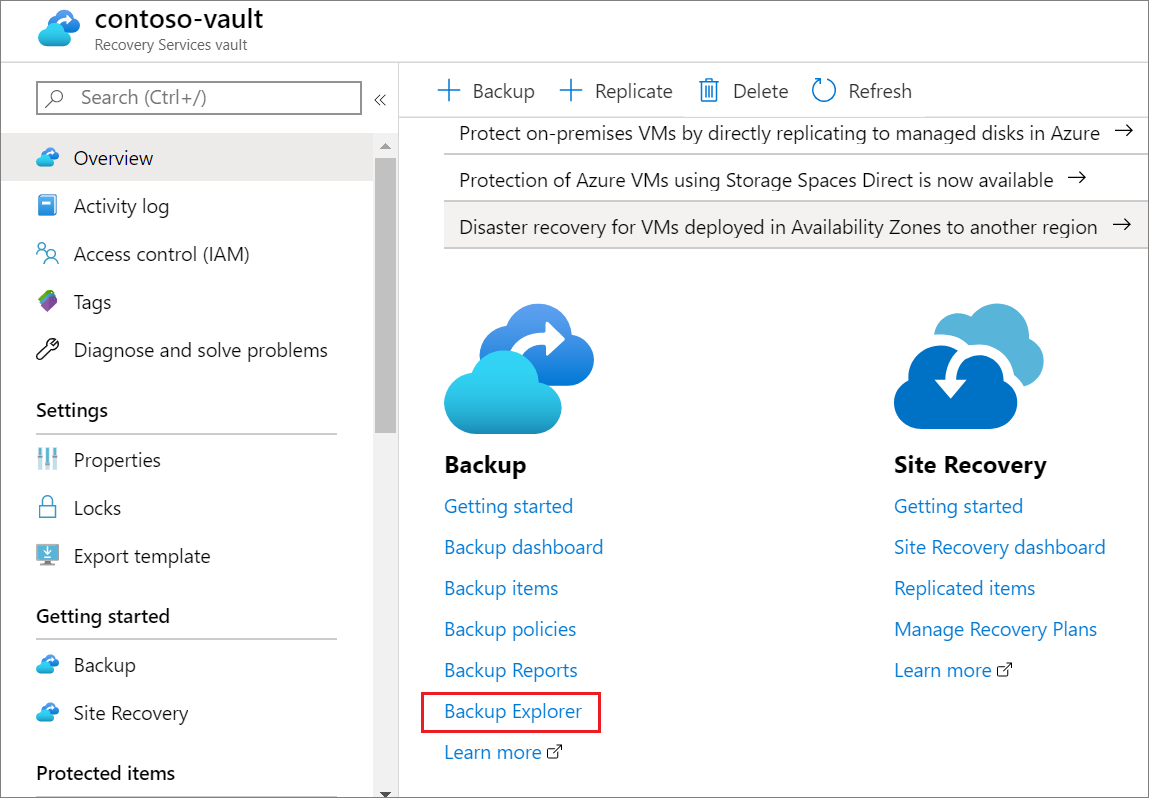
このリンクをクリックすると、バックアップ エクスプローラーが開き、アクセス権のあるすべてのコンテナーとサブスクリプション全体の集約ビューが表示されます。 Azure Lighthouse アカウントを使用する場合は、アクセス権のあるすべてのテナントにわたるデータを表示することができます。 詳細については、この記事の最後にある「クロステナント ビュー」セクションをご覧ください。
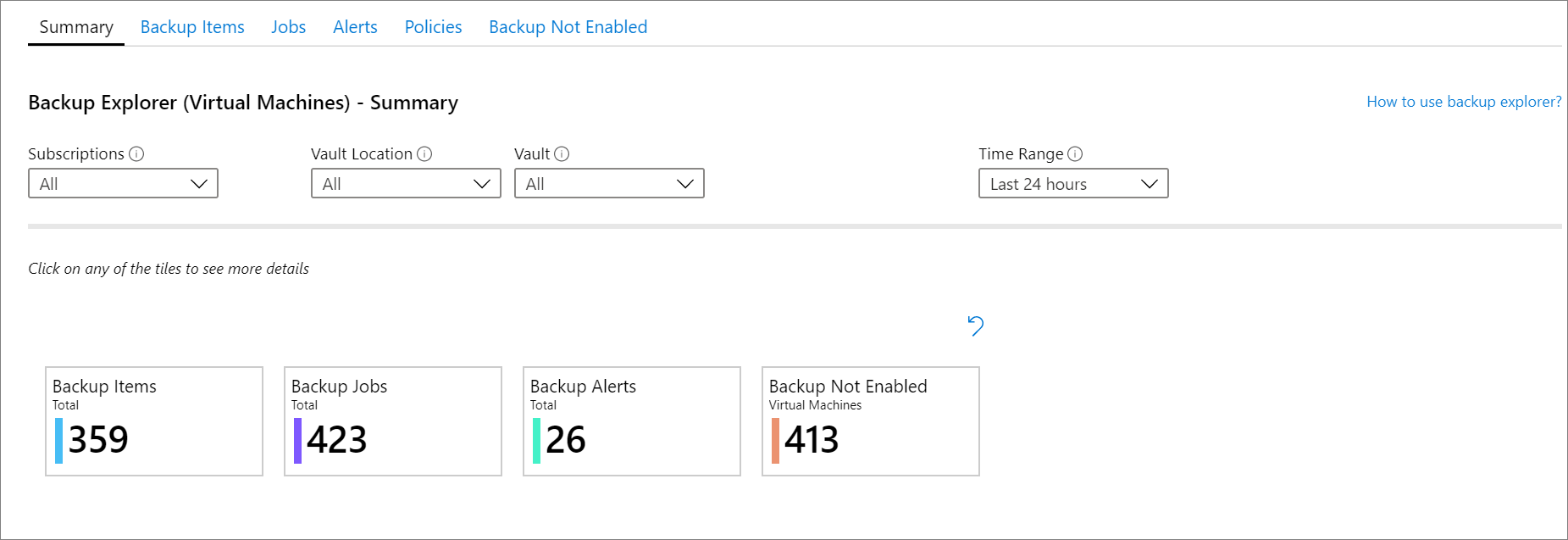
バックアップ エクスプローラーのユース ケース
バックアップ エクスプローラーでは複数のタブが表示されます。各タブには、特定のバックアップ成果物 (バックアップ項目、ジョブ、ポリシーなど) に関する詳細情報が示されます。 このセクションでは、各タブについて簡単に説明します。 ビデオでは、各バックアップ成果物のサンプル ユース ケースと、使用可能なコントロールの説明が提供されています。
概要タブ
[概要] タブでは、バックアップ資産全体の状態をひとめで確認できます。 たとえば、保護されている項目の数、保護が有効になっていない項目の数、過去 24 時間に成功したジョブの数などの情報を表示できます。
[バックアップ項目] タブ
各バックアップ項目を、サブスクリプション、コンテナー、その他のパラメーターによってフィルター処理して表示できます。 バックアップ項目の名前を選択すると、その項目の Azure ペインを開くことができます。 たとえば、テーブルからは、項目 X の最後のバックアップが失敗したことがわかります。Xを選択すると、項目の [バックアップ] ペインを開くことができ、このペインでオンデマンドバックアップ操作をトリガーできます。
ジョブ タブ
[ジョブ] タブを選択すると、過去 7 日間にトリガーされたすべてのジョブの詳細を表示することができます。 ここでは、ジョブの操作、ジョブの状態、エラー コード (失敗したジョブについて) でフィルター処理できます。
アラート タブ
[アラート] タブを選択すると、過去 7 日間にコンテナーで生成されたすべてのアラートの詳細を表示することができます。 アラートは、種類 (バックアップ失敗または復元失敗)、現在の状態 (有効または解決済み)、重大度 (緊急、警告、情報) 別にフィルター処理できます。 また、リンクを選択して Azure VM にアクセスし、必要なアクションを実行することもできます。
ポリシー タブ
[ポリシー] タブを選択すると、バックアップ資産全体に作成されたすべてのバックアップ ポリシーに関する重要な情報を表示できます。 各ポリシーに関連付けられている項目の数と、ポリシーによって指定された保有期間の範囲およびバックアップの頻度を確認できます。
有効になっていないバックアップ タブ
バックアップは、保護を必要とするすべてのコンピューターで有効にする必要があります。 バックアップ エクスプローラーを使用すると、バックアップ管理者は、組織内のどのコンピューターがまだバックアップによって保護されていないかをすばやく特定できます。 この情報を表示するには、 [有効になっていないバックアップ] タブを選択します。
[有効になっていないバックアップ] ペインには、保護されていないマシンの一覧を含むテーブルが表示されます。 組織では、運用コンピューターとテスト コンピューター、またはさまざまな機能を提供するコンピューターに異なるタグを割り当てることがあります。 コンピューターの各クラスには個別のバックアップ ポリシーが必要であるため、タグでフィルター処理することで、それぞれに固有の情報を表示できます。 コンピューターの名前を選択すると、そのコンピューターの [バックアップの構成] ペインにリダイレクトされ、このペインで適切なバックアップ ポリシーを適用することができます。
Excel へのエクスポート
任意のテーブルまたはグラフの内容を Excel スプレッドシートとしてエクスポートできます。 コンテンツは、既存のフィルターが適用された状態でエクスポートされます。 追加のテーブル行をエクスポートする場合は、各タブの上部にある [1 ページあたりの行数] ドロップダウン リストを使用して、ページに表示される行の数を増やすことができます。
ダッシュボードにピン留め
それぞれのテーブルまたはグラフの上部にあるピン アイコンを選択して、Azure portal のダッシュボードにピン留めすることができます。 この情報をピン留めすることで、ユーザーにとって最も重要な情報を表示するために調整されたカスタマイズされたダッシュボードを作成することができます。
クロステナント ビュー
複数のテナント環境にわたるサブスクリプションへの委任されたアクセス許可を持つ Azure Lighthouse ユーザーの場合は、既定のサブスクリプション フィルターを使用できます。 データを表示するサブスクリプションを表示するには、Azure portal の右上にある [フィルター] アイコンを選択します。 この機能を使用すると、バックアップ エクスプローラーは、選択したサブスクリプション全体のすべてのコンテナーに関する情報を集計します。 詳細については、「Azure Lighthouse とは」を参照してください。