この記事では、Azure portal を使用して、Azure Backup によって作成された復元ポイントからファイル共有全体または特定のファイルを復元する方法について説明します。 Azure PowerShell、Azure CLI、REST API を使用して Azure Files を復元することもできます。
Azure Backup では、スナップショットおよびコンテナー化されたバックアップを使用してエンタープライズ ファイル共有を保護する、シンプルで信頼性の高い安全な方法を提供し、偶発的または悪意のある削除に対するデータ復旧を保証します。
Azure Files を復元する
このセクションでは、以下を復元する方法について説明します。
- 完全な Azure ファイル
- 個々のファイルまたはフォルダー
注
コンテナー化されたバックアップでは、現在、別の場所への完全共有復旧のみがサポートされています。 復元用に選択されたターゲット ファイル共有が空である必要があります。
復元オプションを選択する:
この復元オプションを使用すると、元の場所または別の場所に完全なファイル共有を復元できます。
完全なファイル共有を復元するには、次の手順に従います。
Azure portal で、[ビジネス継続性センター]>[保護インベントリ]>[保護された項目] に移動し、[復旧] を選択します。
[復旧] ペインで、データソースの種類として [Azure Files (Azure Storage)] を選択し、[保護された項目] の下の [選択] をクリックします。
[復元ポイントの選択 コンテキスト ペインが開き、選択したファイル共有で使用できる復元ポイントが一覧表示されます。
[復元ポイントの選択] ペインで、復元操作を実行するために使用する復元ポイントを選び、[選択] をクリックします。
注
既定では、[復元ポイントの選択] ペインには、過去 30 日間の復元ポイントが一覧表示されます。 特定の期間に作成された復元ポイントを確認する場合は、適切な [開始時刻] と [終了時刻] を選択して範囲を指定し、[最新の情報に更新] を選択します。
次の手順では、[復元の場所] を選びます。
[回復先] セクションで、データの復元先または復元方法を指定します。 トグル ボタンを使用して、次の 2 つのオプションのいずれかを選択します。
-
元の場所: 完全なファイル共有を元のソースと同じ場所に復元します。
-
別の場所: 完全なファイル共有を別の場所に復元し、元のファイル共有をそのままにします。
Azure ファイルを元の場所に復元する (完全な共有の回復)
Azure ファイルを元の場所に復元するには、次の手順に従います。
[回復先] として [元の場所] を選択します。また、[競合の場合] ドロップダウン リストから適切なオプションを選ぶことで、競合がある場合にスキップするか上書きするかを選択します。
[復元] を選択して復元操作を開始します。
注
データを元の場所に復元するには、回復レベルの [スナップショット] または [スナップショットとコンテナー レベル] の回復ポイントを選択します。 選択した回復ポイントに対応するスナップショットが見つからない場合、復元は失敗します。
別の場所に復元する (完全な共有の復元)
[回復先] として [別の場所] を選択します。
[ストレージ アカウント] ドロップダウン リストから、バックアップされたコンテンツを復元する宛先ストレージ アカウントを選択します。
[ファイル共有の選択] ドロップダウン リストには、手順 2 で選択したストレージ アカウントに存在するファイル共有が表示されます。 バックアップされたコンテンツを復元するファイル共有を選択します。
[フォルダー名] ボックスに、復元されたコンテンツを含む、宛先ファイル共有に作成するフォルダー名を指定します。
競合がある場合にスキップするか上書きするかを選択します。
すべてのボックスに適切な値を入力した後、[復元] を選択して復元操作を開始します。
![[別の場所] を選択する方法を示すスクリーンショット。](media/restore-afs/azure-file-share-alternate-location-recovery.png)
この復元オプションを使用すると、個々のファイルまたはフォルダーを元の場所または別の場所に復元できます。
個々のファイルまたはフォルダーを復元するには、次の手順に従います。
[ビジネス継続性センター] に移動し、データソースの種類として [Azure Storage (Azure Files)] を選択した状態で、メニューから >[保護された項目] を選択します。
項目レベルの回復を実行するファイル共有を選択します。
[バックアップ項目] メニューに [ファイルの回復] オプションが表示されます。
![[ファイルの回復] の選択方法を示すスクリーンショット。](media/restore-afs/file-recovery.png)
[ファイルの回復] を選択した後、[復元] ペインが開きます。 復元操作を実行するために使用する復元ポイントを選択するには、[復元ポイント] テキスト ボックスの下にある [選択] リンク テキストを選びます。
![[選択] リンクを選んで復元ポイントを選択する方法を示すスクリーンショット。](media/restore-afs/select-restore-point.png)
[復元ポイントの選択 コンテキスト ペインが開き、選択したファイル共有で使用できる復元ポイントが一覧表示されます。
[復元ポイントの選択] ペインで、復元操作を実行するために使用する復元ポイントを選び、[OK] を選択します。
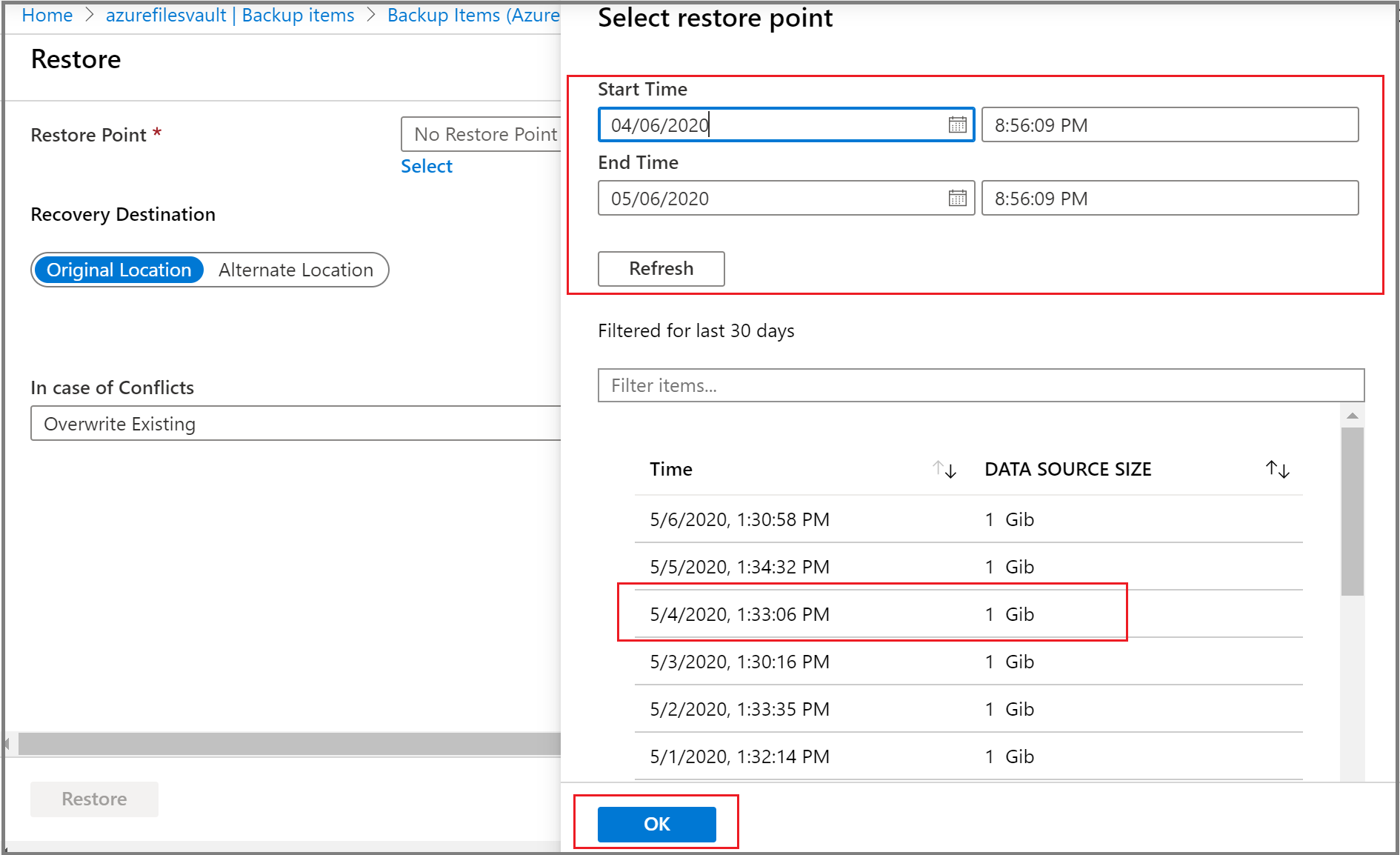
[復元] ペインで、[復元の場所] を選びます。
[回復先] セクションで、データの復元先または復元方法を指定します。 トグル ボタンを使用して、次の 2 つのオプションのいずれかを選択します。
-
元の場所: 選択したファイルまたはフォルダーを元のソースと同じファイル共有に復元します。
-
別の場所: 選択したファイルまたはフォルダーを別の場所に復元し、元のファイル共有のコンテンツをそのままにします。
元の場所に復元する (項目レベルの復元)
Azure Files を元の場所に復元するために項目レベルの復元を実行するには、次の手順に従います。
[回復先] として [元の場所] を選択します。また、[競合の場合] ドロップダウン リストから適切なオプションを選ぶことで、競合がある場合にスキップするか上書きするかを選択します。
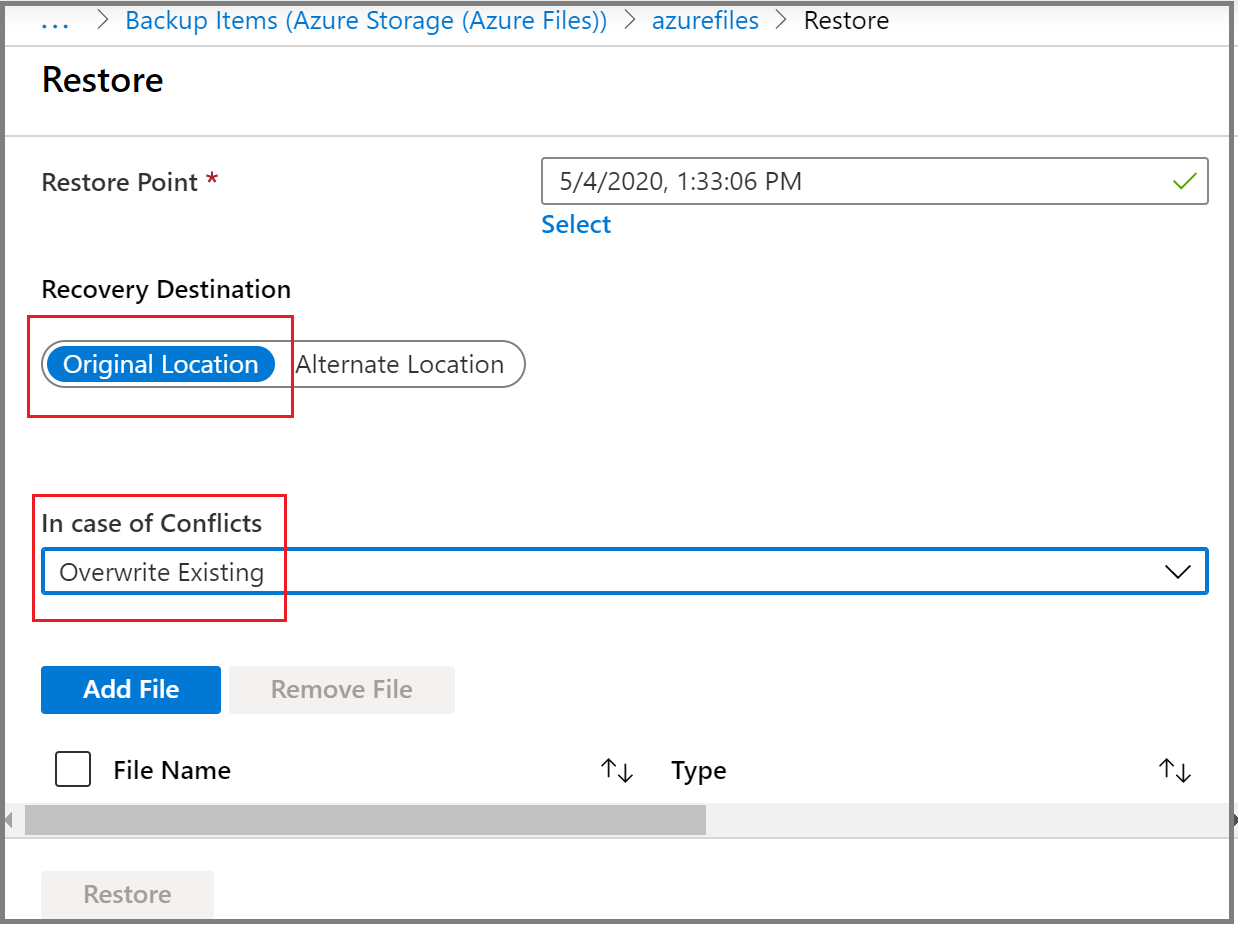
復元するファイルまたはフォルダーを選択するために、[ファイルの追加] を選択します。 コンテキスト ペインが開き、復元用に選択したファイル共有回復ポイントのコンテンツが一覧表示されます。
![[ファイルの追加] を選択する方法を示すスクリーンショット。](media/restore-afs/add-file.png)
復元するファイルまたはフォルダーに対応するチェックボックスをオンにし、[選択] を選択します。
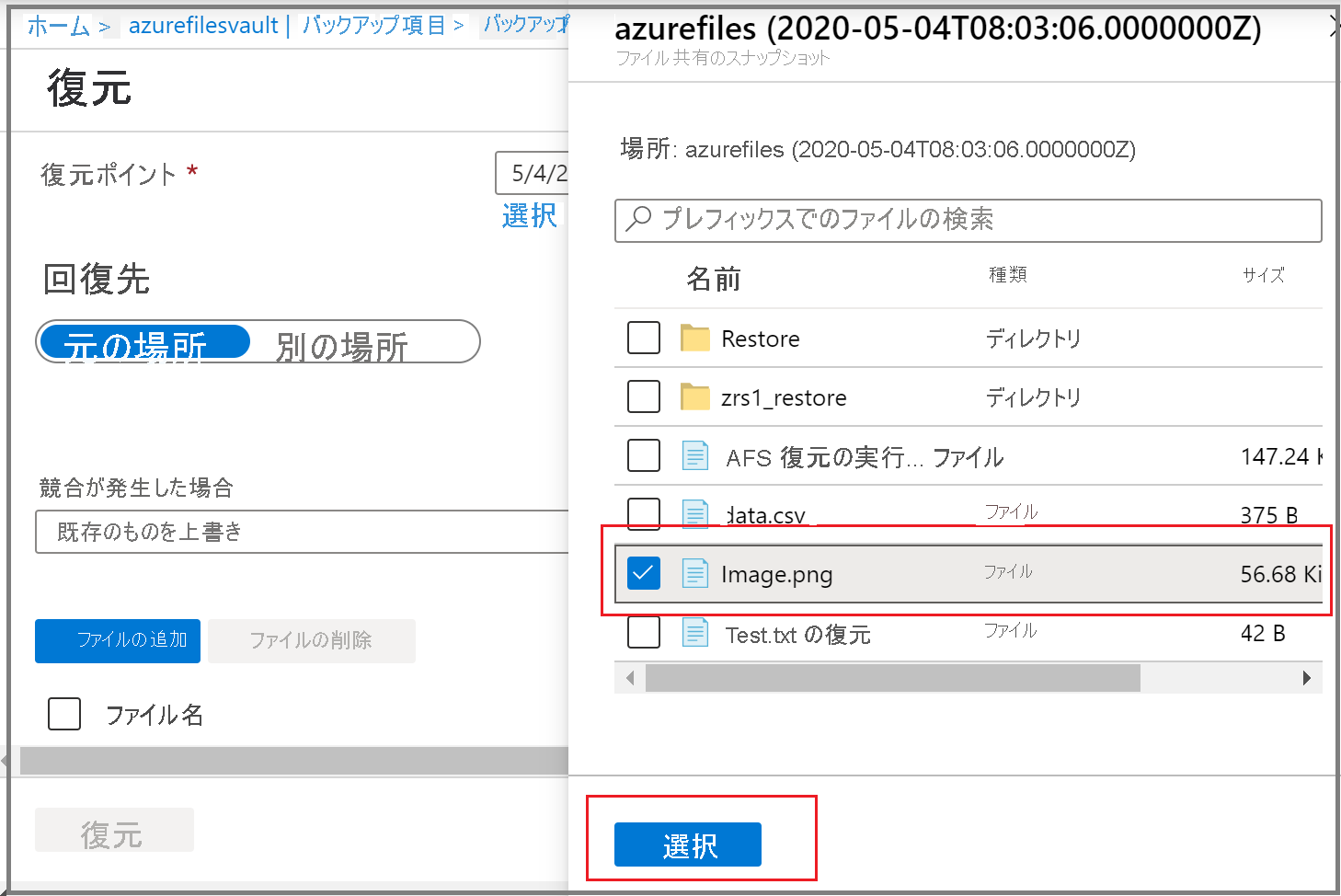
復元用に複数のファイルまたはフォルダーを選択するには、手順 2 から 4 を繰り返します。
復元するすべての項目を選択した後、[復元] を選択して復元操作を開始します。
![[復元] を選択して開始する方法を示すスクリーンショット。](media/restore-afs/click-restore.png)
別の場所に復元する (項目レベルの復元)
Azure Files を別の場所に復元するための項目レベルの復元を実行するには、次の手順に従います。
[回復先] として [別の場所] を選択します。
[ストレージ アカウント] ドロップダウン リストから、バックアップされたコンテンツを復元する宛先ストレージ アカウントを選択します。
[ファイル共有の選択] ドロップダウン リストには、手順 2 で選択したストレージ アカウントに存在するファイル共有が表示されます。 バックアップされたコンテンツを復元するファイル共有を選択します。
[フォルダー名] ボックスに、復元されたコンテンツを含む、宛先ファイル共有に作成するフォルダー名を指定します。
競合がある場合にスキップするか上書きするかを選択します。
復元するファイルまたはフォルダーを選択するために、[ファイルの追加] を選択します。 コンテキスト ペインが開き、復元用に選択したファイル共有回復ポイントのコンテンツが一覧表示されます。
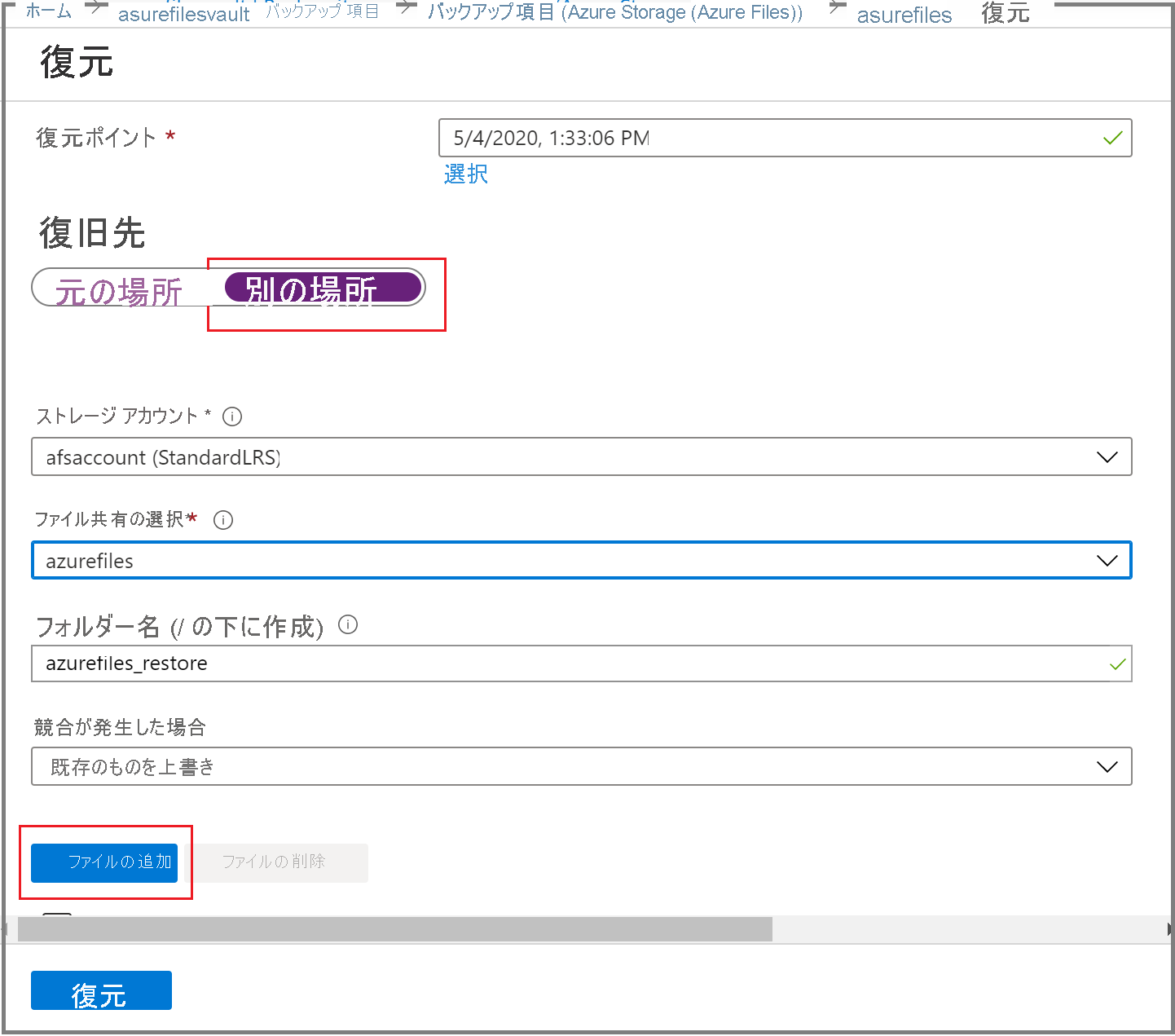
復元するファイルまたはフォルダーに対応するチェックボックスをオンにし、[選択] を選択します。
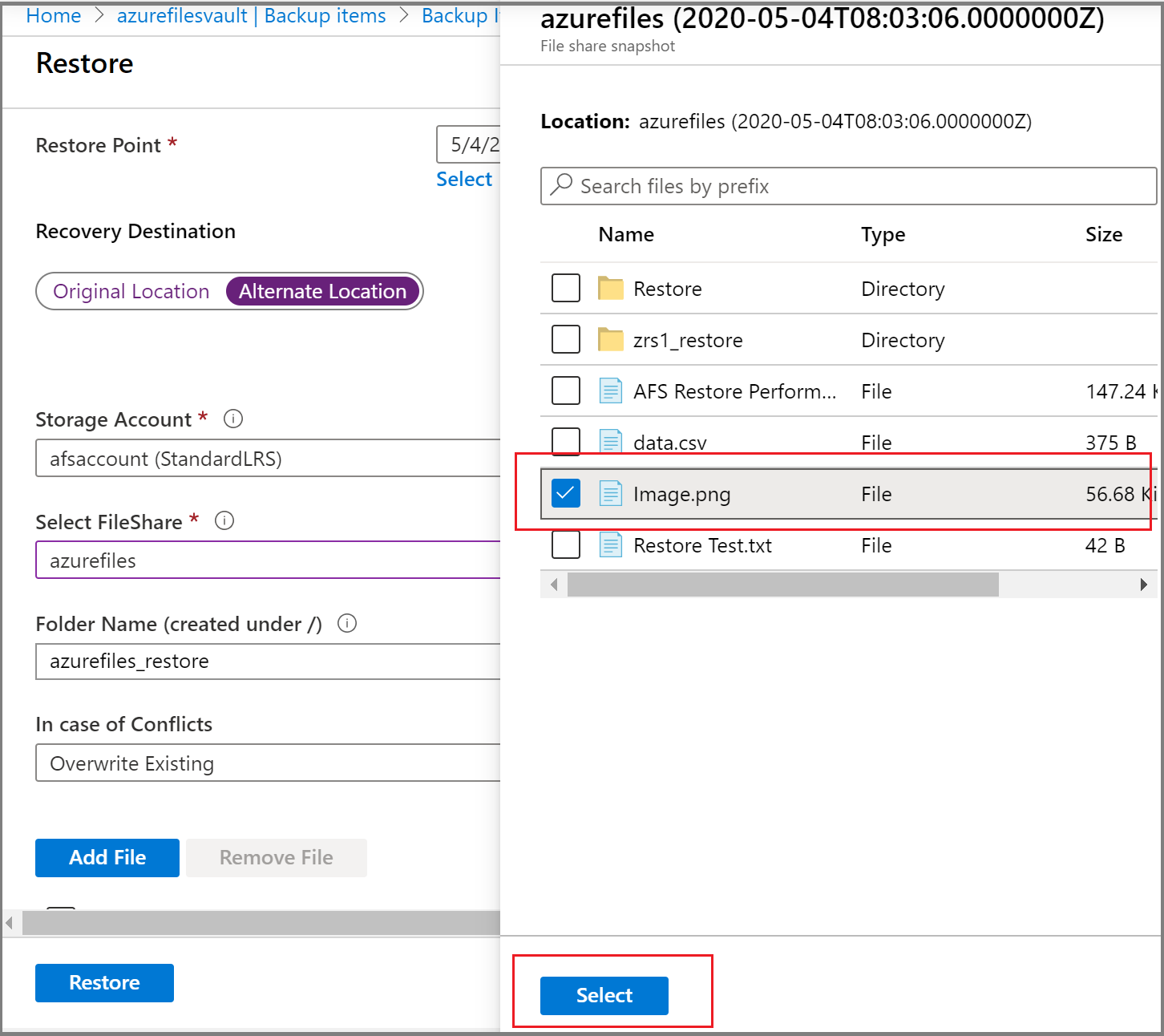
復元用の複数のファイルまたはフォルダーを選択するには、手順 6 から 8 を繰り返します。
復元するすべての項目を選択した後、[復元] を選択して復元操作を開始します。
![すべてのファイルを選択した後に [OK] を選択する方法を示すスクリーンショット。](media/restore-afs/after-selecting-all-items.png)
復元操作を追跡する
復元操作をトリガーした後、追跡用のジョブがバックアップ サービスによって作成されます。 Azure Backup では、ジョブに関する通知がポータルに表示されます。 ジョブの操作を表示するには、通知のハイパーリンクを選択します。

また、Recovery Services コンテナーから復元の進行状況を監視することもできます。
-
[ビジネス継続性センター]に移動し、メニューから [監視とレポート]>[ジョブ] を選択します。
-
[ジョブ] ペインで、必要なソリューションとデータソースの種類に基づいてジョブをフィルター処理します。
注
- フォルダー内に少なくとも 1 つのファイルが存在する場合、フォルダーは元のアクセス許可で復元されます。
- ディレクトリ パスの末尾にドットがあると、復元でエラーが発生する可能性があります。
- 長さが >2 KB、あるいは
xFFFF または xFFFE 文字を使用したファイルまたはフォルダーの復元は、スナップショットからは行えません。
ビジネス継続性資産全体のジョブの監視に関する詳細情報
次のステップ
Azure portal、Azure PowerShell、Azure CLI、REST API を使用して Azure Files のバックアップを管理します。
![[別の場所] を選択する方法を示すスクリーンショット。](media/restore-afs/azure-file-share-alternate-location-recovery.png)
![[ファイルの回復] の選択方法を示すスクリーンショット。](media/restore-afs/file-recovery.png)
![[選択] リンクを選んで復元ポイントを選択する方法を示すスクリーンショット。](media/restore-afs/select-restore-point.png)
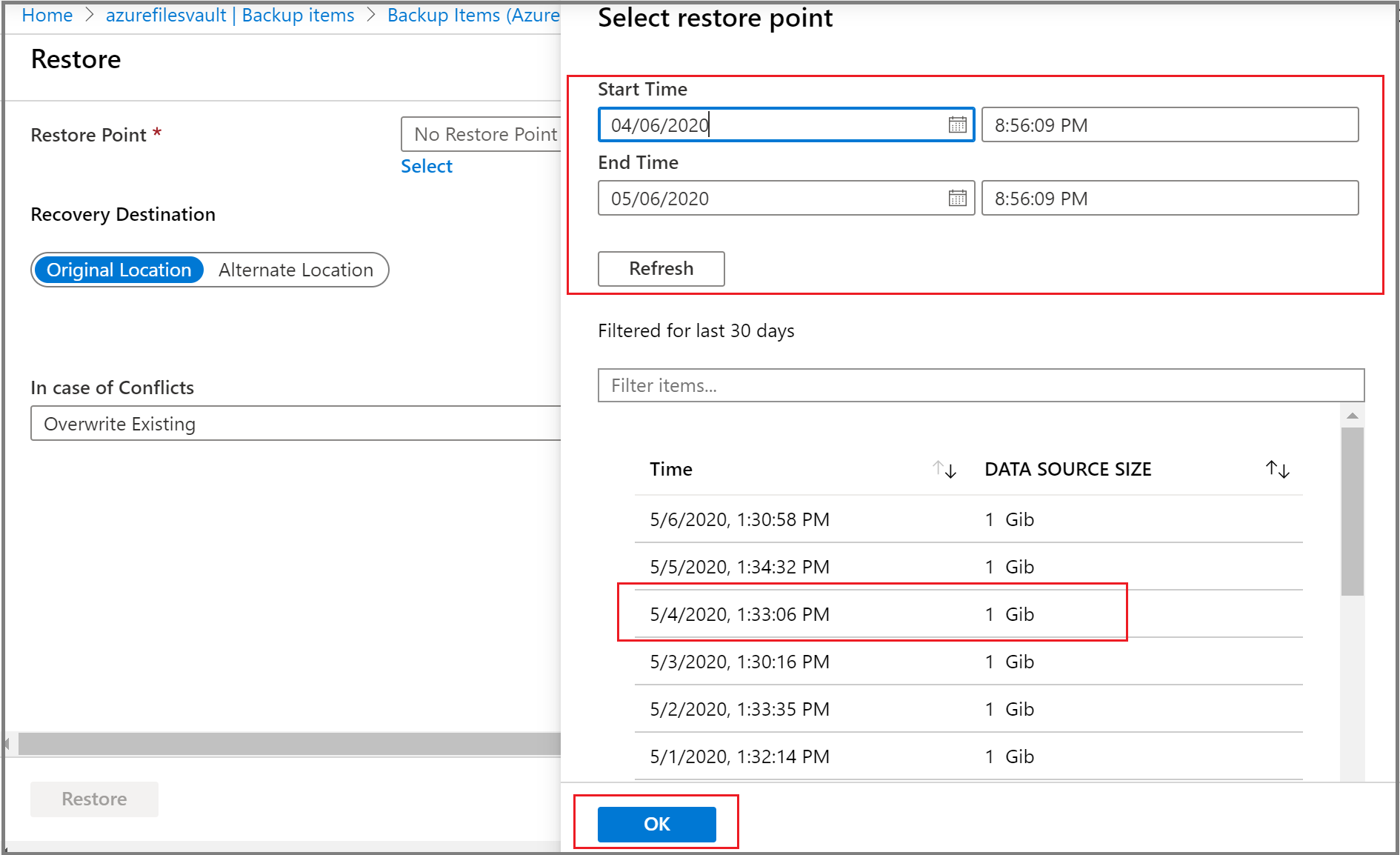
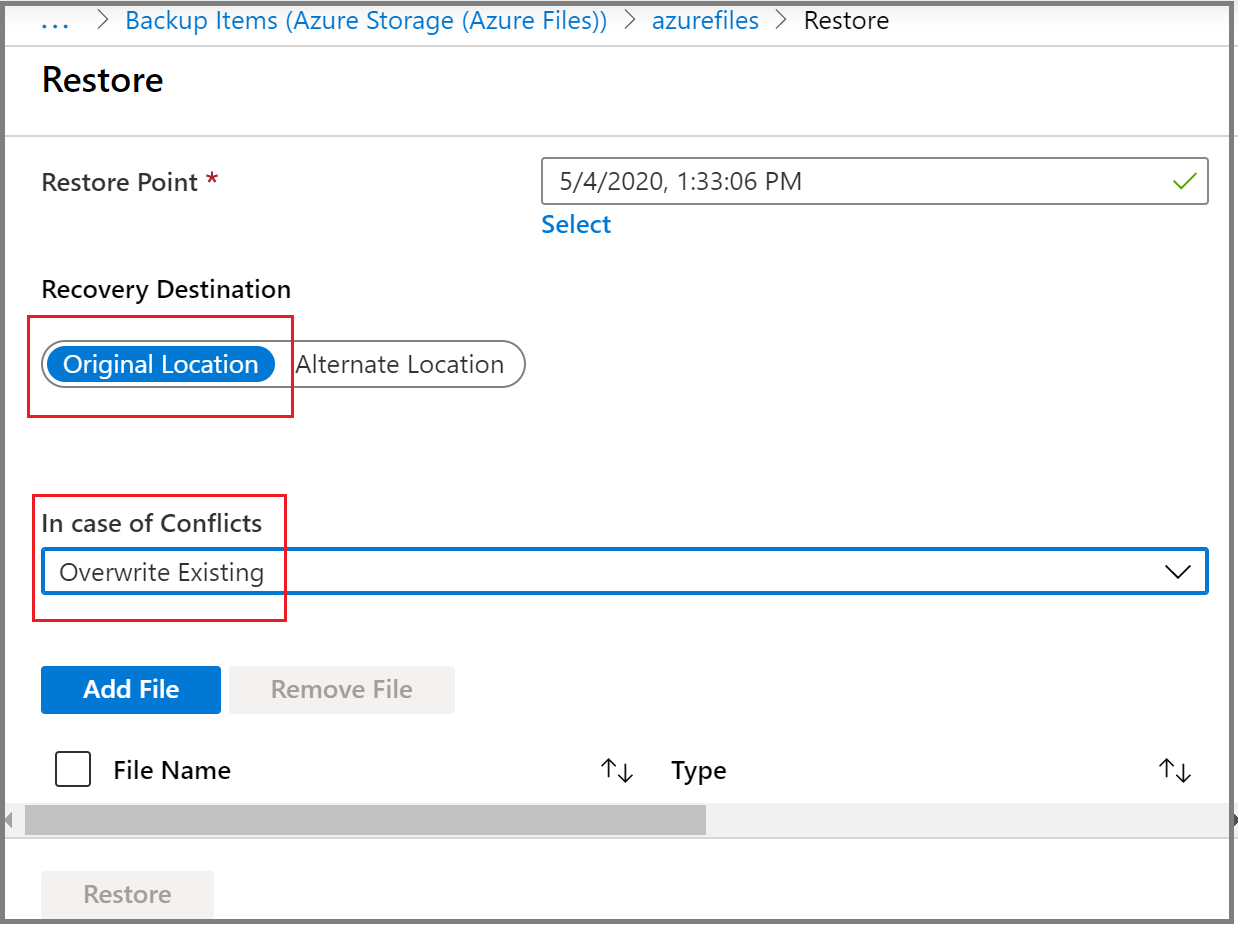
![[ファイルの追加] を選択する方法を示すスクリーンショット。](media/restore-afs/add-file.png)
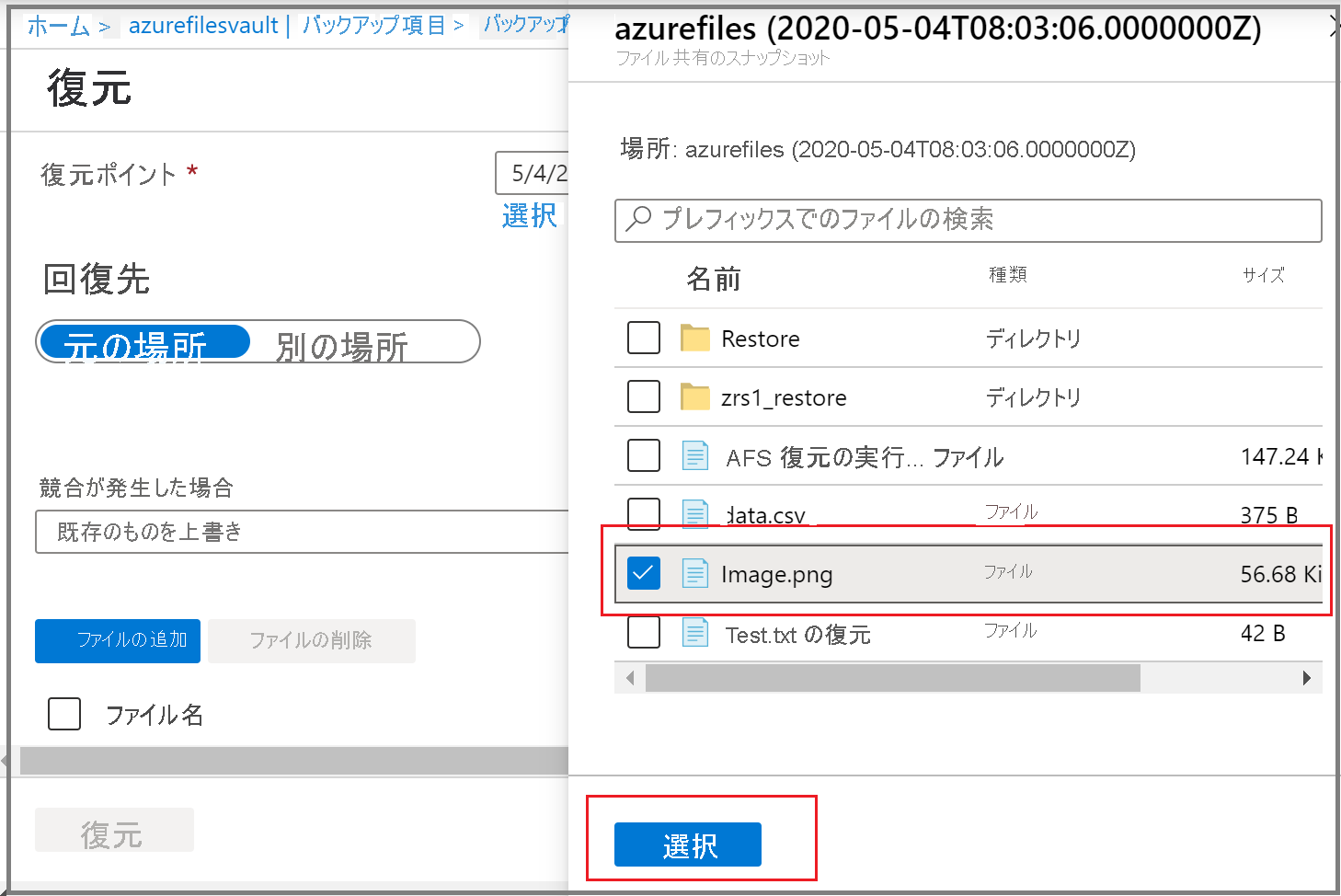
![[復元] を選択して開始する方法を示すスクリーンショット。](media/restore-afs/click-restore.png)
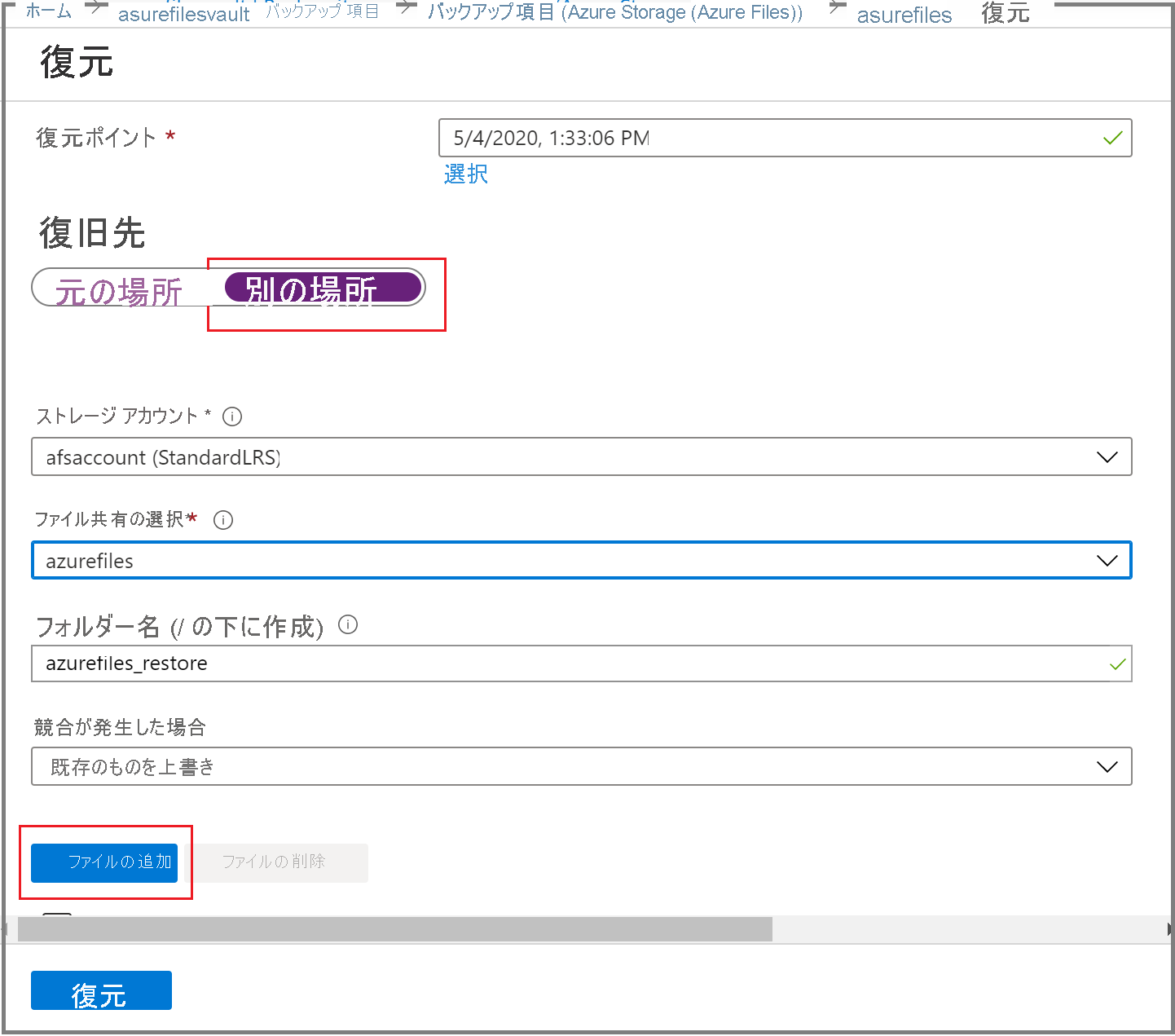
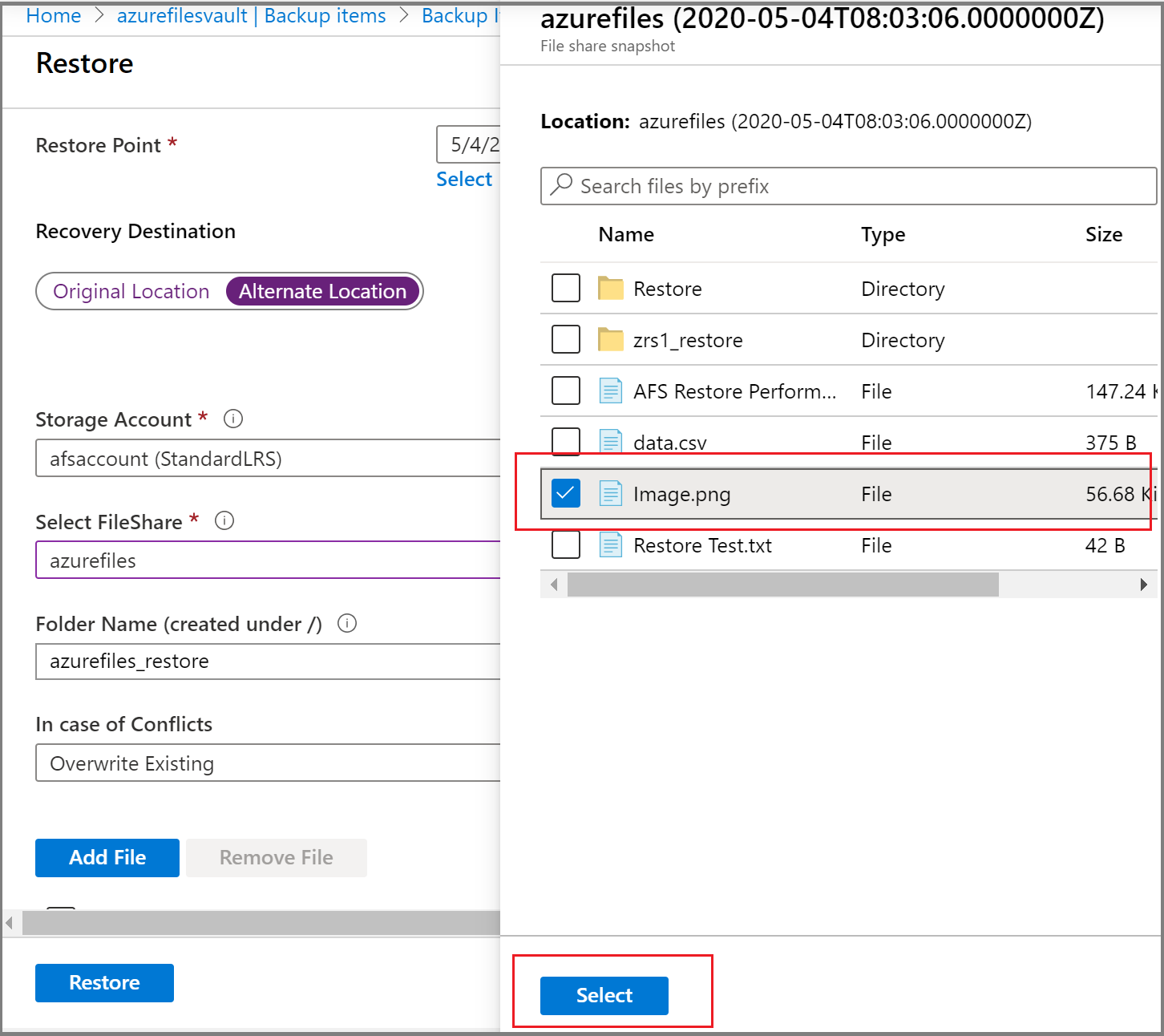
![すべてのファイルを選択した後に [OK] を選択する方法を示すスクリーンショット。](media/restore-afs/after-selecting-all-items.png)
