はじめに、Azure Chaos Studio で仮想マシン (VM) シャットダウンのサービス直接実験を使用して、実際のシナリオと同様の障害に対するサービスの回復力を高めます。
前提条件
- Azure サブスクリプション。 Azure サブスクリプションをお持ちでない場合は、開始する前に Azure 無料アカウントを作成してください。
- Azure Chaos Studio バージョンの互換性リストのオペレーティング システムが実行されている Linux VM。 VM がない場合は、こちらの手順に従って作成します。
Chaos Studio リソース プロバイダーを登録する
Chaos Studio を初めて使用する場合は、まず、リソースをオンボードして実験を作成する前に、Chaos Studio リソース プロバイダーを登録する必要があります。 Chaos Studio を使用するサブスクリプションごとに、こちらの手順を実行する必要があります。
- Azure Portalを開きます。
- サブスクリプションを検索し、サブスクリプション管理ページを開きます。
- Chaos Studio を使用するサブスクリプションを選択します。
- 左側のウィンドウで、[リソース プロバイダー] を選択します。
- 表示されるリソース プロバイダーの一覧で、Microsoft.Chaos を検索します。
- Microsoft.Chaos プロバイダーを選択し、[登録] ボタンを選択します。
Chaos Studio でサポートされている Azure リソースを作成する
Azure リソースを作成し、このリソースが、サポートされている障害プロバイダーの 1 つであることを確認します。 また、このリソースが、Chaos Studio を使用できるリージョンで作成されているかどうかを確認します。 この実験では、Chaos Studio でサポートされている障害プロバイダーの 1 つである Azure VM を選択します。
作成した VM で Chaos Studio を有効にする
Azure Portalを開きます。
検索バーで「Chaos Studio」を検索します。
[対象] を選択し、作成した VM に移動します。
VM の横にあるチェックボックスを選択します。 ドロップダウン メニューから [ターゲットを有効にする]>[サービス直接ターゲットを有効にする] を選択します。
![[対象] ビューを示している Azure portal のスクリーンショット。](images/quickstart-virtual-machine-enabled.png)
目的のリソースが一覧表示されていることを確認します。 [確認と有効] を選択し、[有効にする] を選択します。
通知が表示され、選択したリソースが正常に有効にされたことが示されます。
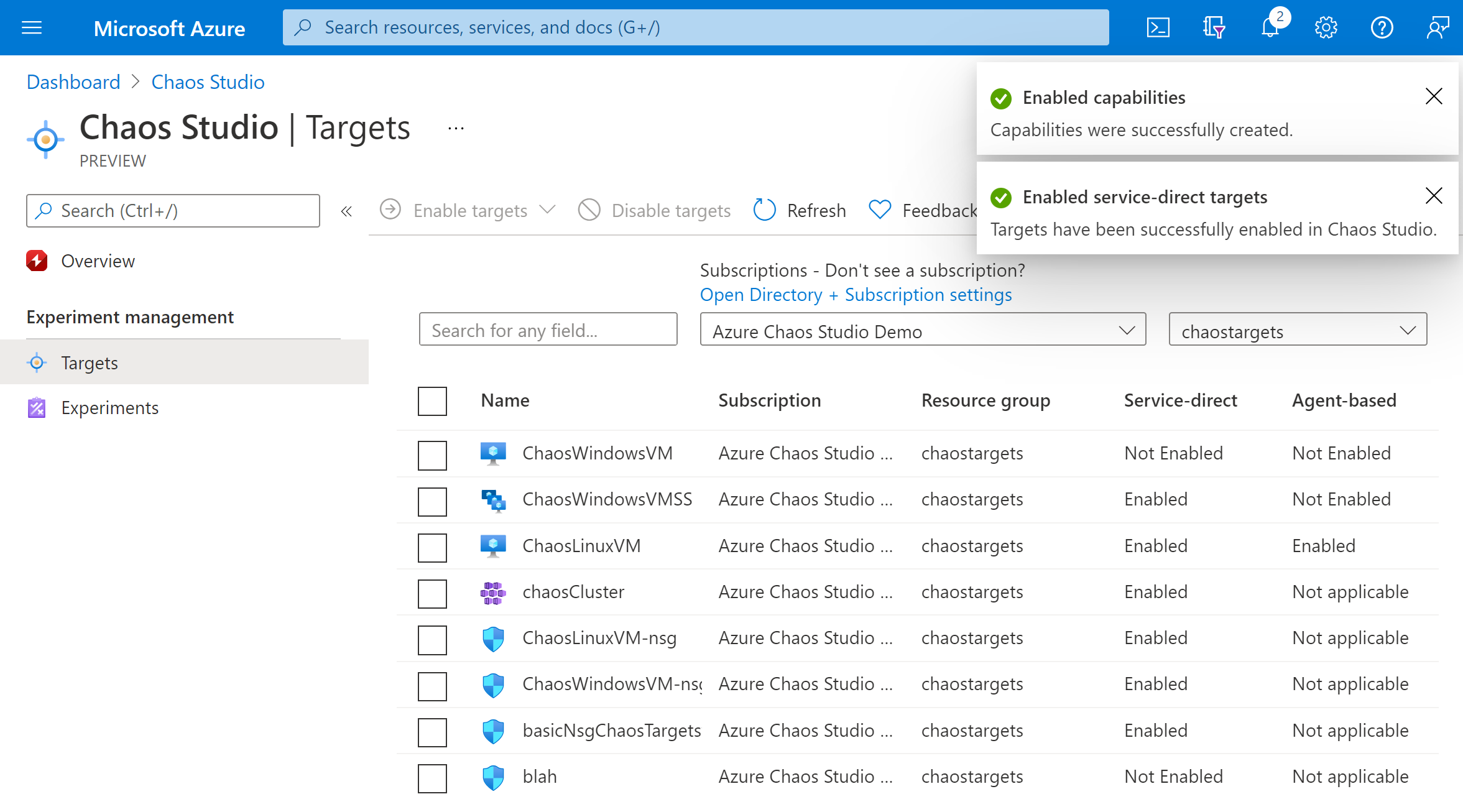
実験の作成
[実験] を選択します。
![[実験] の選択を示すスクリーンショット。](images/quickstart-left-experiment.png)
[作成]>[新しい実験] を選択します。
[サブスクリプション]、[リソース グループ]、[場所] のボックスにカオス実験をデプロイする場所を入力します。 実験に名前を付けます。 [Next: Experiment designer] (次へ: 実験デザイナー >) を選択します。

Chaos Studio 実験デザイナーで、[ステップ] と [ブランチ] にわかりやすい名前を付けます。 [アクションの追加] > [障害の追加] を選択してください。
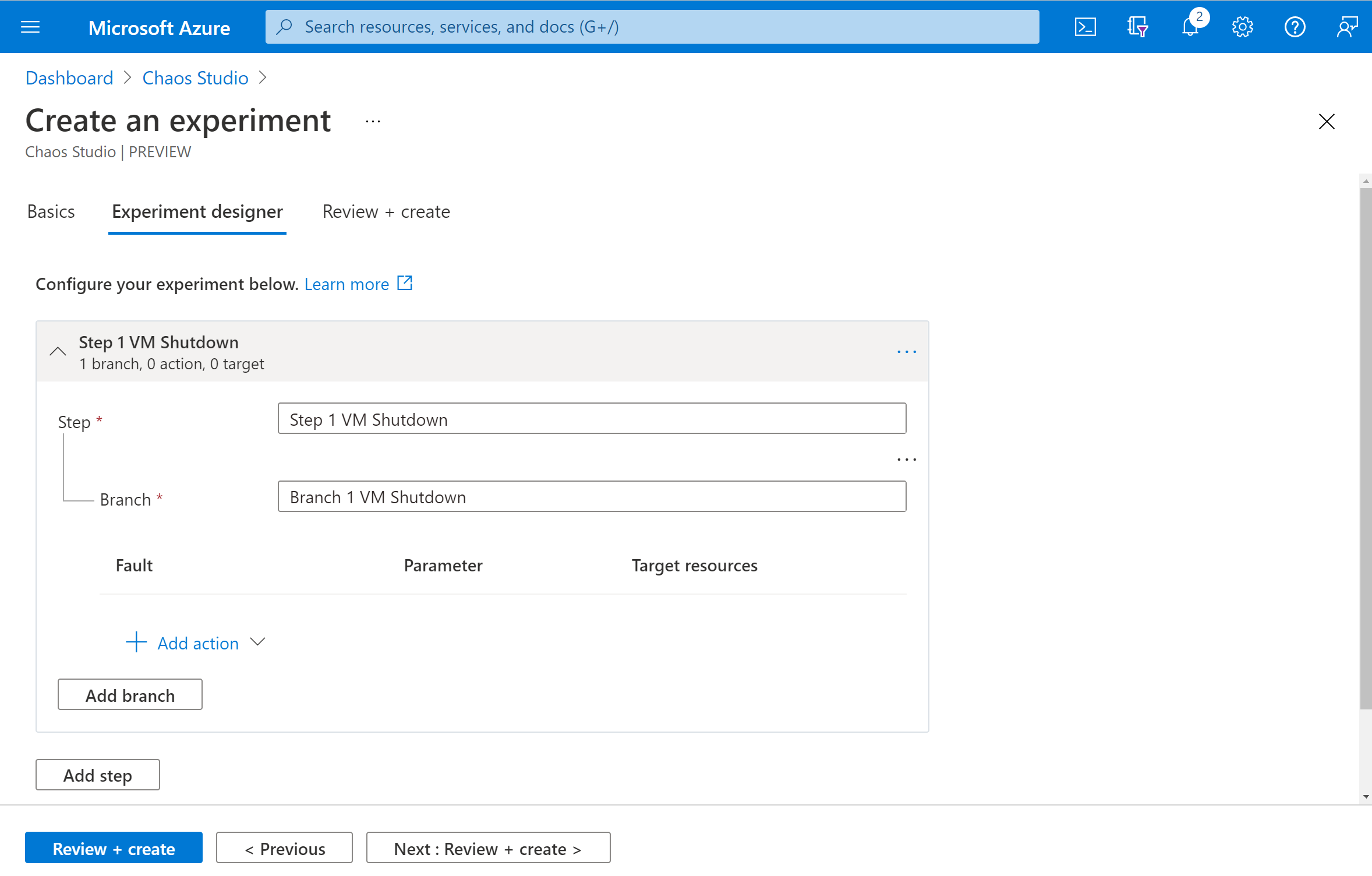
ドロップダウン リストから [VM Shutdown] (VM シャットダウン) を選択します。 [Duration] (期間) ボックスに、障害が継続する時間を分単位で入力します。
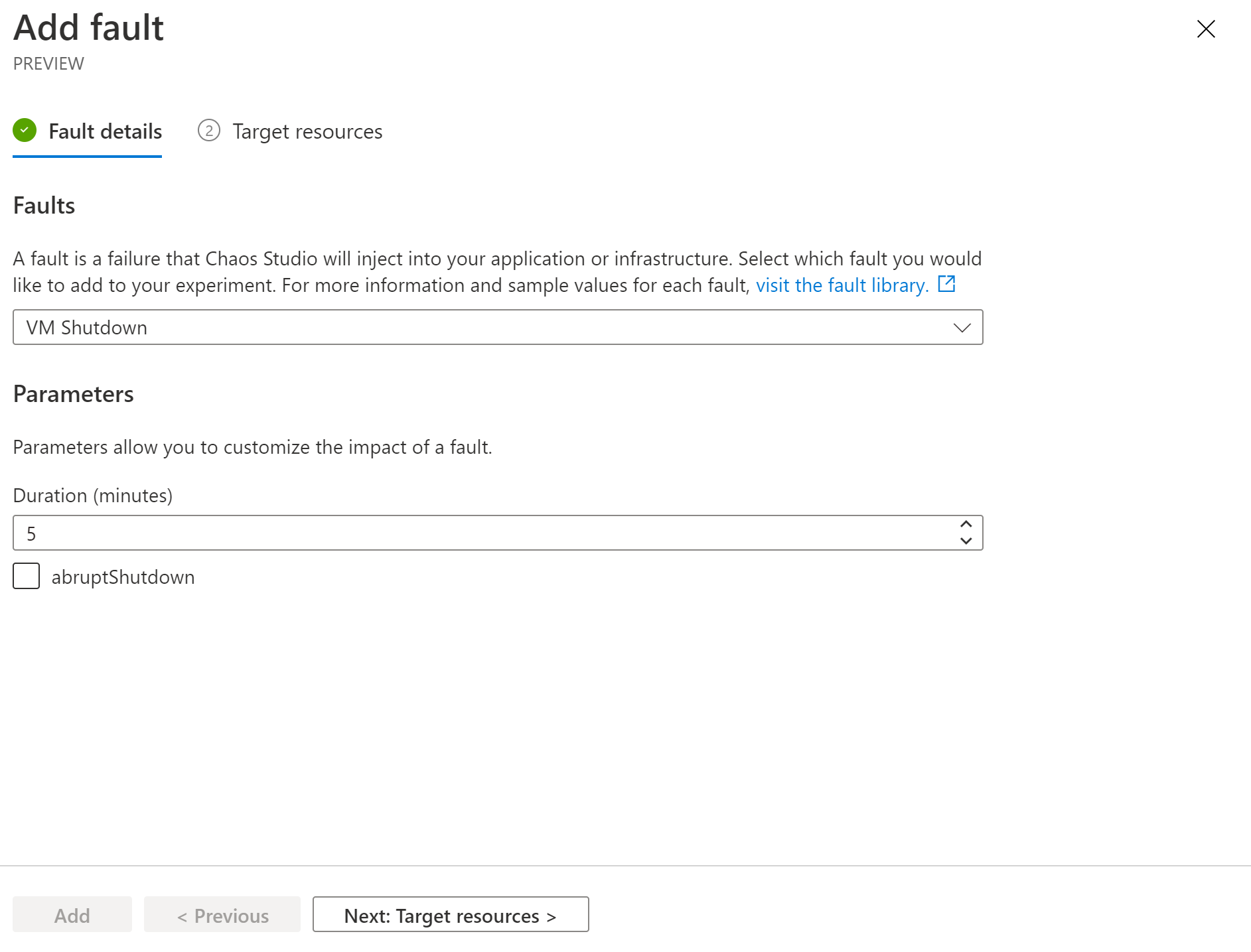
[Next: Target resources] (次へ: ターゲット リソース >) を選択します。

[追加] を選択します。
![[追加] ボタンを示すスクリーンショット。](images/quickstart-add-target.png)
実験が正しいことを確認し、[確認および作成]>[作成] を選択します。
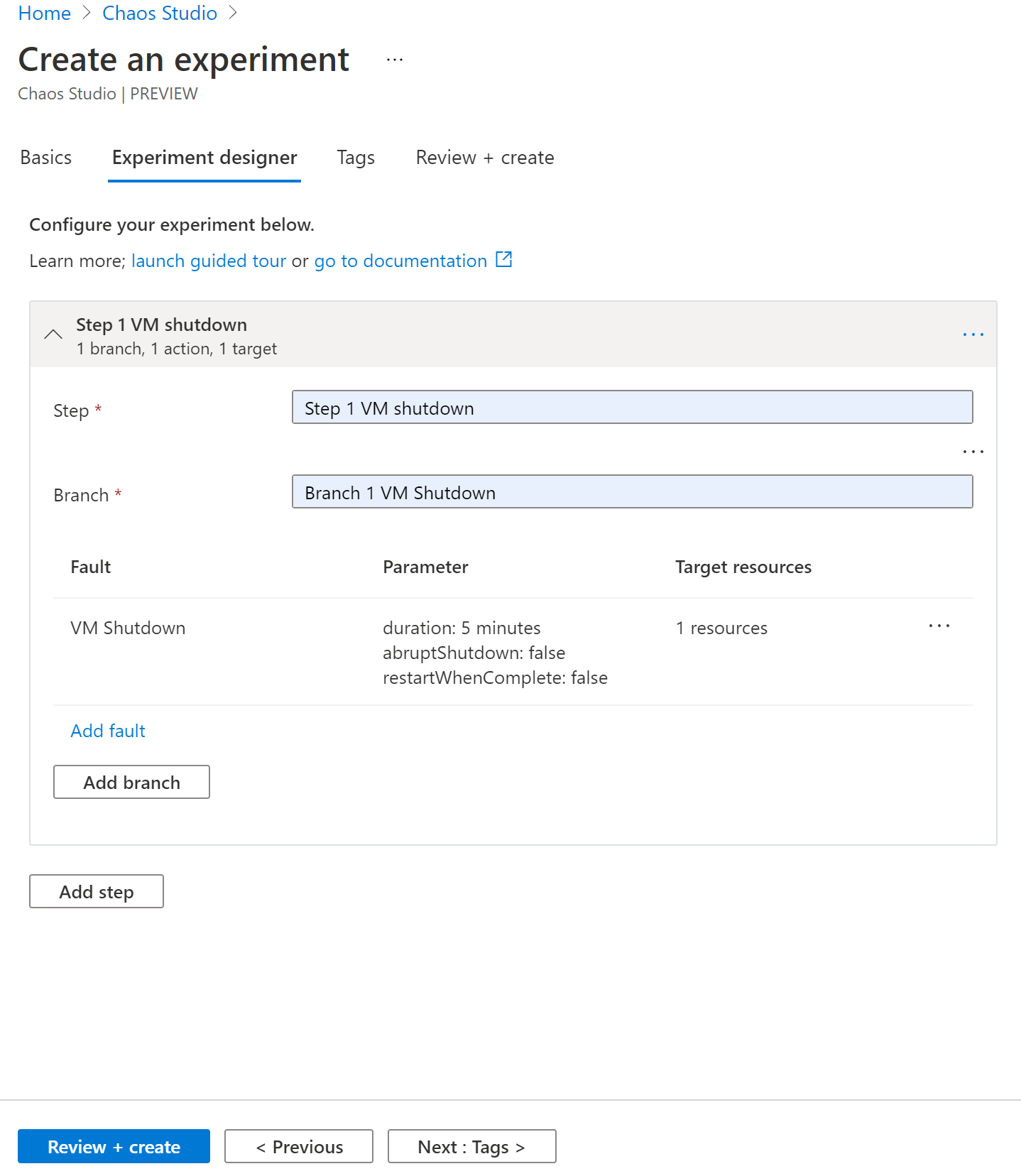
VM に実験アクセス許可を付与する
VM に移動し、[アクセス制御 (IAM)] を選択します。
![左側のウィンドウの [アクセス制御 (IAM)] を示すスクリーンショット。](images/quickstart-access-control.png)
[追加] を選択します。
![[追加] を示すスクリーンショット。](images/add.png)
[ロールの割り当ての追加] を選択します。
![[ロールの割り当ての追加] ボタンを示すスクリーンショット。](images/add-role-assignment.png)
仮想マシン共同作成者を検索して、ロールを選択します。 [次へ] を選択します。
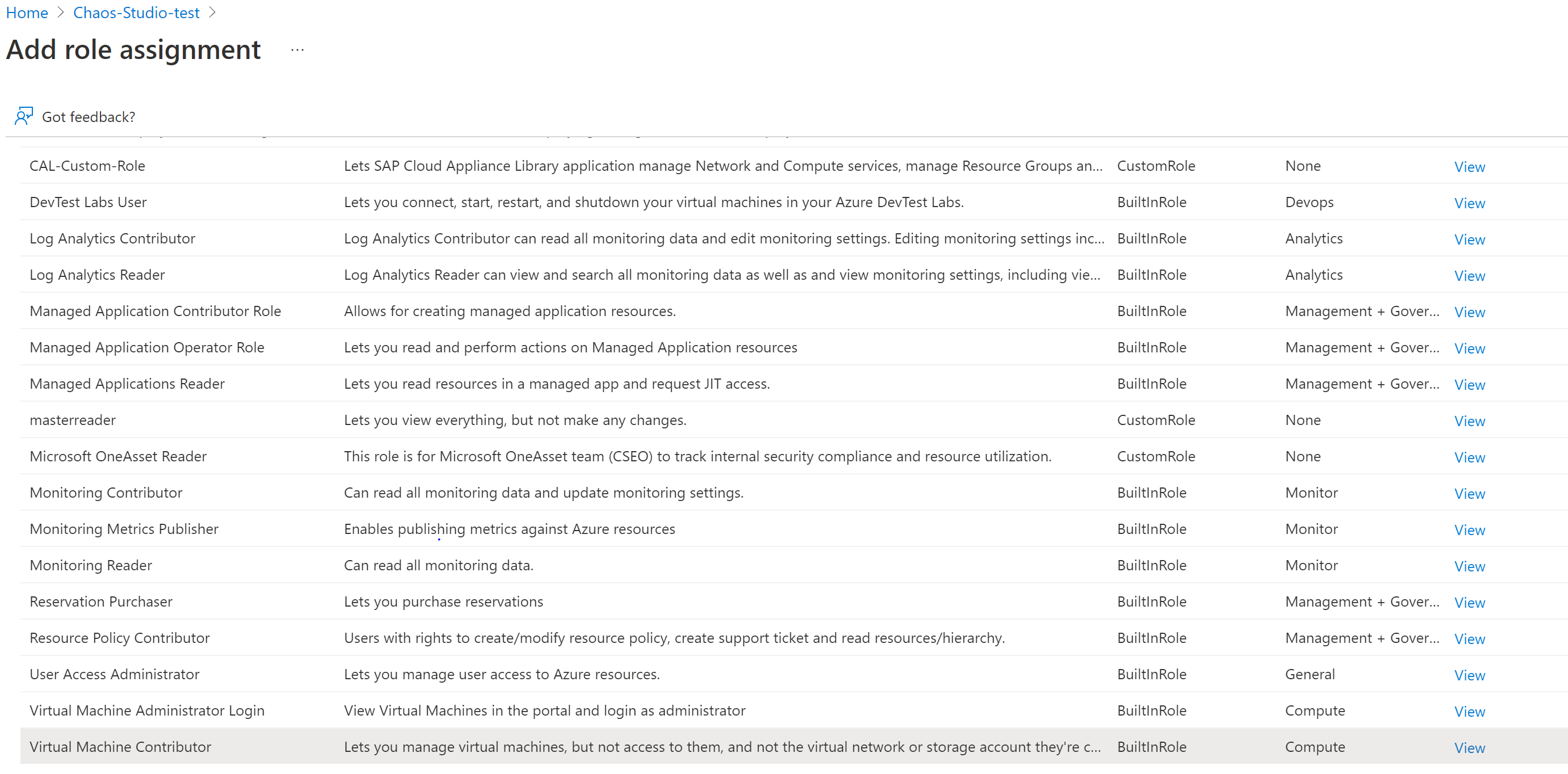
[マネージド ID] オプションを選択します
[メンバーの選択] を選び、実験名を検索します。 ご自分の実験を選択し、[選択] を選びます。
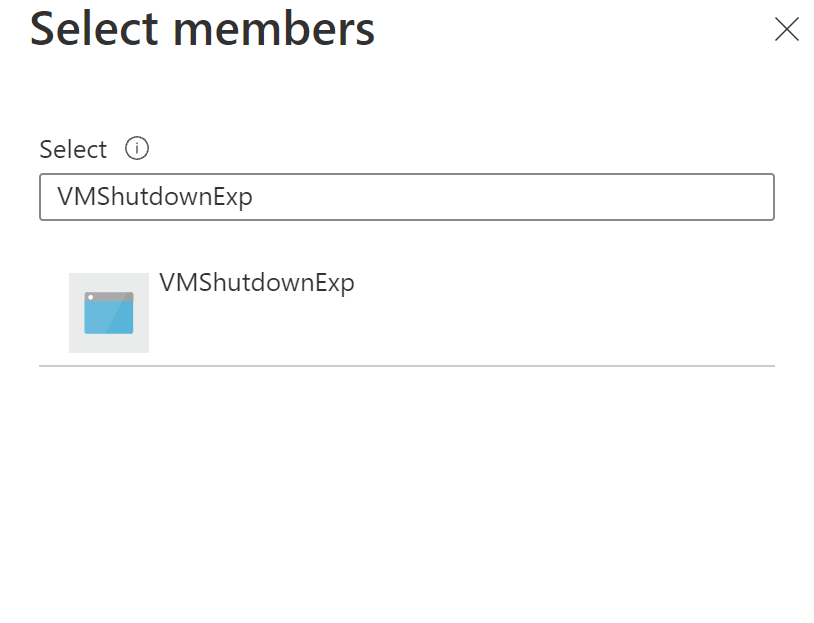
[レビューと割り当て] を選びます。
カオス実験を実行する
Azure portal を開きます。
- @microsoft.com アカウントを使用している場合は、こちらの Web サイトにアクセスしてください。
- 外部アカウントを使用している場合は、こちらの Web サイトにアクセスしてください。
実験名の横にあるチェック ボックスをオンにし、[Start Experiment] (実験を開始する) を選択します。
![[Start Experiment] (実験を開始する) ボタンを示すスクリーンショット。](images/quickstart-experiment-start.png)
[はい] を選択して、カオス実験を開始することを確認します。

(省略可能) 実験名を選択すると、実験の実行状態の詳細ビューが表示されます。
リソースをクリーンアップする
実験名の横にあるチェック ボックスをオンにし、[削除] を選択します。
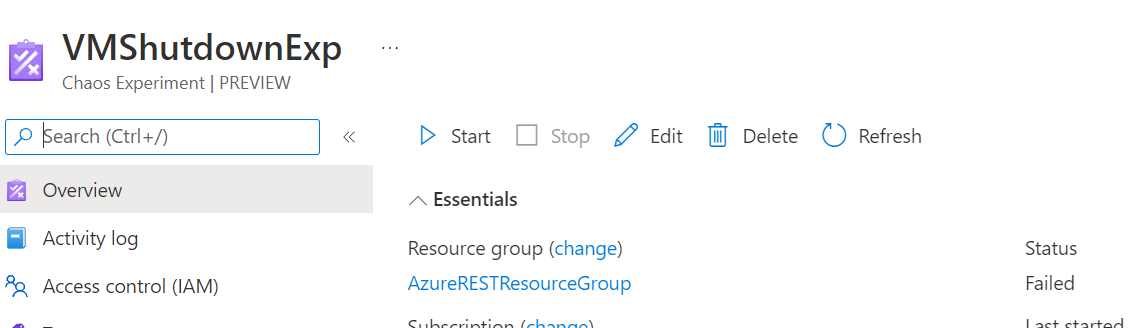
[はい] を選択して、実験を削除することを確認します。
Azure portal の検索バーで、作成した VM を検索します。
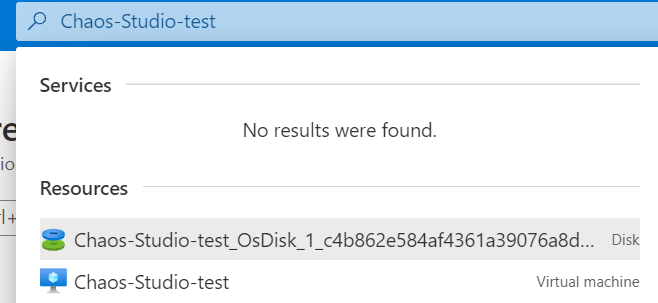
リソースに対して課金されないようにするには、[削除] を選択します。

次の手順
これで、VM シャットダウンのサービス直接実験を実施したので、次のことを行う準備ができました。