Azure Cloud Services (クラシック) での Azure Diagnostics の有効化
重要
2024 年 9 月 1 日に、すべてのお客様に対して Cloud Services (クラシック) は非推奨になりました。 既存の実行中のデプロイはすべて Microsoft によって停止およびシャットダウンされ、2024 年 10 月以降、データは永久的に失われます。 新しいデプロイでは、新しい Azure Resource Manager ベースのデプロイ モデル、 Azure Cloud Services (延長サポート) を使用してください。
Azure 診断の背景については、「 What is Microsoft Azure Diagnostics 」をご覧ください。
Worker ロールの診断を有効にする方法
このチュートリアルでは、.NET EventSource クラスを使用してテレメトリ データを生成する Azure Worker ロールの実装方法について説明します。 Azure Diagnostics を使用してテレメトリ データを収集し、これを Azure ストレージ アカウントに格納します。 worker ロールを作成すると、Visual Studio で、.NET 2.4 以前の Azure ソフトウェア開発キット (SDK) のソリューションの一部として自動的に Diagnostics 1.0 が有効になります。 次の手順では、Worker ロールの作成、ソリューションからの診断、1.0 の無効化、Worker ロールへの診断、1.2 または 1.3 のデプロイに関するプロセスについて説明します。
前提条件
この記事では、Azure サブスクリプションがあり、Azure SDK で Visual Studio を使用していることを前提としています。 Azure サブスクリプションを持っていない場合は、無料試用版にサインアップできます。 Azure PowerShell Version 0.8.7 以降をインストールして構成していることを確認してください。
手順 1. worker ロールを作成する
- Visual Studio を起動します。
- .NET Framework 4.5 をターゲットとする [クラウド] テンプレートから、Azure クラウド サービス プロジェクトを作成します。 プロジェクト名を「WadExample」と入力し、[OK] を選択します。
- [worker ロール] を選択して [OK] を選択します。 プロジェクトが作成されました。
- ソリューション エクスプローラーで、WorkerRole1 プロパティ ファイルをダブルクリックします。
- [構成] タブで、[診断を有効にする] をオフにして Diagnostics 1.0 (Azure SDK 2.4 以前) を無効にします。
- ソリューションを構築してエラーが発生しないことを確認します。
手順 2. コードをインストルメント化する
WorkerRole.cs の内容を次のコードに置き換えます。 EventSource クラスから継承された SampleEventSourceWriter クラスは、4 つのログ メソッド (SendEnums、MessageMethod、SetOther、HighFreq) を実装しています。 WriteEvent メソッドの最初のパラメーターは各イベントの ID を定義しています。 Run メソッドは、 SampleEventSourceWriter クラスに実装されているログ作成方法をぞれぞれ 10 秒ごとに呼び出す無限ループを実装します。
using Microsoft.WindowsAzure.ServiceRuntime;
using System;
using System.Diagnostics;
using System.Diagnostics.Tracing;
using System.Net;
using System.Threading;
namespace WorkerRole1
{
sealed class SampleEventSourceWriter : EventSource
{
public static SampleEventSourceWriter Log = new SampleEventSourceWriter();
public void SendEnums(MyColor color, MyFlags flags) { if (IsEnabled()) WriteEvent(1, (int)color, (int)flags); }// Cast enums to int for efficient logging.
public void MessageMethod(string Message) { if (IsEnabled()) WriteEvent(2, Message); }
public void SetOther(bool flag, int myInt) { if (IsEnabled()) WriteEvent(3, flag, myInt); }
public void HighFreq(int value) { if (IsEnabled()) WriteEvent(4, value); }
}
enum MyColor
{
Red,
Blue,
Green
}
[Flags]
enum MyFlags
{
Flag1 = 1,
Flag2 = 2,
Flag3 = 4
}
public class WorkerRole : RoleEntryPoint
{
public override void Run()
{
// This is a sample worker implementation. Replace with your logic.
Trace.TraceInformation("WorkerRole1 entry point called");
int value = 0;
while (true)
{
Thread.Sleep(10000);
Trace.TraceInformation("Working");
// Emit several events every time we go through the loop
for (int i = 0; i < 6; i++)
{
SampleEventSourceWriter.Log.SendEnums(MyColor.Blue, MyFlags.Flag2 | MyFlags.Flag3);
}
for (int i = 0; i < 3; i++)
{
SampleEventSourceWriter.Log.MessageMethod("This is a message.");
SampleEventSourceWriter.Log.SetOther(true, 123456789);
}
if (value == int.MaxValue) value = 0;
SampleEventSourceWriter.Log.HighFreq(value++);
}
}
public override bool OnStart()
{
// Set the maximum number of concurrent connections
ServicePointManager.DefaultConnectionLimit = 12;
// For information on handling configuration changes
// see the MSDN topic at https://go.microsoft.com/fwlink/?LinkId=166357.
return base.OnStart();
}
}
}
手順 3. worker ロールをデプロイする
警告
既存のロールで診断を有効にすると、パッケージがデプロイされるときに、既に設定してあるすべての拡張機能が無効になります。 これには以下が含まれます。
- Microsoft Monitoring Agent 診断
- Microsoft Azure セキュリティ監視
- Microsoft Antimalware
- Microsoft 監視エージェント
- Microsoft Service Profiler Agent
- Microsoft Azure ドメイン拡張機能
- Microsoft Azure Diagnostics 拡張機能
- Microsoft Azure リモート デスクトップ拡張機能
- Microsoft Azure Log Collector
更新したロールをデプロイした後、Azure Portal または PowerShell で拡張機能を再度設定できます。
- ソリューション エクスプローラーで [WadExample] プロジェクトを選択し、[ビルド] メニューから [発行] を選択して、worker ロールを Visual Studio から Azure にデプロイします。
- サブスクリプションを選択します。
- [Microsoft Azure 発行設定] ダイアログで、[新規作成] を選択します。
- [クラウド サービスとストレージ アカウントの作成] ダイアログで [名前] を入力し ("WadExample" など)、リージョンまたはアフィニティ グループを選択します。
- [環境] を [ステージング] に設定します。
- 必要に応じて、他の [設定] を変更し、[発行] を選択します。
- デプロイが完了したら、クラウド サービスが [実行中] 状態になっていることを Azure portal で確認します。
手順 4. 診断構成ファイルを作成して拡張機能をインストールする
次の PowerShell コマンドを実行して、パブリック構成ファイルのスキーマ定義をダウンロードします。
(Get-AzureServiceAvailableExtension -ExtensionName 'PaaSDiagnostics' -ProviderNamespace 'Microsoft.Azure.Diagnostics').PublicConfigurationSchema | Out-File -Encoding utf8 -FilePath 'WadConfig.xsd'WorkerRole1プロジェクトを右クリックし、XML ファイルを WorkerRole1 プロジェクトに追加して、[追加] ->[新しいアイテム] ->[Visual C# アイテム] ->[データ] ->[XML ファイル] の順に選択します。 そのファイルに
WadExample.xmlという名前を付けます。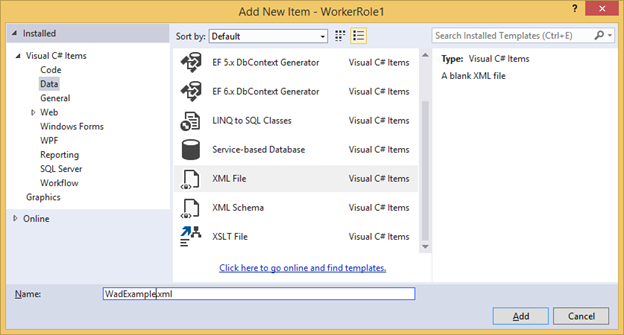
構成ファイルに WadConfig.xsd を関連付けます。 WadExample.xml エディター ウィンドウがアクティブになっていることを確認します。 F4 キーを押し、 [プロパティ] ウィンドウを開きます。 [プロパティ] ウィンドウで [スキーマ] プロパティを選択します。 [スキーマ] プロパティで、[...] を選択します。 [追加...] ボタンを選択し、.xsd ファイルを保存した場所に移動して、ファイル WadConfig.xsd を選択します。 [OK] を選択します。
WadExample.xml 構成ファイルの内容を次の XML に置き換え、ファイルを保存します。 この構成ファイルは、収集するいくつかのパフォーマンス カウンターを定義します。1 つは CPU 使用率、1 つはメモリ使用率です。 次に、SampleEventSourceWriter クラスのメソッドに対応する 4 つのイベントを定義します。
<?xml version="1.0" encoding="utf-8"?>
<PublicConfig xmlns="http://schemas.microsoft.com/ServiceHosting/2010/10/DiagnosticsConfiguration">
<WadCfg>
<DiagnosticMonitorConfiguration overallQuotaInMB="25000">
<PerformanceCounters scheduledTransferPeriod="PT1M">
<PerformanceCounterConfiguration counterSpecifier="\Processor(_Total)\% Processor Time" sampleRate="PT1M" unit="percent" />
<PerformanceCounterConfiguration counterSpecifier="\Memory\Committed Bytes" sampleRate="PT1M" unit="bytes"/>
</PerformanceCounters>
<EtwProviders>
<EtwEventSourceProviderConfiguration provider="SampleEventSourceWriter" scheduledTransferPeriod="PT5M">
<Event id="1" eventDestination="EnumsTable"/>
<Event id="2" eventDestination="MessageTable"/>
<Event id="3" eventDestination="SetOtherTable"/>
<Event id="4" eventDestination="HighFreqTable"/>
<DefaultEvents eventDestination="DefaultTable" />
</EtwEventSourceProviderConfiguration>
</EtwProviders>
</DiagnosticMonitorConfiguration>
</WadCfg>
</PublicConfig>
手順 5. worker ロールに診断をインストールする
Web ロールまたは Worker ロールの診断を管理する PowerShell コマンドレットは、Set-AzureServiceDiagnosticsExtension、Get-AzureServiceDiagnosticsExtension、Remove-AzureServiceDiagnosticsExtension です。
- Azure PowerShell を開きます。
- スクリプトを実行して Worker ロールに診断をインストールします (StorageAccountKey を wadexample ストレージ アカウントのストレージ アカウント キーに、config_path を WadExample.xml ファイルへのパスに置き換えます)。
$storage_name = "wadexample"
$key = "<StorageAccountKey>"
$config_path="c:\users\<user>\documents\visual studio 2013\Projects\WadExample\WorkerRole1\WadExample.xml"
$service_name="wadexample"
$storageContext = New-AzureStorageContext -StorageAccountName $storage_name -StorageAccountKey $key
Set-AzureServiceDiagnosticsExtension -StorageContext $storageContext -DiagnosticsConfigurationPath $config_path -ServiceName $service_name -Slot Staging -Role WorkerRole1
手順 6. テレメトリ データを確認する
Visual Studio のサーバー エクスプローラーで、wadexample ストレージ アカウントに移動します。 クラウド サービスを 5 分程実行すると、WADEnumsTable、WADHighFreqTable、WADMessageTable、WADPerformanceCountersTable、WADSetOtherTable の各テーブルが表示されます。 いずれかのテーブルをダブルクリックして、収集されたテレメトリを表示します。
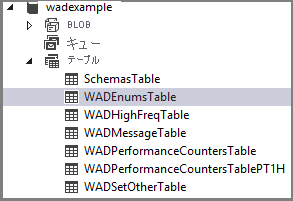
構成ファイル スキーマ
診断構成ファイルでは、診断エージェントの起動時に診断構成設定の初期化に使用される値を定義します。 有効な値と例については、「 Azure 診断構成スキーマ 」をご覧ください。
トラブルシューティング
問題が発生した場合、一般的な問題の解決方法については、「 Azure Diagnostics Troubleshooting 」をご覧ください。
次のステップ
収集するデータの変更、問題のトラブルシューティング、または一般的な診断の詳細については、関連する Azure 仮想マシンの診断に関する記事の一覧をご覧ください。