Cloud Shell を初めて起動するときに、ストレージを使うかどうかを指定して続行できます。 この記事では、永続ファイル ストレージ用に既存のストレージ アカウントを使って Cloud Shell を起動する方法について説明します。
Cloud Shell の起動
Azure Portal にサインインします。
Azure Portal 上部のナビゲーションから Cloud Shell を起動します。

初めて Cloud Shell を起動すると、どのシェルを使うかを確認するダイアログが表示されます。 [Bash] または [PowerShell] を選択します。
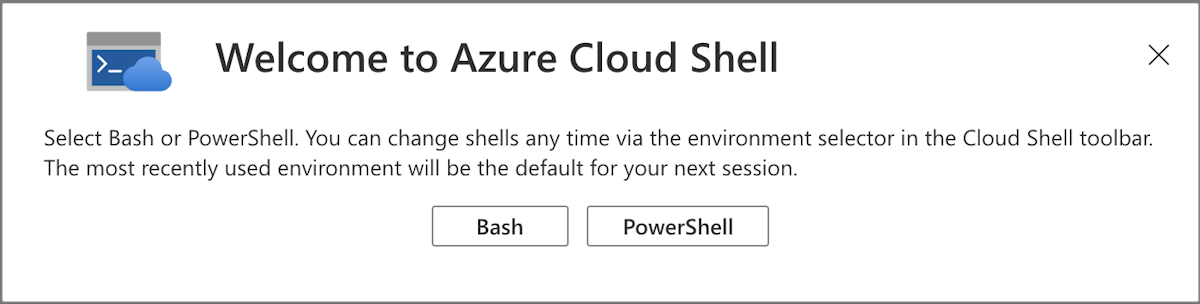
[概要] ペインで、[ストレージ アカウントのマウント] を選択します。 ドロップダウン メニューを使って、Cloud Shell に使うサブスクリプションを選び、[適用] ボタンを選びます。
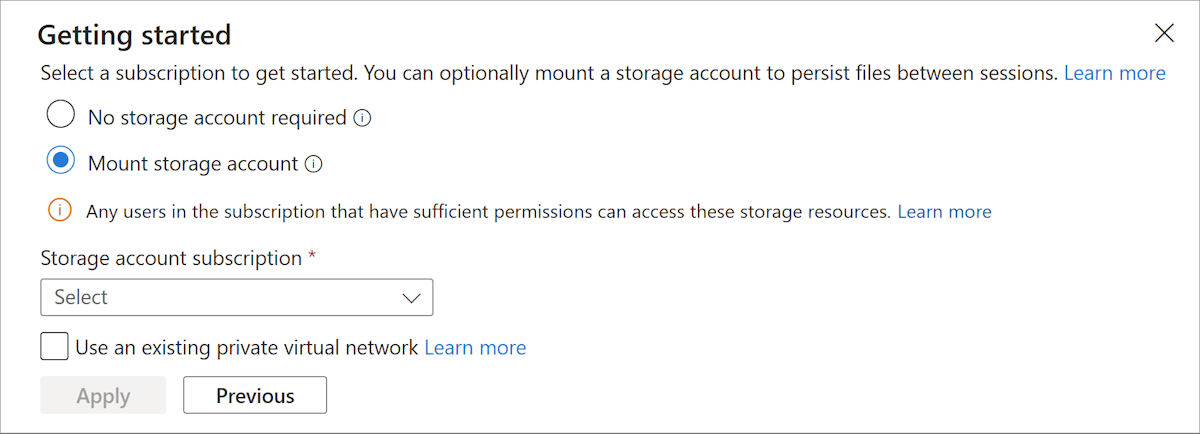
[ストレージ アカウントのマウント] ペインで、[既存のストレージ アカウントの選択] を選びます。 [次へ] ボタンを選び、新しいリソース グループとストレージ アカウントを作成します。
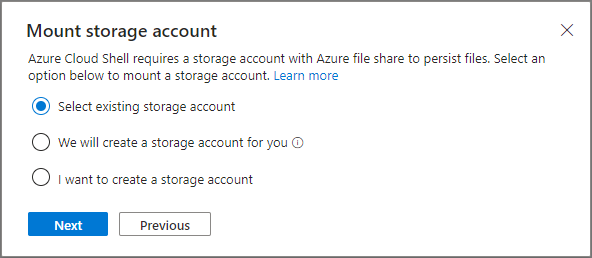
[ストレージ アカウントの選択] ペインで、使うストレージ アカウントを選びます。 既存のファイル共有を選ぶか、新しく作成することができます。 ファイル共有名を入力し、[OK] ボタンを選びます。
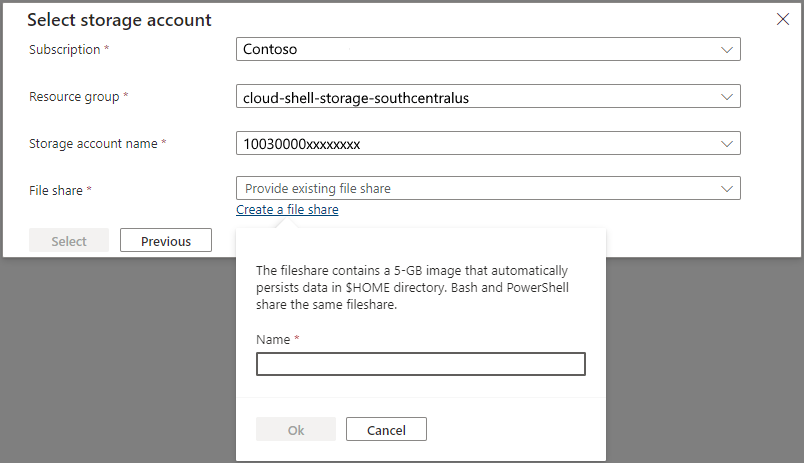
サブスクリプションの設定
自分が利用できるサブスクリプションを一覧表示します。
az account list優先するサブスクリプションを設定します。
az account set --subscription 'my-subscription-name'
ヒント
設定したサブスクリプションは、/home/<user>/.azure/azureProfile.json を使用して今後のセッション用に記憶されます。
Azure コマンドの一覧を取得する
次のコマンドを実行して、すべての Azure CLI コマンドの一覧を表示します。
az
次のコマンドを実行して、WebApps に適用される Azure CLI コマンドの一覧を取得します。
az webapp --help