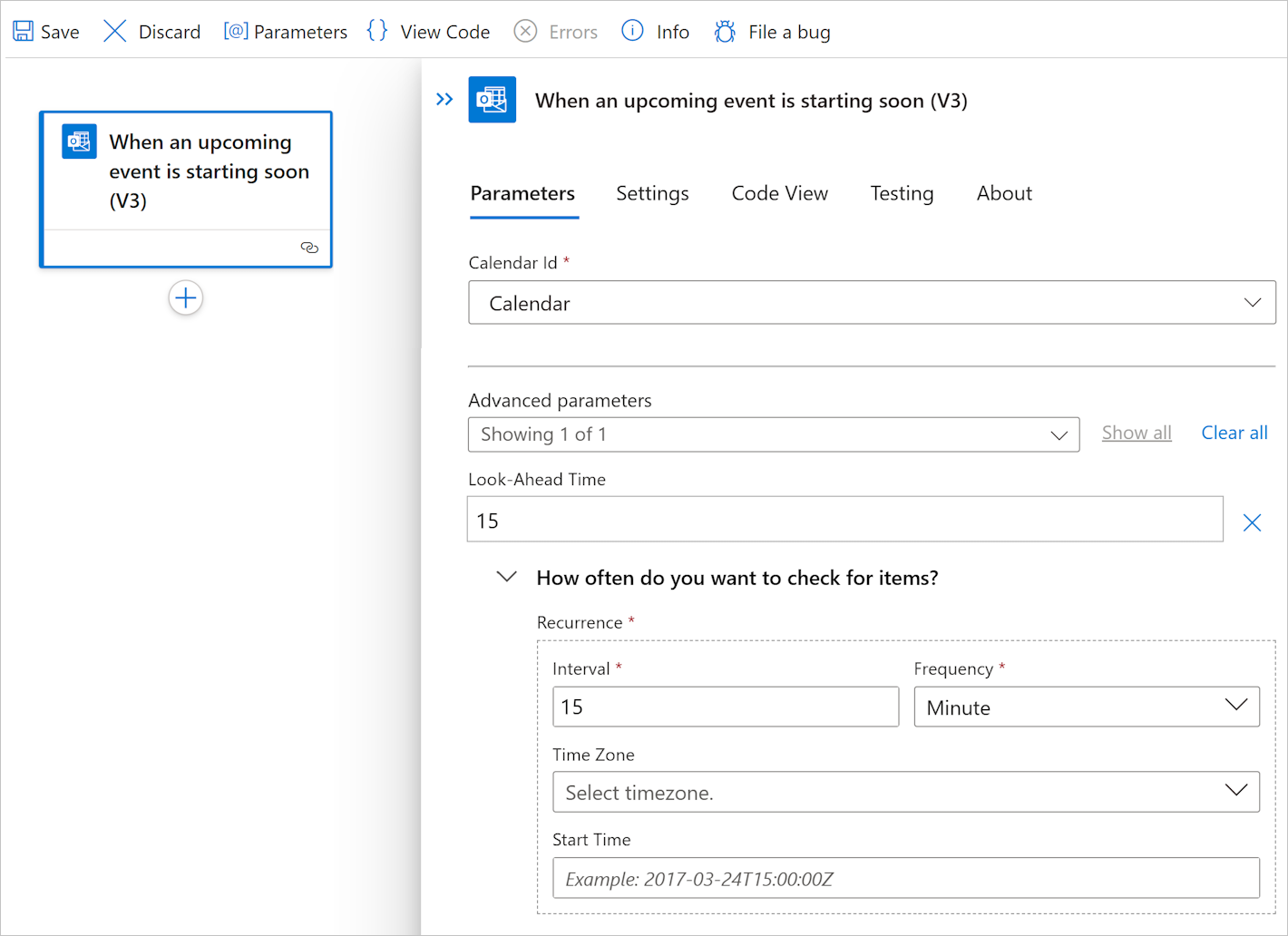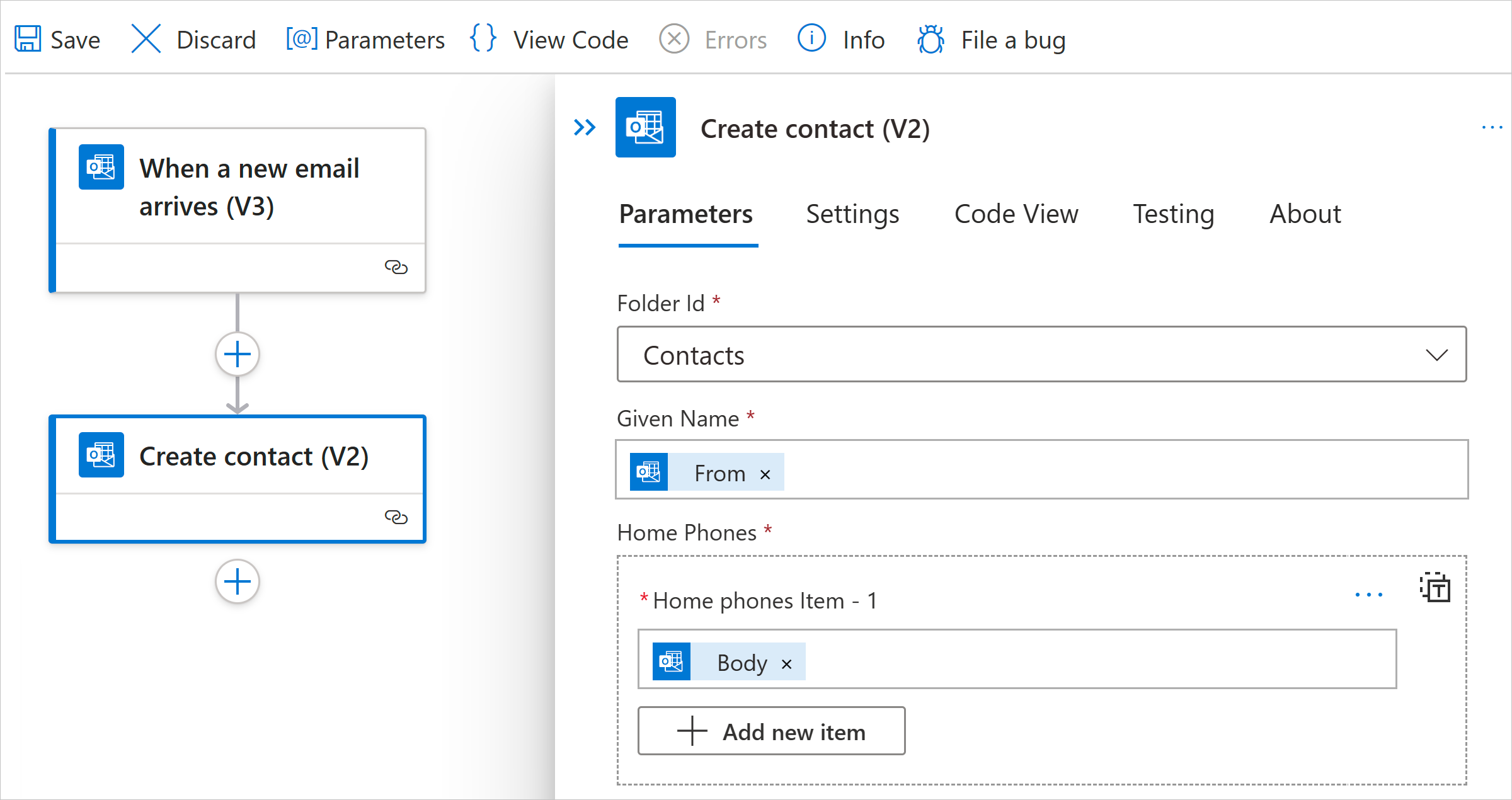Azure Logic Apps から Office 365 Outlook に接続する
適用対象: Azure Logic Apps (従量課金プラン + Standard)
Azure Logic Apps を使用してワークフロー内の Office 365 Outlook アカウントのタスクを自動化するには、Office 365 Outlook コネクタからワークフローに操作を追加できます。 たとえば、ワークフローで次のタスクを実行できます。
- メールの取得、送信、返信を行う。
- カレンダーで会議をスケジュールする。
- 連絡先を追加および編集する。
このガイドでは、Azure Logic Apps で Office 365 Outlook のトリガーやアクションをワークフローに追加する方法について説明します。
Note
Office 365 Outlook コネクタは、職場アカウントまたは学校アカウントでのみ動作します。例: @fabrikam.onmicrosoft.com。
@outlook.com または @hotmail.com アカウントを持っている場合は、Outlook.com コネクタを使用します。
別のユーザー アカウント (サービス アカウントなど) を使用して Outlook に接続する方法については、他のアカウントを使用して接続する方法に関するページをご覧ください。
コネクタに関するテクニカル リファレンス
このコネクタの操作と制限 (コネクタの Swagger ファイルに基づく) の詳細については、コネクタのリファレンス ページを参照してください。
前提条件
Azure アカウントとサブスクリプション。 Azure サブスクリプションがない場合は、無料の Azure アカウントにサインアップしてください。
職場または学校アカウントを使用してサインインする Outlook 用の Microsoft Office 365 アカウント。
Note
21Vianet によって運用されている Microsoft Azure を使用している場合、Microsoft Entra 認証は、.com アカウントではなく、21vianet によって運用されている Microsoft Office 365 のアカウント (.cn) でのみ機能します。
Outlook アカウントにアクセスするロジック アプリ ワークフロー。 Office 365 Outlook トリガーを追加するには、空のワークフローから始める必要があります。 Office 365 Outlook アクションを追加するには、ワークフローは任意のトリガーから開始できます。
Office 365 Outlook トリガーを追加する
従量課金と Standard のどちらのロジック アプリ ワークフローを使用しているかに基づいて、対応する手順に従ってください。
Azure portal で、空のロジック アプリ ワークフローをデザイナーで開きます。
次の一般的な手順に従って、ワークフローに必要な Office 365 Outlook トリガーを追加します。
この例では、[予定しているイベントが間もなく開始されるとき] という名前のトリガーを使用します。 このポーリング トリガーでは、指定されたスケジュールに基づいて、メール アカウントの更新されたカレンダー イベントの定期的な確認が行われます。
メッセージが表示されたら、Office 365 Outlook アカウントにサインインします。これによって接続が作成されます。 別のユーザー アカウント (サービス アカウントなど) を使用して接続する方法については、「他のアカウントを使用して接続する」を参照してください。
Note
サインイン資格情報を変更した場合でも、接続は取り消されるまで期限切れとはなりません。 詳細については、「Microsoft Entra ID での構成可能なトークンの有効期間」を参照してください。
トリガー情報ボックスで、必要な情報を入力します。次に例を示します。
パラメーター 必須 値 説明 カレンダー Id はい Calendar チェックするカレンダー 間隔 はい 15 間隔を表す数値 頻度 はい 分 時間の単位 [タイム ゾーン] など、その他の使用可能なパラメーターを追加するには、[新しいパラメーターの追加] リストを開き、必要なパラメーターを選択します。
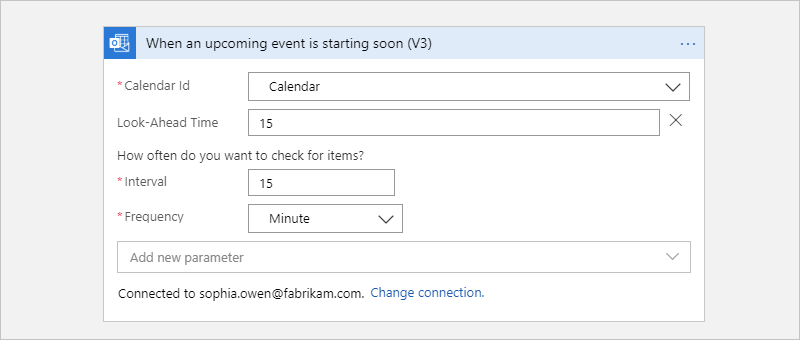
ワークフローを保存します。 デザイナーのツール バーで、 [保存] を選択します。
この時点で、ワークフローに必要な他のアクションを追加できます。 たとえば、Twilio の[メッセージを送信] アクションを追加できます。これは 15 分以内にカレンダー イベントが開始されたときにテキストを送信します。
Office 365 Outlook アクションを追加する
従量課金と Standard のどちらのロジック アプリ ワークフローを使用しているかに基づいて、対応する手順に従ってください。
Azure portal で、ロジック アプリとワークフローをデザイナーで開きます。
この例では、[新しい電子メールが届いたとき] という名前の Office 365 Outlook トリガーを使用して続行します。
次の一般的な手順に従って、ワークフローに必要な Office 365 Outlook アクションを追加します。
この例では、[連絡先の作成] という名前の Office 365 Outlook アクションを使用して続行します。 この操作では、Office 365 Outlook に新しい連絡先を作成します。 ワークフローの前の操作からの出力を使用して、連絡先を作成できます。
メッセージが表示されたら、Office 365 Outlook アカウントにサインインします。これによって接続が作成されます。 別のユーザー アカウント (サービス アカウントなど) を使用して接続する方法については、「他のアカウントを使用して接続する」を参照してください。
Note
サインイン資格情報を変更した場合でも、接続は取り消されるまで期限切れとはなりません。 詳細については、「Microsoft Entra ID での構成可能なトークンの有効期間」を参照してください。
トリガー情報ボックスで、必要な情報を入力します。次に例を示します。
パラメーター 必須 値 説明 フォルダー Id はい 取引先担当者 アクションによって新しい連絡先が作成されるフォルダー 名 はい <連絡先の名前> 連絡先に付ける名前 自宅電話番号 はい <自宅の電話番号> 連絡先の自宅電話番号 次の例では、アクションによって新しい連絡先が作成される [連絡先] フォルダーを選択し、残りのパラメーター値にはトリガーの出力を使用します。
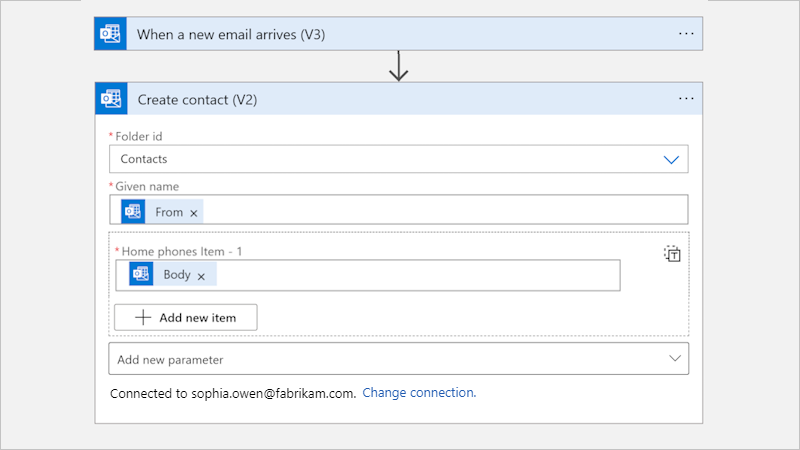
その他の使用可能なパラメーターを追加するには、[新しいパラメーターの追加] リストを開き、必要なパラメーターを選択します。
ワークフローを保存します。 デザイナーのツール バーで、 [保存] を選択します。
他のアカウントを使用して接続する
Azure に現在サインインしているものとは別のアカウントを使用して Outlook に接続しようとすると、シングル サインオン (SSO) のエラーが発生する可能性があります。 この問題は、あるアカウントを使用して Azure portal にサインインしたが、別のアカウントを使用して接続を作成した場合に発生します。 デザイナーでは、Azure portal にサインインしているアカウントを使用することを前提としています。 この問題を解決するには、次のオプションがあります。
ロジック アプリのリソース グループで、共同作成者ロールを使用してもう一方のアカウントを設定します。
Azure portal で、ロジック アプリのリソース グループを開きます。
リソース グループ メニューで [アクセス制御 (IAM)] を選択します。
他のアカウントに [共同作成者] ロールを割り当てます。:
詳細については、Azure portal を使用して Azure ロールを割り当てる方法に関するページを参照してください。
このロールを設定した後、共同作成者のアクセス許可を持つアカウントを使用して Azure portal にサインインします。 これで、このアカウントを使用して Outlook への接続を作成できるようになりました。
職場または学校アカウントに "メールボックス所有者として送信する" アクセス許可が付与されるように、他のアカウントを設定します。
管理者アクセス許可を持っている場合は、サービス アカウントのメールボックスで、[メールボックス所有者として送信する] または [代理として送信する] アクセス許可を使用して職場または学校アカウントを設定します。 詳細については、「別のユーザーにメールボックス アクセス許可を付与する - 管理者向けヘルプ」をご覧ください。 その後、職場または学校アカウントを使用して接続を作成できます。 ここで、送信者を指定できるトリガーまたはアクションで、サービス アカウントのメール アドレスを使用できます。
たとえば、[電子メールの送信] アクションには、オプションの [送信者 (メールボックス所有者として送信する)] パラメーターがあります。このパラメーターは、アクションに追加したり、サービス アカウントのメール アドレスを送信者として使用したりできます。 このパラメーターを追加するには、次の手順に従います。
[電子メールの送信] アクションで、[パラメーターの追加] リストを開き、[送信者 (メールボックス所有者として送信する)] パラメーターを選択します。
アクションでパラメーターが表示されたら、サービス アカウントのメール アドレスを入力します。