コンテナー内のアプリケーションのトラブルシューティングを行うときは、コンテナーのコンソールに接続すると便利です。 Azure Container Apps を使用すると、Azure portal または Azure CLI を使用してコンテナーのコンソールに接続できます。
Note
Azure Container Apps プラットフォームには、アプリケーションとその実行時の依存関係のみを含むコンテナ、または "distroless" イメージを使用している場合、アプリケーションのトラブルシューティングに役立つデバッグ コンソールが用意されています。
Azure portal
Azure portal でコンテナーのコンソールに接続するには、次の手順のようにします。
- Azure portal で、コンテナー アプリ ページの [監視] メニュー グループから [コンソール] を選択します。
- 接続先のリビジョン、レプリカ、コンテナーを選びます。
- bash、sh、またはカスタム実行可能ファイルを使ってコンソールにアクセスすることを選びます。 カスタム実行可能ファイルを選択する場合は、コンテナーで使用できる必要があります。
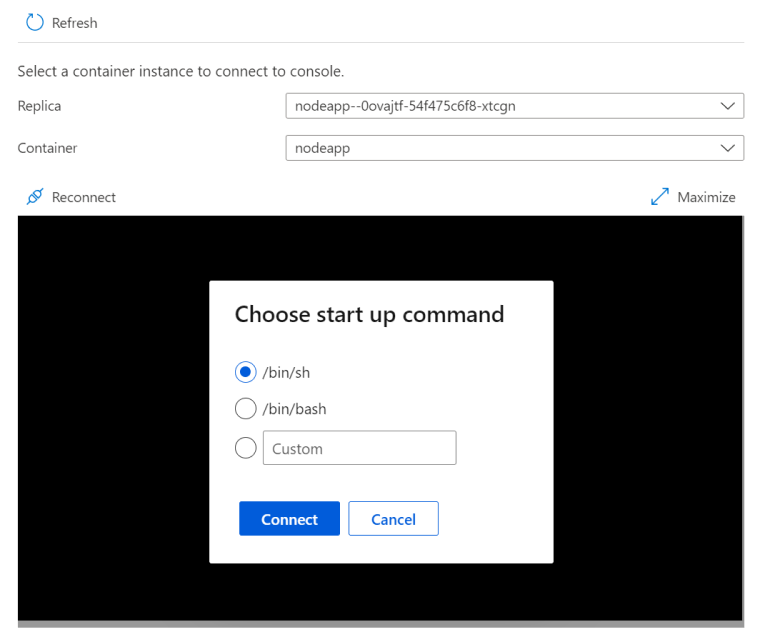
Azure CLI
コンテナー コンソールに接続するには、az containerapp exec コマンドを使用します。 コンソールを終了するには、Ctrl + D キーを押します。
たとえば、1 つのコンテナーを指定してコンテナー アプリのコンテナー コンソールに接続するには、次のコマンドを使います。 <PLACEHOLDERS> は実際のコンテナー アプリの値に置き換えます。
az containerapp exec \
--name <CONTAINER_APP_NAME> \
--resource-group <RESOURCE_GROUP>
複数のリビジョン、レプリカ、コンテナーを指定してコンテナー アプリのコンテナー コンソールに接続するには、az containerapp exec コマンドに次のパラメーターを含めます。
| 引数 | 説明 |
|---|---|
--revision |
接続先のコンテナーのリビジョン名。 |
--replica |
接続先のコンテナーのレプリカ名。 |
--container |
接続先のコンテナーのコンテナー名。 |
リビジョン名は、az containerapp revision list コマンドを使って取得できます。
<PLACEHOLDERS> は実際のコンテナー アプリの値に置き換えます。
az containerapp revision list \
--name <CONTAINER_APP_NAME> \
--resource-group <RESOURCE_GROUP> \
--query "[].name"
レプリカとコンテナーの名前を取得するには、az containerapp replica list コマンドを使います。
<PLACEHOLDERS> は実際のコンテナー アプリの値に置き換えます。
az containerapp replica list \
--name <CONTAINER_APP_NAME> \
--resource-group <RESOURCE_GROUP> \
--revision <REVISION_NAME> \
--query "[].{Containers:properties.containers[].name, Name:name}"
az containerapp exec を使ってコンテナー コンソールに接続します。
<PLACEHOLDERS> は実際のコンテナー アプリの値に置き換えます。
az containerapp exec \
--name <CONTAINER_APP_NAME> \
--resource-group <RESOURCE_GROUP> \
--revision <REVISION_NAME> \
--replica <REPLICA_NAME> \
--container <CONTAINER_NAME>