この記事では、選択したプログラミング言語を使用し、マイクロサービスをビルドして、ソース リポジトリから Azure Container Apps にデプロイする方法について説明します。
これは、Azure Container Apps のコア機能を使用する方法について説明する一連の記事の最初のチュートリアルです。 最初の手順では、音楽アルバムの静的コレクションを返すバックエンド Web API サービスを作成します。
注意
また、クイックスタート: リポジトリから Azure Container Apps にアプリをビルドしてデプロイするアーティクルの手順に従って、az containerapp up を使用してこのアプリをビルドしてデプロイすることもできます。
az containerapp up コマンドは、1 つのコマンドでアプリをビルドして Azure Container Apps にデプロイするための高速で便利な方法です。 ただし、コンテナー アプリのカスタマイズが同じレベルで提供されるわけではありません。
シリーズの次のチュートリアルでは、フロントエンド Web アプリケーションをビルドして Azure Container Apps にデプロイします。
次のスクリーンショットは、このチュートリアルでデプロイされるアルバム API の出力を示しています。
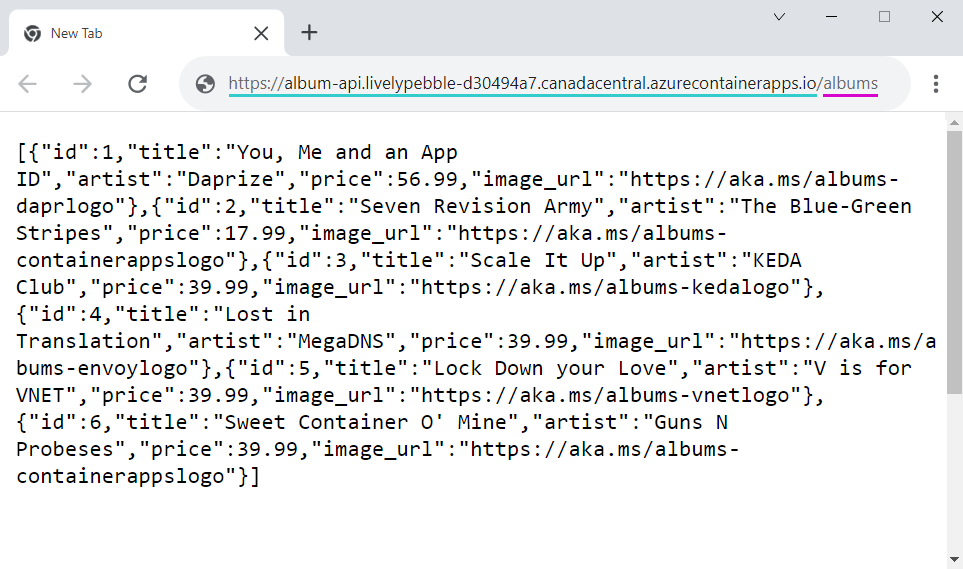
前提条件
このプロジェクトを完了するには、次の項目が必要です:
| 要件 | 手順 |
|---|---|
| Azure アカウント | お持ちでない場合は、無料のアカウントを作成してください。 続行するには、Azure サブスクリプションの "ユーザー アクセス管理者" または "所有者" のアクセス許可が必要です。 コンテキストに応じて最も制限の厳しいロールを使用してください。 詳細については、「Azure portal を使用して Azure ロールを割り当てる」と「Azure ロール、Microsoft Entra ロール、従来のサブスクリプション管理者ロール」を参照してください。 |
| GitHub アカウント | 無料試用版にサインアップします。 |
| git | git をインストールします |
| Azure CLI | Azure CLI をインストールします。 |
| 要件 | 手順 |
|---|---|
| Azure アカウント | お持ちでない場合は、無料のアカウントを作成してください。 続行するには、Azure サブスクリプションの "共同作成者" または "所有者" のアクセス許可が必要です。 詳細については、「Azure portal を使用して Azure ロールを割り当てる」を参照してください。 |
| GitHub アカウント | 無料試用版にサインアップします。 |
| git | git をインストールします |
| Azure CLI | Azure CLI をインストールします。 |
| Docker Desktop | Docker には、macOS、Windows、Linux 上で Docker 環境の構成を行うインストーラが用意されています。 コマンド プロンプトに「 docker」と入力して、Docker が実行していることを確認します。 |
セットアップ
CLI から Azure にサインインするには、次のコマンドを実行し、プロンプトに従って認証プロセスを完了します。
az login
最新バージョンの CLI を実行していることを確認するには、upgrade コマンドを実行します。
az upgrade
次に、CLI 用の Azure Container Apps 拡張機能をインストールまたは更新します。
Azure CLI で az containerapp コマンドを実行したとき、または PowerShell で Az.App モジュールのコマンドレットを実行したときに、パラメーターの不足に関するエラーが表示される場合は、最新バージョンの Azure Container Apps 拡張機能がインストールされていることを確認してください。
az extension add --name containerapp --upgrade
Note
2024 年 5 月以降、Azure CLI 拡張機能では、既定でプレビュー機能が有効になりません。 Container Apps のプレビュー機能にアクセスするには、--allow-preview true を使用して Container Apps 拡張機能をインストールします。
az extension add --name containerapp --upgrade --allow-preview true
最新の拡張機能またはモジュールがインストールされたので、Microsoft.App および Microsoft.OperationalInsights 名前空間を登録します。
az provider register --namespace Microsoft.App
az provider register --namespace Microsoft.OperationalInsights
環境変数を作成する
Azure CLI のセットアップが完了したところで、この記事全体で使用される環境変数を定義できます。
bash シェルで次の変数を定義します。
RESOURCE_GROUP="album-containerapps"
LOCATION="canadacentral"
ENVIRONMENT="env-album-containerapps"
API_NAME="album-api"
FRONTEND_NAME="album-ui"
GITHUB_USERNAME="<YOUR_GITHUB_USERNAME>"
このコマンドを実行する前に、必ず <YOUR_GITHUB_USERNAME> を GitHub ユーザー名に置き換えてください。
次に、一意のコンテナー レジストリ名を定義します。
ACR_NAME="acaalbums"$GITHUB_USERNAME
GitHub リポジトリを準備する
目的の言語のリポジトリに移動し、リポジトリをフォークします。
アルバム API リポジトリの上部にある [フォーク] ボタンを選択して、リポジトリを自分のアカウントにフォークします。
これで、サンプル リポジトリのフォークをクローンできます。
次の git コマンドを使用して、フォークされたリポジトリを code-to-cloud フォルダーにクローンします。
git clone https://github.com/$GITHUB_USERNAME/containerapps-albumapi-csharp.git code-to-cloud
次に、クローンされたリポジトリのルートにディレクトリを変更します。
cd code-to-cloud/src
Azure リソース グループの作成
コンテナー アプリのデプロイに関連するサービスを整理するためのリソース グループを作成します。
az group create \
--name $RESOURCE_GROUP \
--location "$LOCATION"
Azure Container Registry を作成する
アルバム API コンテナー イメージのビルド後、それを格納するため、Azure Container Registry (ACR) インスタンスをリソース グループに作成します。
az acr create \ --resource-group $RESOURCE_GROUP \ --location $LOCATION \ --name $ACR_NAME \ --sku Basicマネージド ID を使用してイメージをプルするには、コンテナー レジストリで Azure Resource Manager (ARM) 対象ユーザー トークンを認証に使用できるようにする必要があります。
次のコマンドを使用して、自分の Azure Container Registry (ACR) に ARM トークンがアクセスできるかどうかを確認します。
az acr config authentication-as-arm show --registry "$ACR_NAME"ARM トークンが許可されている場合、コマンドの出力は次のようになります。
{ "status": "enabled" }statusがdisabledである場合は、次のコマンドを使用して ARM トークンを許可します。az acr config authentication-as-arm update --registry "$ACR_NAME" --status enabled
ユーザー割り当てマネージド ID を作成する
管理資格情報の使用を避けるために、マネージド ID を認証に使用して Microsoft Azure Container Registry のプライベート リポジトリからイメージをプルできます。 可能な限り、イメージのプルにはユーザー割り当てマネージド ID を使用します。
「ユーザー割り当てマネージド ID を作成する」の手順を使用して、ユーザー割り当てマネージド ID を作成します。 次のコマンドを実行する前に、マネージド ID の名前を選択し、
\<PLACEHOLDER\>をその名前に置き換えます。IDENTITY="<YOUR_IDENTITY_NAME>"az identity create \ --name $IDENTITY \ --resource-group $RESOURCE_GROUPデジタル アイデンティティのリソース ID を取得します。
IDENTITY_ID=$(az identity show \ --name $IDENTITY \ --resource-group $RESOURCE_GROUP \ --query id \ --output tsv)
アプリケーションをビルドする
ACR タスクを使用すると、Docker をローカルにインストールしなくても、アルバム API の Docker イメージをビルドしてプッシュできます。
ACR を使用してコンテナーをビルドする
次のコマンドを実行して、ACR を使用したイメージのビルドとプッシュのプロセスを開始します。 コマンドの末尾の . は Docker ビルド コンテキストを表します。つまり、このコマンドは Dockerfile が配置されている src フォルダー内で実行する必要があります。
az acr build --registry $ACR_NAME --image $API_NAME .
az acr build コマンドの出力には、ソース コードの Azure へのアップロードの進行状況と docker build 操作および docker push 操作の詳細が表示されます。
アプリケーションをビルドする
次の手順は、Docker を使用してコンテナー イメージをローカルにビルドし、新しいコンテナー レジストリにイメージをプッシュする方法を示します。
Docker を使用してコンテナーをビルドする
次のコマンドでは、アルバム API のコンテナー イメージをビルドし、ACR ログイン サーバーの完全修飾名でタグ付けします。 コマンドの末尾の . は Docker ビルド コンテキストを表します。つまり、このコマンドは Dockerfile が配置されている src フォルダー内で実行する必要があります。
docker build --tag $ACR_NAME.azurecr.io/$API_NAME .
コンテナー レジストリにイメージをプッシュする
まず、Azure Container Registry にサインインします。
az acr login --name $ACR_NAME
次に、レジストリにイメージをプッシュします。
docker push $ACR_NAME.azurecr.io/$API_NAME
Container Apps 環境を作成する
Azure Container Apps 環境は、コンテナー アプリのグループを囲むセキュリティ保護された境界として機能します。
次のコマンドを使用して、Container Apps 環境を作成します。
az containerapp env create \
--name $ENVIRONMENT \
--resource-group $RESOURCE_GROUP \
--location "$LOCATION"
コンテナー アプリにイメージをデプロイする
環境が作成されたところで、az containerapp create コマンドを使用してコンテナー アプリを作成してデプロイできます。
次のコマンドを使用して、コンテナー アプリを作成してデプロイします。
az containerapp create \
--name $API_NAME \
--resource-group $RESOURCE_GROUP \
--environment $ENVIRONMENT \
--image $ACR_NAME.azurecr.io/$API_NAME \
--target-port 8080 \
--ingress external \
--registry-server $ACR_NAME.azurecr.io \
--user-assigned "$IDENTITY_ID" \
--registry-identity "$IDENTITY_ID" \
--query properties.configuration.ingress.fqdn
--ingressをexternalに設定すると、コンテナー アプリにパブリック インターネットからアクセスできるようになります。target-portが、コンテナーが要求をリッスンするポートと一致するように8080に設定されます。queryプロパティなしでaz containerapp createを呼び出すと、アプリケーションに関する多くの詳細情報を含む JSON 応答が返されます。 クエリ パラメーターを追加すると、出力がフィルター処理されて、アプリの完全修飾ドメイン名 (FQDN) のみが表示されます。このコマンドは、コンテナー レジストリからイメージをプルできるように、
acrPullロールをユーザー割り当てマネージド ID に追加します。
デプロイの確認
FQDN を Web ブラウザーにコピーします。 Web ブラウザーで、FQDN の /albums エンドポイントに移動します。
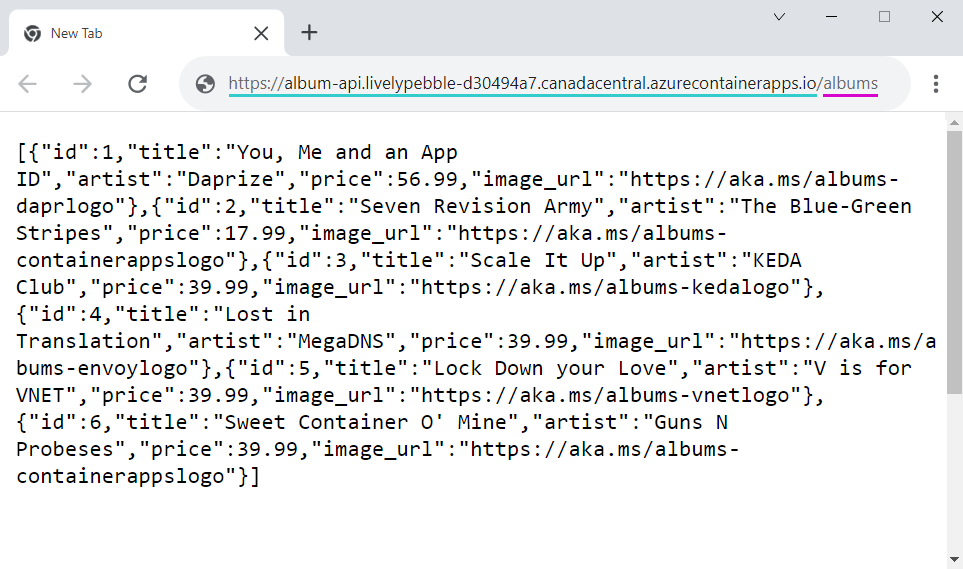
リソースをクリーンアップする
「マイクロサービス間の通信」チュートリアルに進まない場合は、このクイックスタートで作成した Azure リソースを削除できます。 次のコマンドを実行すると、リソース グループが、このチュートリアルで作成したすべてのリソースと共に削除されます。
az group delete --name $RESOURCE_GROUP
ヒント
問題がある場合は、 GitHub の Azure Container Apps リポジトリでイシューを開いて、お知らせください。
次のステップ
このクイックスタートは、Azure Container Apps 内のさまざまな機能を紹介する一連のプログレッシブ チュートリアルのスタート地点です。 続けて、この記事でデプロイした API を呼び出す Web フロントエンドからの通信を有効にする方法について学習します。