このクイック スタートでは、Python を使用して基本的な Azure Cosmos DB for MongoDB アプリケーションを展開します。 Azure Cosmos DB for MongoDB はスキーマなしのデータ ストアであり、アプリケーションは MongoDB ライブラリを使用して非構造化ドキュメントをクラウドに保存できます。 Python を使用して、Azure Cosmos DB リソース内でドキュメントを作成し、基本的なタスクを実行する方法について説明します。
ライブラリのソース コード | パッケージ (NuGet) | Azure Developer CLI
前提条件
- Azure Developer CLI
- Docker Desktop
- .NET SDK 9.0
Azure アカウントをお持ちでない場合は、開始する前に無料アカウントを作成してください。
プロジェクトを初期化する
Azure Developer CLI (azd) を使用して、Azure Cosmos DB for Table アカウントを作成し、コンテナー化されたサンプル アプリケーションをデプロイします。 サンプル アプリケーションでは、クライアント ライブラリを使って、サンプル データの管理、作成、読み取り、クエリを実行します。
空のディレクトリでターミナルを開きます。
まだ認証されていない場合は、
azd auth loginを使用して Azure Developer CLI に対して認証します。 ツールによって指示された手順に従って、任意の Azure 資格情報を使って CLI に対して認証します。azd auth loginazd initを使ってプロジェクトを初期化します。azd init --template cosmos-db-mongodb-dotnet-quickstart初期化中に、一意の環境名を構成します。
azd upを使って、Azure Cosmos DB アカウントをデプロイします。 Bicep テンプレートは、サンプル Web アプリケーションもデプロイします。azd upこのプロビジョニング プロセス中に、サブスクリプション、目的の場所、ターゲット リソース グループを選択します。 プロビジョニング プロセスが完了するまで待ちます。 このプロセスには 5 分ほどかかる可能性があります。
Azure リソースのプロビジョニングが完了すると、実行中の Web アプリケーションへの URL が出力に含まれます。
Deploying services (azd deploy) (✓) Done: Deploying service web - Endpoint: <https://[container-app-sub-domain].azurecontainerapps.io> SUCCESS: Your application was provisioned and deployed to Azure in 5 minutes 0 seconds.コンソールで URL を使って、ブラウザーで Web アプリケーションに移動します。 実行中のアプリの出力を確認します。
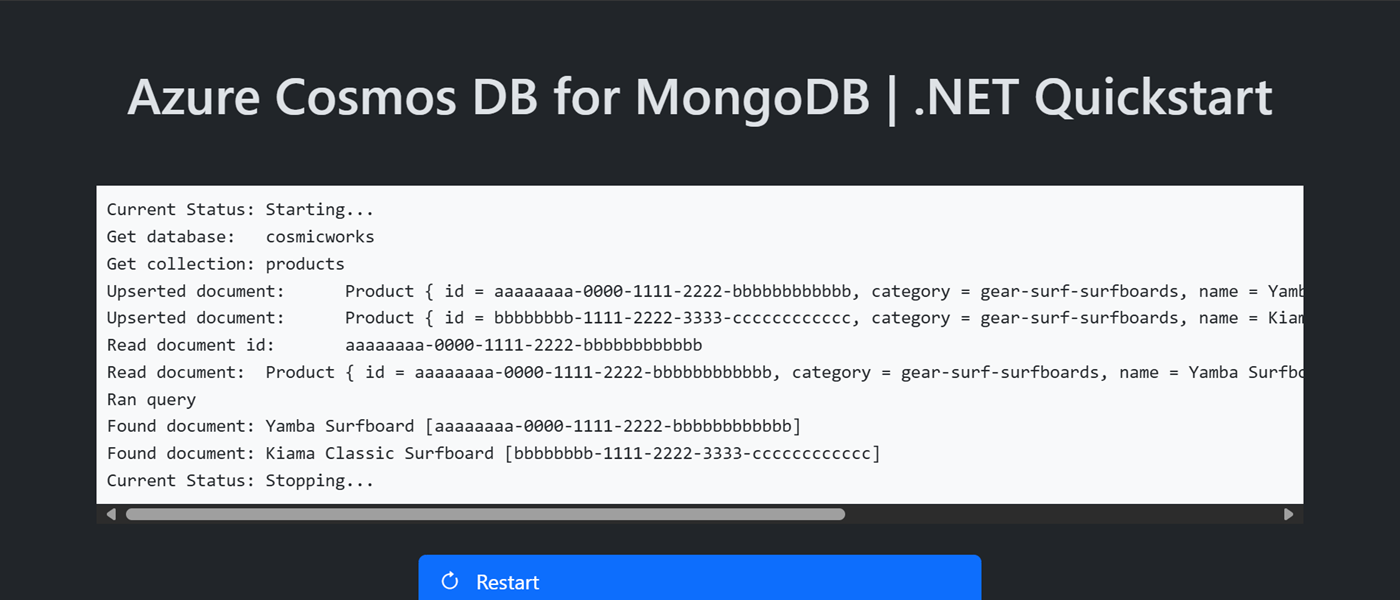
クライアント ライブラリをインストールする
クライアント ライブラリは、NuGet を介して MongoDB.Driver パッケージとして入手できます。
ターミナルを開き、
/src/webフォルダーに移動します。cd ./src/webMongoDB.Driverパッケージがまだインストールされていない場合は、dotnet add packageを使ってインストールします。dotnet add package MongoDB.Driversrc/web/Microsoft.Samples.Cosmos.MongoDB.Quickstart.Web.csproj ファイルを開いて調べ、
MongoDB.Driverエントリが存在することを確認します。
オブジェクト モデル
| 名前 | 説明 |
|---|---|
MongoClient |
MongoDB への接続に使用される型。 |
Database |
アカウントでデータベースを表します。 |
Collection |
アカウントでデータベース内のコレクションを表します。 |
コード例
テンプレートのサンプル コードは、cosmicworks という名前のデータベースと products という名前のコンテナーを使います。
products コレクションには、名前、カテゴリ、数量、各製品の一意識別子などの詳細が含まれています。 コレクションは、/category プロパティをシャード キーとして使用します。
クライアントを認証する
このサンプルでは、MongoClient クラスの新しいインスタンスを作成します。
string connectionString = "<azure-cosmos-db-for-mongodb-connection-string>";
MongoClient client = new(connectionString);
データベースの取得
このサンプルは、MongoClient クラスの GetDatabase メソッドを使用して IMongoDatabase インターフェイスのインスタンスを作成します。
IMongoDatabase database = client.GetDatabase("<database-name>");
コレクションを取得する
このサンプルは、IMongoDatabase インターフェイスの GetCollection<> ジェネリック メソッドを使用してジェネリック IMongoCollection<> インターフェイスのインスタンスを作成します。 ジェネリック インターフェイスとジェネリック メソッドはどちらも、別のクラスに定義されている Product という名前の型を使用します。
IMongoCollection<Product> collection = database.GetCollection<Product>("<collection-name>");
public record Product(
string id,
string category,
string name,
int quantity,
decimal price,
bool clearance
);
ドキュメントの作成
ジェネリック Product 型パラメーターを指定した collection.ReplaceOneAsync<> を使用して、コレクション内にドキュメントを作成します。 このメソッドは "アップサート" を行い、項目が既に存在する場合は、それを効果的に置き換えます。
Product document = new(
id: "aaaaaaaa-0000-1111-2222-bbbbbbbbbbbb",
category: "gear-surf-surfboards",
name: "Yamba Surfboard",
quantity: 12,
price: 850.00m,
clearance: false
);
await collection.ReplaceOneAsync<Product>(
d => d.id == document.id,
document,
new ReplaceOptions { IsUpsert = true }
);
ドキュメントを読み取る
一意識別子 (id) フィールドとシャード キー フィールドの両方を使って、ポイント読み取り操作を実行します。 特定の項目を効率的に取得するには、ジェネリック Product 型パラメーターを指定した collection.FindAsync<> を使用します。
IAsyncCursor<Product> documents = await collection.FindAsync<Product>(
d => d.id == "aaaaaaaa-0000-1111-2222-bbbbbbbbbbbb" && d.category == "gear-surf-surfboards"
);
Product? document = await documents.SingleOrDefaultAsync();
ドキュメントにクエリを実行する
collection.AsQueryable() と統合言語クエリ (LINQ) を使用して、コンテナー内の複数の項目に対してクエリを実行します。 このクエリは、指定されたカテゴリ (シャード キー) 内のすべての項目を見つけます。
IQueryable<Product> documents = collection.AsQueryable().Where(
d => d.category == "gear-surf-surfboards"
);
foreach (Product document in await documents.ToListAsync())
{
// Do something with each item
}
データを調査する
Azure Cosmos DB 用の Visual Studio Code 拡張機能を使用して、MongoDB データを探します。 次のようなコア データベース操作を実行できます。ただし、これらに限定されません:
- スクラップブックまたはクエリ エディターを使用したクエリの実行
- ドキュメントの変更、更新、作成、および削除
- 他のソースからのデータの一括インポート
- データベースとコレクションの管理
詳細については、Visual Studio Code 拡張機能を使用して Azure Cosmos DB for MongoDB データを探す方法に関する記事を参照してください。
リソースをクリーンアップする
サンプル アプリケーションやリソースが不要になったら、対応するデプロイとすべてのリソースを削除します。
azd down --force --purge