Azure Cosmos DB の MongoDB 用 API を使用して Angular アプリを作成する - Angular を使用して UI を構築する
適用対象: MongoDB
複数のパートから成るこのチュートリアルでは、Express と Angular を使用して Node.js に記入された新しいアプリを作成した後、Azure Cosmos DB の MongoDB 用 API を使用して構成された Azure Cosmos DB アカウントにそれを接続する方法を紹介します。
本チュートリアルのパート 3 では、パート 2 の内容をベースとして、次のタスクについて取り上げます。
- Angular UI を作成する
- CSS を使って外観を設定する
- アプリをローカルでテストする
ビデオ チュートリアル
前提条件
本チュートリアルのこのパートに取り組む前に、パート 2 の手順を済ませておいてください。
ヒント
このチュートリアルでは、アプリケーションを作成する手順を段階的に説明しています。 完成したプロジェクトをダウンロードしたい場合は、GitHub の angular-cosmosdb リポジトリから完全なアプリケーションを取得できます。
UI の作成
Visual Studio Code で [停止] ボタン (
 ) をクリックして Node アプリを停止します。
) をクリックして Node アプリを停止します。Windows のコマンド プロンプトまたは Mac のターミナル ウィンドウで、次のコマンドを入力して heroes コンポーネントを生成します。 このコードの g は生成 (generate) を、c はコンポーネント (component) を、heroes はコンポーネントの名前を表します。また、フラット ファイル構造 (--flat) を使用して、サブフォルダーの作成を抑制しています。
ng g c heroes --flatターミナル ウィンドウに新しいコンポーネントの確認が表示されます。
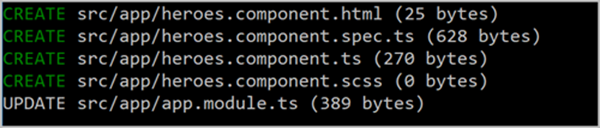
作成されたファイルと更新されたファイルを見てみましょう。
Visual Studio Code の [エクスプローラー] ウィンドウで新しい src\app フォルダーに移動し、app フォルダー内に生成された新しい heroes.component.ts ファイルを開きます。 この TypeScript コンポーネント ファイルは、前のコマンドで作成されたものです。
ヒント
Visual Studio Code に app フォルダーが表示されない場合は、CMD + SHIFT P キー (Mac) または Ctrl + Shift + P キー (Windows) を押してコマンド パレットを開き、「Reload Window」と入力してシステムの変更を読み込みます。
同じフォルダーの app.module.ts ファイルを開き、
HeroesComponentが 5 行目の宣言に追加され、10 行目でもインポートされていることを確認します。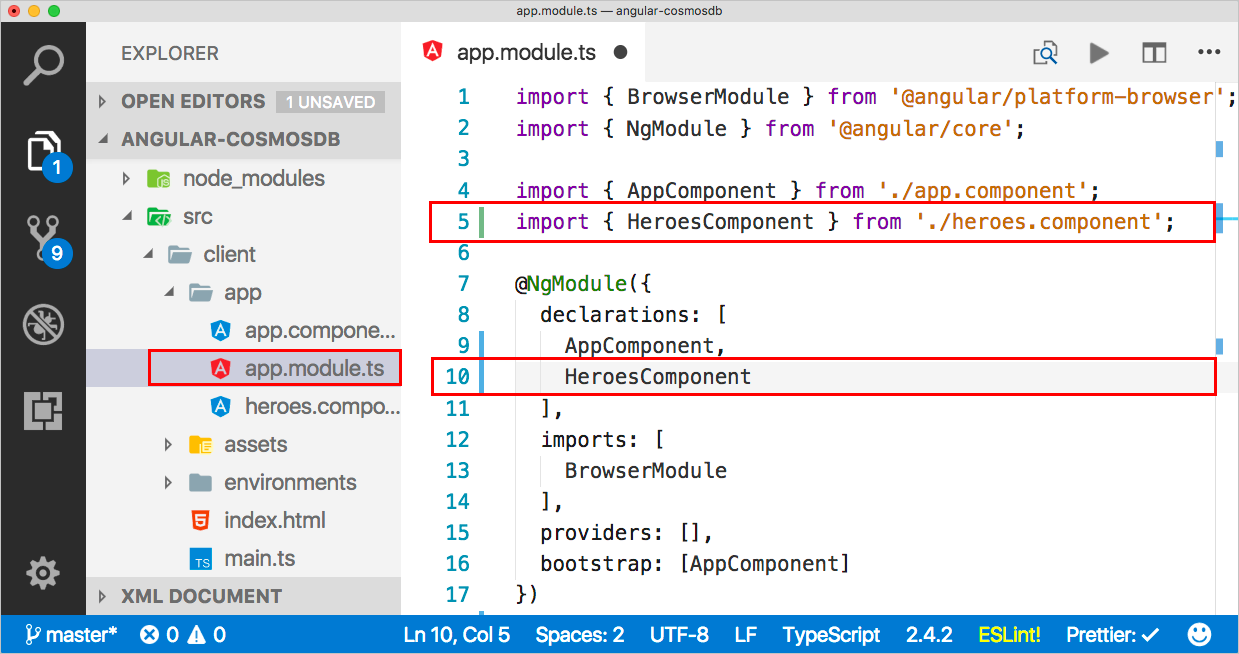
heroes.component.html ファイルに戻って、次のコードをコピーします。
<div>は、ページ全体のコンテナーです。 いずれかのヒーローをクリックして選択し、UI で編集したり削除したりできるよう、コンテナー内には作成するヒーローのリストが存在します。 またこの HTML には、どの項目が選択されたかを把握できるように、いくつかのスタイルが定義されています。 加えて、新しいヒーローを追加したり既存のヒーローを編集したりするための編集領域も存在します。<div> <ul class="heroes"> <li *ngFor="let hero of heroes" (click)="onSelect(hero)" [class.selected]="hero === selectedHero"> <button class="delete-button" (click)="deleteHero(hero)">Delete</button> <div class="hero-element"> <div class="badge">{{hero.id}}</div> <div class="name">{{hero.name}}</div> <div class="saying">{{hero.saying}}</div> </div> </li> </ul> <div class="editarea"> <button (click)="enableAddMode()">Add New Hero</button> <div *ngIf="selectedHero"> <div class="editfields"> <div> <label>id: </label> <input [(ngModel)]="selectedHero.id" placeholder="id" *ngIf="addingHero" /> <label *ngIf="!addingHero" class="value">{{selectedHero.id}}</label> </div> <div> <label>name: </label> <input [(ngModel)]="selectedHero.name" placeholder="name" /> </div> <div> <label>saying: </label> <input [(ngModel)]="selectedHero.saying" placeholder="saying" /> </div> </div> <button (click)="cancel()">Cancel</button> <button (click)="save()">Save</button> </div> </div> </div>HTML の準備が整ったら、それを heroes.component.ts ファイルに追加する必要があります。そうすることで、テンプレートを対話的に操作できるようになります。 次のコードは、コンポーネント ファイルにテンプレートを追加します。 いくつかのヒーローを取得し、ヒーロー サービス コンポーネントを初期化してすべてのデータを取得するためのコンストラクターが追加されています。 また、UI でのイベント処理に必要なメソッドもすべてこのコードによって追加されます。 次のコードは、heroes.component.ts の既存のコードに上書きする形でコピーしてください。 Hero および HeroService 領域では、まだ対応するコンポーネントがインポートされていないため、エラーが発生することが予想されます。これらのエラーは、次のセクションで修正します。
import { Component, OnInit } from '@angular/core'; @Component({ selector: 'app-heroes', templateUrl: './heroes.component.html', styleUrls: ['./heroes.component.scss'] }) export class HeroesComponent implements OnInit { addingHero = false; heroes: any = []; selectedHero: Hero; constructor(private heroService: HeroService) {} ngOnInit() { this.getHeroes(); } cancel() { this.addingHero = false; this.selectedHero = null; } deleteHero(hero: Hero) { this.heroService.deleteHero(hero).subscribe(res => { this.heroes = this.heroes.filter(h => h !== hero); if (this.selectedHero === hero) { this.selectedHero = null; } }); } getHeroes() { return this.heroService.getHeroes().subscribe(heroes => { this.heroes = heroes; }); } enableAddMode() { this.addingHero = true; this.selectedHero = new Hero(); } onSelect(hero: Hero) { this.addingHero = false; this.selectedHero = hero; } save() { if (this.addingHero) { this.heroService.addHero(this.selectedHero).subscribe(hero => { this.addingHero = false; this.selectedHero = null; this.heroes.push(hero); }); } else { this.heroService.updateHero(this.selectedHero).subscribe(hero => { this.addingHero = false; this.selectedHero = null; }); } } }エクスプローラーで app/app.module.ts ファイルを開き、インポート セクションを更新し、さらに 14 行目を更新して、
FormsModuleのインポートを追加します。 インポート セクションは次のようになります。imports: [ BrowserModule, FormsModule ],app/app.module.ts ファイルで、新しい FormsModule モジュールのインポートを 3 行目に追加します。
import { BrowserModule } from '@angular/platform-browser'; import { NgModule } from '@angular/core'; import { FormsModule } from '@angular/forms';
CSS を使って外観を設定する
[エクスプローラー] ウィンドウで src/styles.scss ファイルを開きます。
styles.scss ファイルに次のコードをコピーし、ファイルの既存の内容と差し替えてください。
/* You can add global styles to this file, and also import other style files */ * { font-family: Arial; } h2 { color: #444; font-weight: lighter; } body { margin: 2em; } body, input[text], button { color: #888; // font-family: Cambria, Georgia; } button { font-size: 14px; font-family: Arial; background-color: #eee; border: none; padding: 5px 10px; border-radius: 4px; cursor: pointer; cursor: hand; &:hover { background-color: #cfd8dc; } &.delete-button { float: right; background-color: gray !important; background-color: rgb(216, 59, 1) !important; color: white; padding: 4px; position: relative; font-size: 12px; } } div { margin: .1em; } .selected { background-color: #cfd8dc !important; background-color: rgb(0, 120, 215) !important; color: white; } .heroes { float: left; margin: 0 0 2em 0; list-style-type: none; padding: 0; li { cursor: pointer; position: relative; left: 0; background-color: #eee; margin: .5em; padding: .5em; height: 3.0em; border-radius: 4px; width: 17em; &:hover { color: #607d8b; color: rgb(0, 120, 215); background-color: #ddd; left: .1em; } &.selected:hover { /*background-color: #BBD8DC !important;*/ color: white; } } .text { position: relative; top: -3px; } .saying { margin: 5px 0; } .name { font-weight: bold; } .badge { /* display: inline-block; */ float: left; font-size: small; color: white; padding: 0.7em 0.7em 0 0.5em; background-color: #607d8b; background-color: rgb(0, 120, 215); background-color:rgb(134, 183, 221); line-height: 1em; position: relative; left: -1px; top: -4px; height: 3.0em; margin-right: .8em; border-radius: 4px 0 0 4px; width: 1.2em; } } .header-bar { background-color: rgb(0, 120, 215); height: 4px; margin-top: 10px; margin-bottom: 10px; } label { display: inline-block; width: 4em; margin: .5em 0; color: #888; &.value { margin-left: 10px; font-size: 14px; } } input { height: 2em; font-size: 1em; padding-left: .4em; &::placeholder { color: lightgray; font-weight: normal; font-size: 12px; letter-spacing: 3px; } } .editarea { float: left; input { margin: 4px; height: 20px; color: rgb(0, 120, 215); } button { margin: 8px; } .editfields { margin-left: 12px; } }ファイルを保存します。
コンポーネントの表示
必要なコンポーネントは揃いましたが、それを画面に表示する手段がまだありません。 app.component.ts で既定のコンポーネントを変更しましょう。
[エクスプローラー] ウィンドウで /app/app.component.ts を開き、タイトルを Heroes に変更します。さらに、heroes.components.ts に作成したコンポーネントの名前 (app-heroes) を配置して、その新しいコンポーネントを参照します。 ファイルの内容は次のようになります。
import { Component } from '@angular/core'; @Component({ selector: 'app-root', templateUrl: './app.component.html', styleUrls: ['./app.component.scss'], template: ` <h1>Heroes</h1> <div class="header-bar"></div> <app-heroes></app-heroes> ` }) export class AppComponent { title = 'app'; }heroes.components.ts には、他にも参照するコンポーネント (Hero コンポーネントなど) が存在するので、それも作成する必要があります。 Angular CLI のコマンド プロンプトで次のコマンドを使って、ヒーロー モデルと hero.ts という名前のファイルを作成します。g は生成 (generate) を、cl はクラス (class) を、hero はクラスの名前を表します。
ng g cl hero[エクスプローラー] ウィンドウで src\app\hero.ts を開きます。 hero.ts で、ファイルの内容を次のコードに差し替えて、識別子 (id)、名前 (name)、台詞 (saying) を備えた Hero クラスを追加します。
export class Hero { id: number; name: string; saying: string; }heroes.components.ts に戻って、
selectedHero: Hero;という行 (10 行目) のHeroに表示されている赤色の下線に注目します。Heroという単語をクリックすると、Visual Studio によってコード ブロックの左側に電球アイコンが表示されます。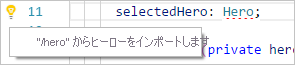
電球をクリックして [Import Hero from "/app/hero".](Hero を "/app/hero" からインポートします。) または [Import Hero from "./hero".](Hero を "./hero" からインポートします。) をクリックします (メッセージは実際の設定によって異なります)
新しいコード行が 2 行目に表示されます。 2 行目で /app/hero が参照されている場合は、ローカル フォルダーの hero ファイル (./hero) を参照するように変更してください。 変更後の 2 行目は、次のようになります。
import { Hero } from "./hero";モデルを管理するコードは以上です。引き続きサービスを作成する必要があります。
サービスの作成
Angular CLI のコマンド プロンプトに次のコマンドを入力して、app.module.ts に hero サービスを作成します。g は生成 (generate) を、s はサービス (service) を、hero はサービスの名前を表します。また、-m で、app.module を作成先に指定します。
ng g s hero -m app.moduleVisual Studio Code で heroes.components.ts に戻ります。
constructor(private heroService: HeroService) {}という行 (13 行目) のHeroServiceに表示されている赤色の下線に注目してください。HeroServiceをクリックすると、コード ブロックの左側に電球アイコンが表示されます。 電球をクリックして [Import HeroService from "./hero.service ".](HeroService を "./hero.service " からインポートします。) または [Import HeroService from "/app/hero.service ".](HeroService を "/app/hero.service " からインポートします。) をクリックします。電球をクリックすると、2 行目に新しいコード行が挿入されます。 2 行目で /app/hero.service フォルダーが参照されている場合は、ローカル フォルダーの hero ファイル (./hero.service) を参照するように変更してください。 変更後の 2 行目は、次のようになります。
import { HeroService } from "./hero.service"Visual Studio Code で hero.service.ts を開き、次のコードをコピーしてファイルの内容を差し替えます。
import { Injectable } from '@angular/core'; import { HttpClient } from '@angular/common/http'; import { Hero } from './hero'; const api = '/api'; @Injectable() export class HeroService { constructor(private http: HttpClient) {} getHeroes() { return this.http.get<Array<Hero>>(`${api}/heroes`) } deleteHero(hero: Hero) { return this.http.delete(`${api}/hero/${hero.id}`); } addHero(hero: Hero) { return this.http.post<Hero>(`${api}/hero/`, hero); } updateHero(hero: Hero) { return this.http.put<Hero>(`${api}/hero/${hero.id}`, hero); } }このコードでは、Angular が提供する HttpClient の最新バージョンを使用します。HttpClient モジュールは、自分で指定する必要があるので、それを次に行いましょう。
Visual Studio Code で app.module.ts を開き、HttpClientModule をインポートします。HttpClientModule が含まれるように import セクションを変更してください。
imports: [ BrowserModule, FormsModule, HttpClientModule ],app.module.ts の一連の import ステートメントに、HttpClientModule の import ステートメントを追加します。
import { HttpClientModule } from '@angular/common/http';Visual Studio Code ですべてのファイルを保存します。
アプリのビルド
コマンド プロンプトに次のコマンドを入力して、Angular アプリケーションをビルドします。
ng b問題が発生した場合、修正すべきファイルについての情報がターミナル ウィンドウに表示されます。 ビルドが完了すると、新しいファイルが dist フォルダーに生成されます。 必要に応じて dist フォルダーの新しいファイルを確認してください。
ここで、アプリを実行してみましょう。
Visual Studio Code で、左側の [デバッグ] ボタン
 をクリックしてから、[デバッグの開始] ボタン
をクリックしてから、[デバッグの開始] ボタン  をクリックします。
をクリックします。インターネット ブラウザーを開いて localhost:3000 に移動すると、アプリがローカルで実行されているようすを確認できます。
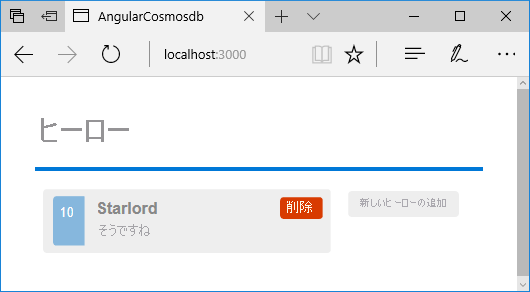
次のステップ
本チュートリアルのこのパートでは、次の手順を行いました。
- Angular UI を作成しました
- ローカルでアプリをテストしました
引き続き Azure Cosmos DB アカウントを作成します。本チュートリアルの次のパートに進んでください。
Azure Cosmos DB への移行のための容量計画を実行しようとしていますか? 容量計画のために、既存のデータベース クラスターに関する情報を使用できます。
- 既存のデータベース クラスター内の仮想コアとサーバーの数のみがわかっている場合は、仮想コア数または仮想 CPU 数を使用した要求ユニットの見積もりに関するページを参照してください
- 現在のデータベース ワークロードに対する通常の要求レートがわかっている場合は、Azure Cosmos DB Capacity Planner を使用した要求ユニットの見積もりに関するページを参照してください