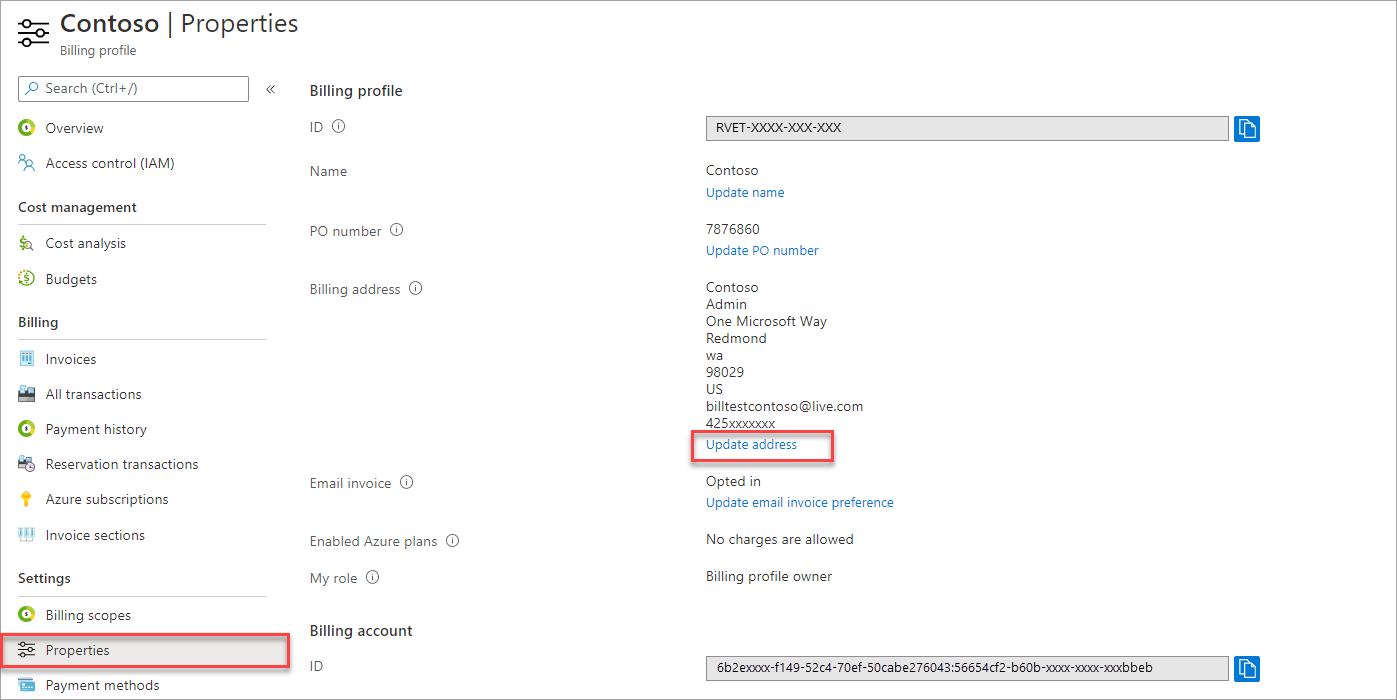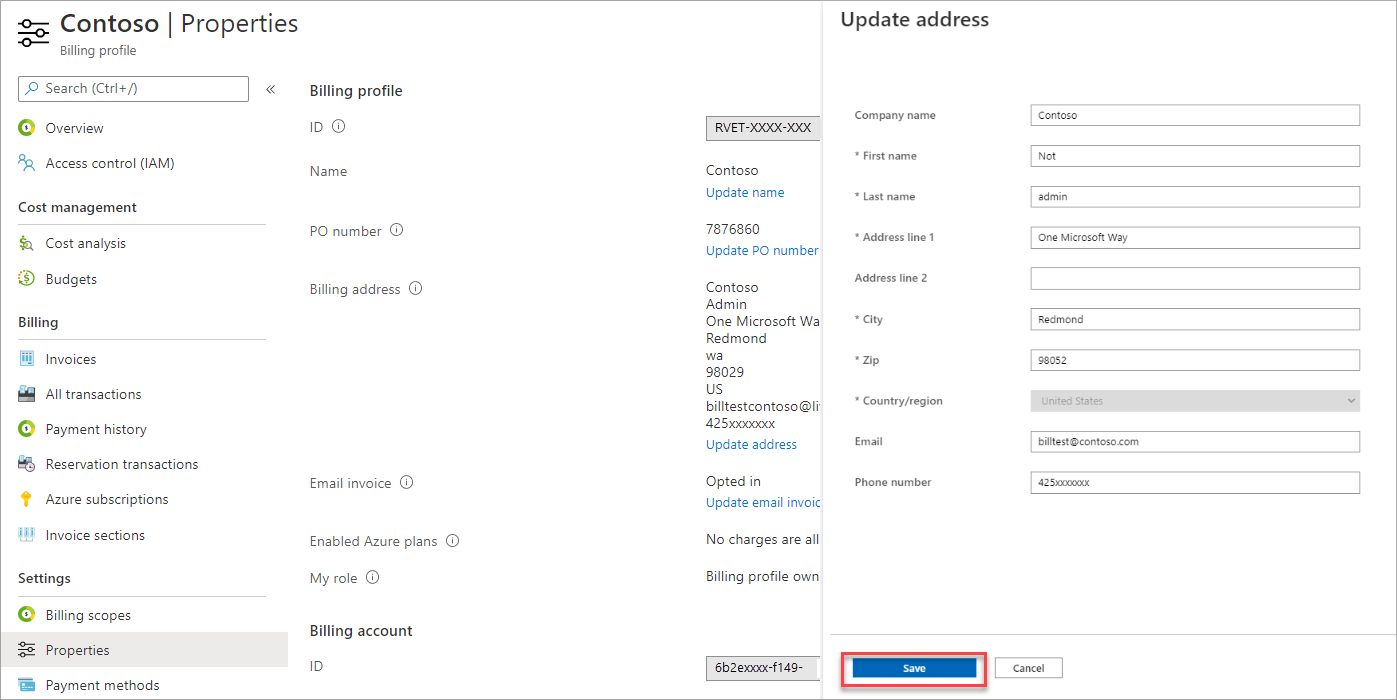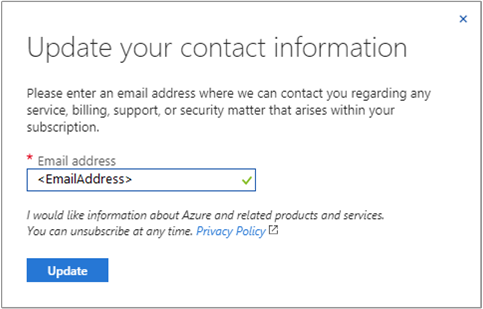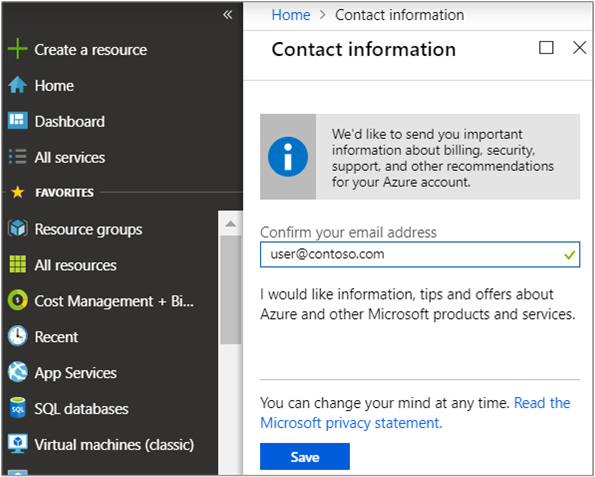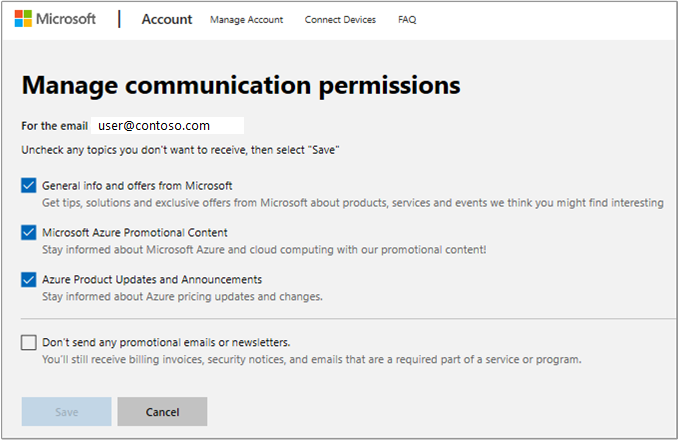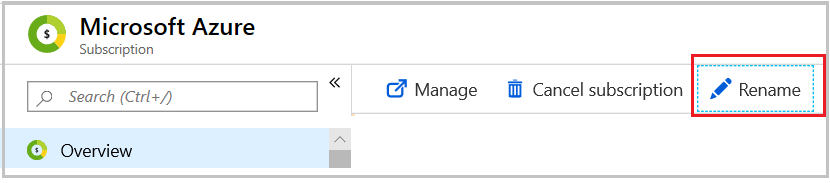この記事は、Azure portal で "課金アカウント" の連絡先情報を更新するために役立ちます。 連絡先情報を更新する手順は、課金アカウントの種類によって異なります。 課金アカウントの詳細を確認し、ご自分の課金アカウントの種類を特定するには、Azure portal での課金アカウントの表示に関するページを参照してください。 Azure 課金アカウントは、Azure ユーザー アカウントおよび Microsoft アカウントとは別のものです。
Microsoft Entra のユーザー プロファイル情報を更新する場合は、ユーザー管理者のみが変更を行うことができます。 ユーザー管理者ロールが割り当てられていない場合は、ユーザー管理者に問い合わせてください。 ユーザーのプロファイルの変更の詳細については、Microsoft Entra ID を使用してユーザーのプロファイル情報を追加または更新することに関する記事を参照してください。
販売先住所 - 販売先住所は、課金アカウントの責任者である組織または個人の住所および連絡先情報です。 つまり、販売先情報は法人を表します。 課金アカウントに対して生成されるすべての請求書に表示されます。
"請求先住所" - 請求先住所は、課金アカウントに対して生成された請求書の支払い責任者である組織または個人の住所および連絡先情報です。
- Microsoft オンライン サービス プログラム (MOSP) の課金アカウントの場合、請求先住所はクレジット カードまたは請求書情報に表示されます。 MOSP アカウントの場合、請求先情報は支払い情報 (クレジット カードまたは請求書の詳細) と同じです。
Note
請求先情報を更新する場合は、「クレジット カードの詳細を編集する」を参照してください。
- Microsoft 顧客契約 (MCA) の課金アカウントの場合、課金プロファイルごとに請求先住所があり、課金プロファイルに対して生成された請求書に表示されます。
サービスおよびマーケティング メール用の連絡先メール アドレス - サインインに使用するメール アドレスとは異なるメール アドレスを指定して、ご利用の Azure アカウントに関しての請求、サービス、推奨量に関連した重要な通知を受け取ることができます。 アカウントで使用されているサービスに対する緊急のセキュリティ イシュー、価格の変更、破壊的変更などのサービス通知メールは、常にサインインアドレスに送信されます。
![Azure portal での [コストの管理と請求] の検索場所を示すスクリーンショット。](media/change-azure-account-profile/search-cmb.png)
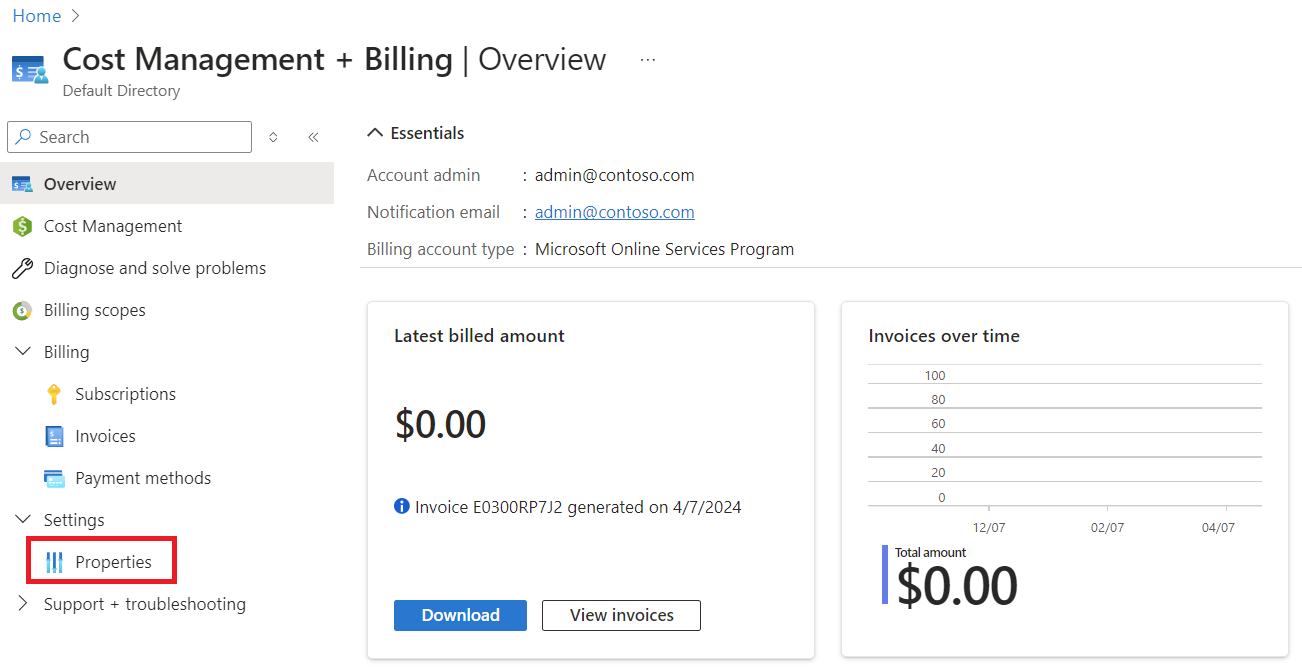
![MOSP 課金アカウントの [住所の更新] を示すスクリーンショット。](media/change-azure-account-profile/update-contact-information-mosp.png)
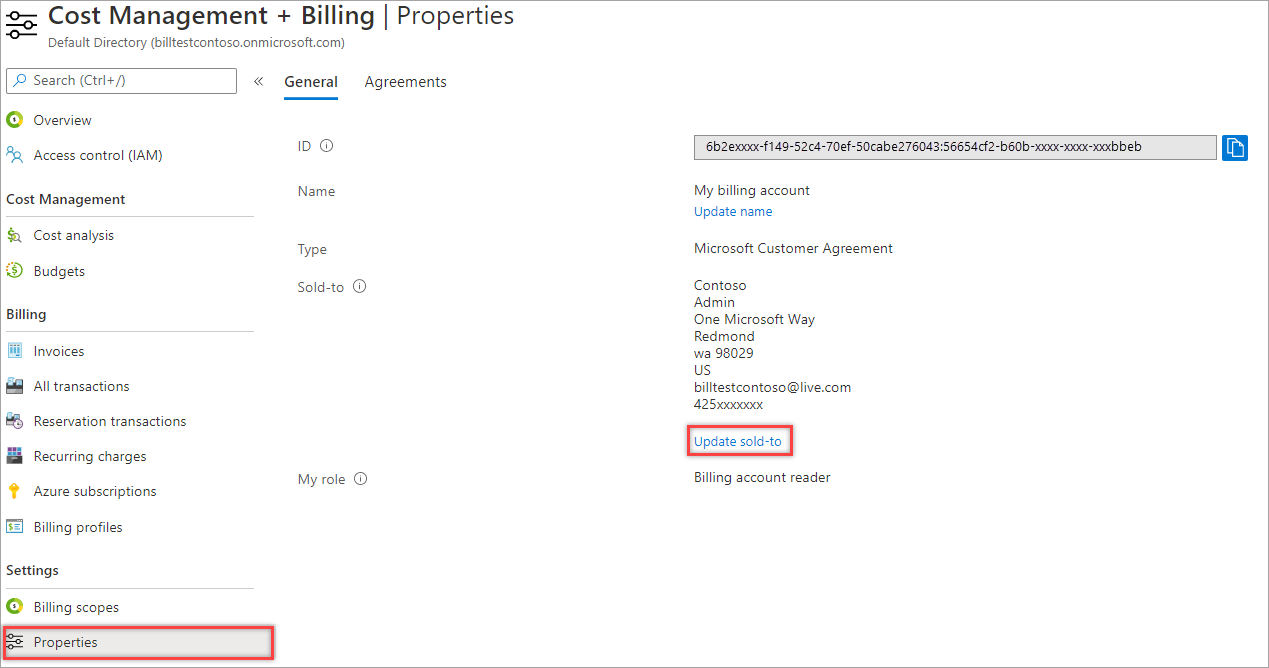
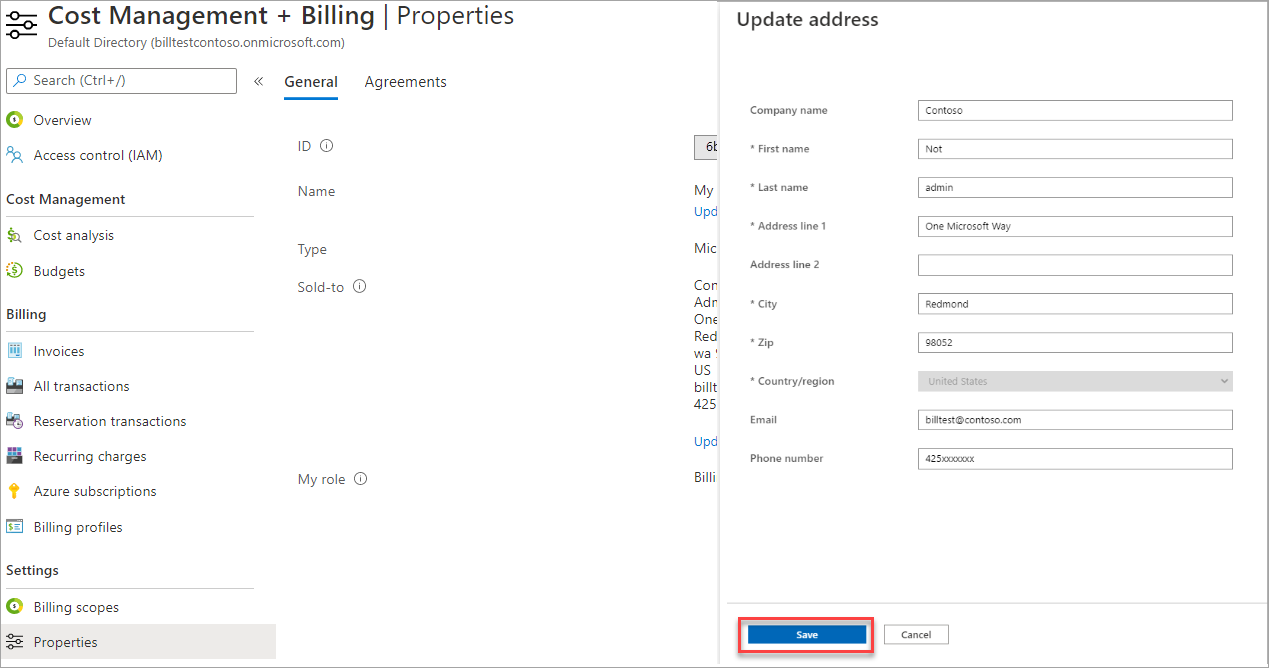
![課金プロファイルを選択する [課金プロファイル] ページを示すスクリーンショット。](media/change-azure-account-profile/update-bill-to-list-profiles-mca.png)