組織の Azure の価格の表示とダウンロード
Azure Enterprise Agreement (EA)、Microsoft 顧客契約 (MCA)、または Microsoft Partner Agreement (MPA) のいずれかを結んでいる Azure のお客様は、Azure portal でその価格を表示およびダウンロードすることができます。 課金アカウントの種類を確認する方法をご覧ください。
マイクロソフト エンタープライズ契約の価格をダウンロードする
組織のエンタープライズ管理者が設定したポリシーに基づきますが、特定の管理者ロールのみが組織の EA 価格情報へのアクセスを提供します。 詳細については、「Understand Azure Enterprise Agreement administrative roles in Azure」(Azure の Azure Enterprise Agreement 管理者ロールを理解する) を参照してください。
- エンタープライズ管理者として Azure portal にサインインします。
- "コスト管理 + 請求" を検索します。
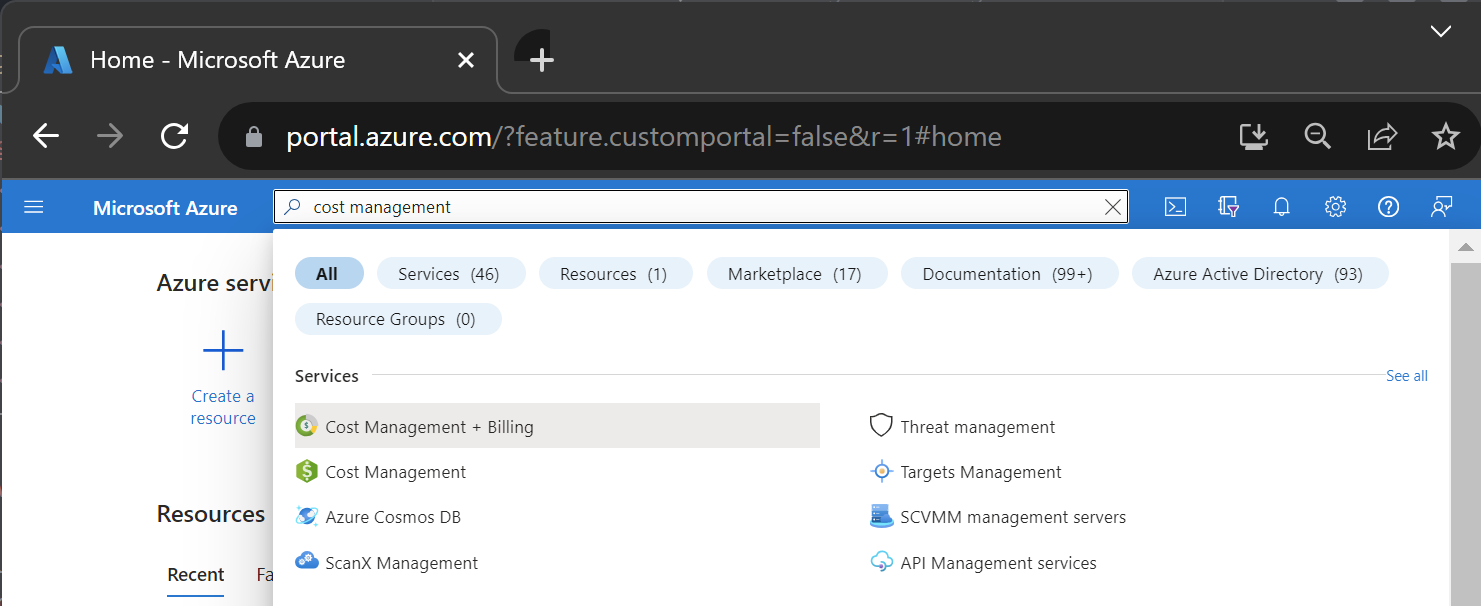
- 課金プロファイルを選択します。 お持ちのアクセス権によっては、最初に請求先アカウントを選択することが必要な場合があります。
- ナビゲーション メニューから [使用量 + 請求金額] を選びます。
![[請求] に表示された使用量と料金を示すスクリーンショット。](media/ea-pricing/ea-pricing-usage-charges-nav.png)
- その月の
![[ダウンロード] シンボルのスクリーンショット。](media/ea-pricing/download-icon.png) [ダウンロード] を選択します。
[ダウンロード] を選択します。 - [使用量と請求金額をダウンロードする] ページの [価格シート] で、 [ドキュメントの準備] を選びます。 ファイルの準備にはしばらく時間がかかる場合があります。
![[使用量と請求金額をダウンロードする] オプションを示すスクリーンショット。](media/ea-pricing/download-enterprise-agreement-price-sheet-01.png)
- ファイルをダウンロードする準備ができたら、[Azure 価格シートのダウンロード] を選びます。
2023 年 1 月以降の請求期間については、新しいバージョンの Azure 価格シートをダウンロードできます。 新しいバージョンには、新しいスキーマが用意されています。 これは .ZIP ファイルで、大量のデータをサポートします。
Azure の予約価格は、現在の請求期間の Azure 価格シートで入手できます。 Azure の予約価格の継続的な記録を維持する必要がある場合は、請求期間ごとに Azure 価格シートをダウンロードしておくことをお勧めします。
MCA または MPA アカウントの価格をダウンロードする
MCA を結んでいる場合、価格を表示してダウンロードするためには、課金プロファイルの所有者、共同作成者、閲覧者、請求書管理者のいずれかである必要があります。 MPA を結んでいる場合、価格を表示してダウンロードするためには、取引先組織の全体管理者ロールおよび管理者エージェント ロールが割り当てられている必要があります。
課金された料金の価格シートのダウンロード
- Azure ポータルにサインインします。
- "コスト管理 + 請求" を検索します。
- 課金プロファイルを選択します。 お持ちのアクセス権によっては、最初に請求先アカウントを選択することが必要な場合があります。
- [請求書] を選択します。
- 請求書グリッドで、ダウンロードする価格シートに対応する請求書の行を探します。
- 行の末尾にある省略記号 (
...) を選択します。
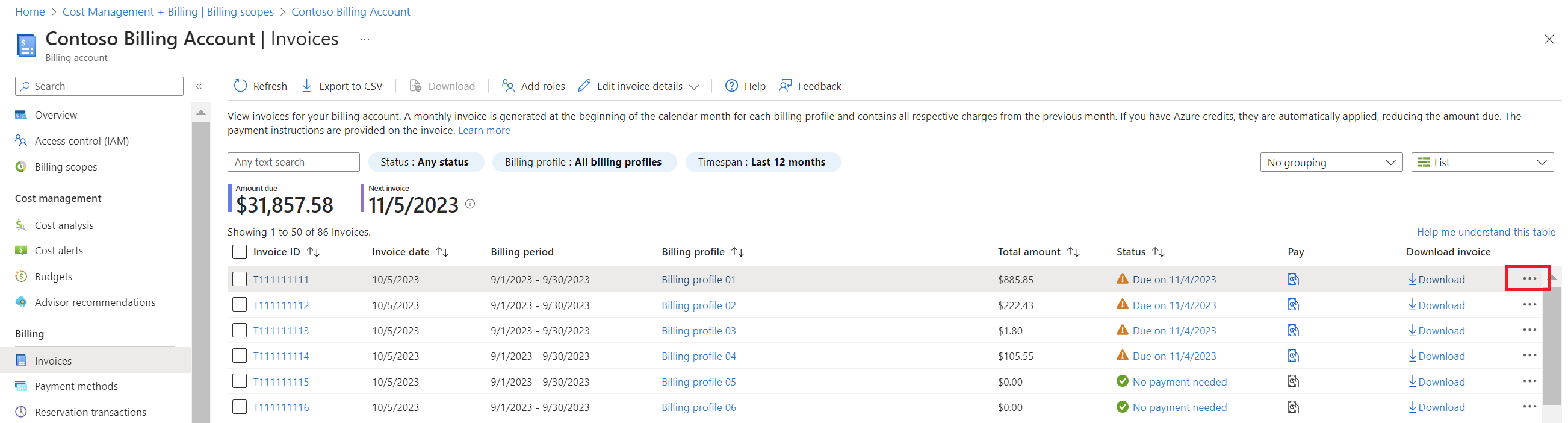
- 選択した請求書のサービスの価格を表示する場合は、[請求書価格シート] を選択してください。
- 特定の請求期間のすべての Azure サービスの価格を表示する場合は、[Azure 価格シート] を選択してください。

- Azure によって価格シートが準備されます。 ファイルの準備ができると、自動的にダウンロードされます。
現在の請求期間の使用状況と価格シートをダウンロードする
MCA を結んでいる場合、課金プロファイルのスコープで現在の請求期間の価格をダウンロードできます。
- Azure portal にサインインします。
- "コスト管理 + 請求" を検索します。
- 課金プロファイルを選択します。 お持ちのアクセス権によっては、最初に請求先アカウントを選択することが必要な場合があります。
- 左側のナビゲーション メニューで、[課金プロファイル] を選択します。
- [課金プロファイル] ページで課金プロファイルを選択します。
- ページの下部にある [ショートカット] で、[使用状況と料金をダウンロードする] を選択します。
- [ダウンロード] ページで、["年" "月" の Azure 価格シートをダウンロードする] を選択します。
![[価格シートのダウンロード] への移動を示すスクリーンショット。](media/ea-pricing/download-price-sheet-month-year.png)
- Azure によって価格シートが準備されます。 ファイルの準備ができると、自動的にダウンロードされます。
Azure 料金計算ツールでコストを見積もる
組織の価格と Azure 料金計算ツールを利用してコストを見積もることもできます。
- Azure 料金計算ツールに移動します。
- 右上にある [サインイン] を選択します。
- [Programs and Offer](プログラムとオファー)> の [ライセンス プログラム] の下で、 [Enterprise Agreement (EA)] を選択します。
- [Programs and Offer](プログラムとオファー)> の [選択された契約] の下で、 [選択されていません] を選択します。
![使用可能な [プログラムとプラン] を示すスクリーンショット。](media/ea-pricing/ea-pricing-calculator-estimate.png)
- 組織を選択します。
- [適用] を選択します。
- 製品を検索して見積もりに追加します。
- 表示された見積価格は、選択した組織に対する価格に基づきます。
課金アカウントの種類を確認する
- Azure portal にサインインします。
- "コスト管理 + 請求" を検索します。
![Azure portal での [コストの管理と請求] の検索を示すスクリーンショット。](../../includes/media/billing-check-account-type/billing-search-cost-management-billing.png)
- 1 つの課金スコープのみにアクセスできる場合は、左側から [プロパティ] を選択します。
![[プロパティ] ページの Microsoft 顧客契約を示すスクリーンショット。](../../includes/media/billing-check-account-type/billing-mca-property.png) プロパティ ページの [請求先アカウントの種類] によって、アカウントの種類が決まります。 Microsoft Online Service Program、Enterprise Agreement、Microsoft 顧客契約、Microsoft Partner Agreement のいずれかになります。 課金アカウントの種類の詳細については、「Azure portal での課金アカウントの表示」を参照してください。
プロパティ ページの [請求先アカウントの種類] によって、アカウントの種類が決まります。 Microsoft Online Service Program、Enterprise Agreement、Microsoft 顧客契約、Microsoft Partner Agreement のいずれかになります。 課金アカウントの種類の詳細については、「Azure portal での課金アカウントの表示」を参照してください。 - アクセスできる課金スコープが複数ある場合は、 [請求先アカウントの種類] 列で種類を確認します。
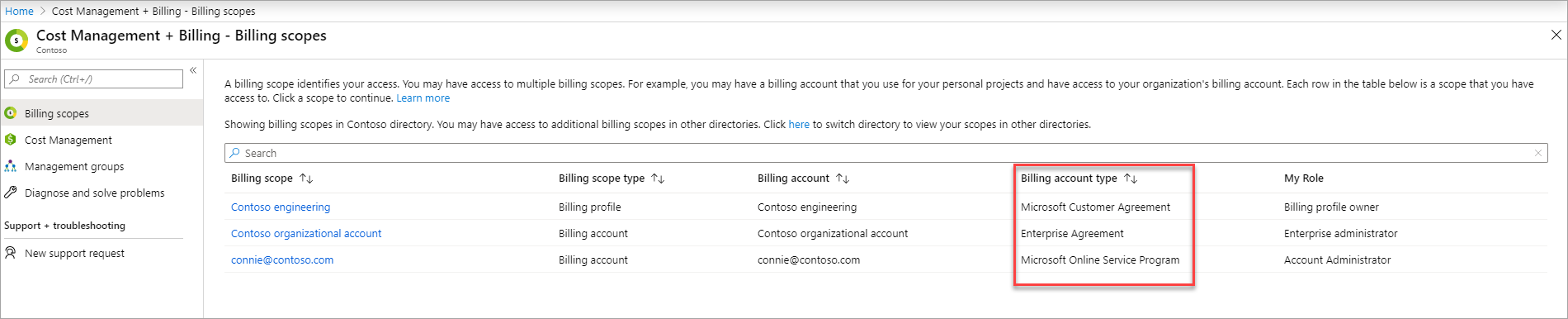
関連するコンテンツ
EA をご使用の場合、次を参照してください。
- Azure の EA 課金情報へのアクセスの管理
- Microsoft Azure の請求書の表示とダウンロード
- Microsoft Azure の利用状況と料金の表示とダウンロード
- Enterprise Ageement の顧客の課金内容の確認
Microsoft 顧客契約を結んでいる場合は、以下を参照してください。
フィードバック
以下は間もなく提供いたします。2024 年を通じて、コンテンツのフィードバック メカニズムとして GitHub の issue を段階的に廃止し、新しいフィードバック システムに置き換えます。 詳細については、「https://aka.ms/ContentUserFeedback」を参照してください。
フィードバックの送信と表示