Web UI でクエリ視覚化を追加および変更する
この記事では、Azure Data Explorer ダッシュボードにあるような UI を使用して、クエリ結果からビジュアルを作成およびカスタマイズする方法について説明します。 これらのビジュアルはさらに操作でき、 ダッシュボードにピン留めできます。 これらのビジュアルを追加または変更しても、クエリを再実行する必要はありません。これは、負荷の高いクエリに特に役立ちます。
使用可能なビジュアルの完全な一覧については、「 視覚化」を参照してください。 Web UI またはダッシュボードでのみ使用できるビジュアルについては、「 ダッシュボード固有のビジュアル」を参照してください。
前提条件
- Microsoft アカウントまたはMicrosoft Entraユーザー ID。 Azure サブスクリプションは不要です。
- Azure Data Explorer クラスターとデータベース。 一般公開されている ヘルプ クラスター を使用するか 、クラスターとデータベースを作成します。
クエリにビジュアルを追加する
Azure Data Explorer Web UI でクエリを実行します。 たとえば、次のクエリを使用できます。
StormEvents | where State == 'KANSAS' | summarize sum(DamageProperty) by EventType結果グリッドで、[ + ビジュアルの追加] を選択します。
![[ビジュアルの追加] ボタンが赤いボックスで強調表示されているクエリ結果のスクリーンショット。](media/add-query-visualization/add-visual.png)
右側にウィンドウが開き、[ ビジュアルの書式設定 ] タブが選択されています。
ドロップダウンから [ビジュアルの種類 ] を選択します。 使用可能な視覚化の一覧については、「 視覚化」を参照してください。
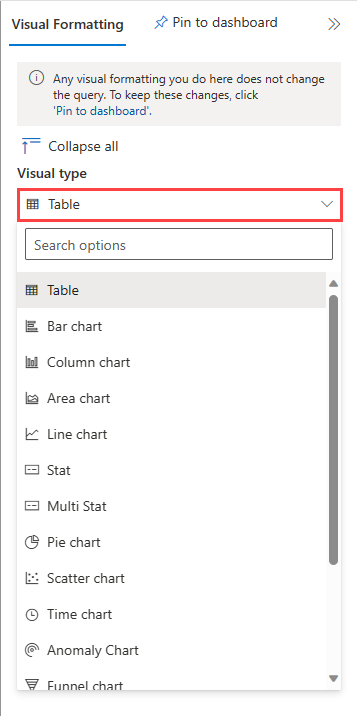
カスタマイズ プロパティを設定する
次の表では、使用可能なカスタマイズ プロパティについて説明し、セクションごとにアルファベット順に分類し、指定されたプロパティをサポートするビジュアルを指定します。
| セクション | プロパティ | 説明 | ビジュアルの種類 |
|---|---|---|---|
| 色 | カラー パレット | ヒートマップに使用する色のセットを決定します。 | ヒートマップ |
| 条件付き書式 | 非表示 または 表示 | 条件付き書式をオフまたはオンにする切り替えオプション。 詳細については、「 条件付き書式を適用する」を参照してください。 | 異常グラフ、面グラフ、横棒グラフ、縦棒グラフ、複数統計、散布図、テーブル、時間グラフ |
| データ | Y 列 | 縦軸のデータを提供する列。 | 異常グラフ、面グラフ、横棒グラフ、縦棒グラフ、折れ線グラフ、散布図、時間グラフ |
| X 列 | 横軸のデータを提供する列。 | 異常グラフ、面グラフ、横棒グラフ、縦棒グラフ、折れ線グラフ、散布図、時間グラフ | |
| 系列列 | データを異なる系列に分類するために使用される列。 | 異常グラフ、面グラフ、横棒グラフ、縦棒グラフ、折れ線グラフ、散布図、時間グラフ | |
| カテゴリ列 | データ カテゴリを決定する列。 | じょうごグラフ、ヒートマップ、円グラフ | |
| ラベル列 | 指定された列を使用して、各スロットにラベルを割り当てます。 | Multi Stat | |
| 値列 | 視覚化のデータを提供する列。 | じょうごグラフ、複数統計 | |
| Value | ヒートマップのプライマリ変数として機能する数値列。 | ヒートマップ | |
| 数値列 | データ カテゴリの数値を提供する列。 | 円グラフ | |
| 場所の定義 | 場所の定義に使用するメソッド ( 推論、 緯度と経度、 Geo ポイント) を決定します。 | マップ | |
| 表示オプション | 並べ替え順 | グラフの結果を並べ替える方法: 名前、 サイズ、または なし。 | 円グラフ |
| 上位 N | グラフの上位 n 個の値のセクションのみを表示するオプション。 | 円グラフ | |
| 全般 | 表示の向き | 表示の向きを決定します(水平または垂直)。 | Multi Stat |
| テキスト サイズ | テキストのサイズを決定します。推奨、小、または大。 | Multi Stat、Stat | |
| ビジュアル形式 | グラフの形式を決定します。 面グラフ、横棒グラフ、縦棒グラフの場合、書式は標準、積み上げ、積み上げの 100% にすることができます。 円グラフの場合、書式は円またはドーナツにすることができます。 | 面グラフ、横棒グラフ、縦棒グラフ、円グラフ | |
| レイアウト | スロットの構成 | 1 列から 1 行 (1 スロット) から 5 列 5 行 (25 スロット) までのオプションでグリッド レイアウトをカスタマイズします。 | Multi Stat |
| 凡例 | 非表示 または 表示 | グラフ内のデータ系列を説明する凡例を表示または非表示にします。 | 異常グラフ、面グラフ、横棒グラフ、縦棒グラフ、複数統計、散布図、時間グラフ |
| サイズ | 非表示 または 表示 | マップ ポイントのサイズ設定をオンまたはオフに切り替えます。 | マップ |
| [サイズ] 列 | マップ ポイントのサイズを決定するために使用される列。 | マップ | |
| URL | 列にリンクを適用する | 有効にすると、この列の値を選択すると、URL 列で指定された URL に移動 します。 | テーブル |
| URL 列 | URL 値を含む列。 | テーブル | |
| X 軸 | Label | 横軸のカスタム ラベルを設定します。 | 異常グラフ、面グラフ、横棒グラフ、縦棒グラフ、複数統計、散布図、時間グラフ |
| 垂直線の値 | 垂直参照線の横軸の値を指定します。 | 異常グラフ、面グラフ、横棒グラフ、縦棒グラフ、複数統計、散布図、時間グラフ | |
| X 軸スケール | 横軸のスケールを 線形 または 対数に調整します。 | 異常グラフ、面グラフ、横棒グラフ、複数統計、散布図、テーブル、時間グラフ | |
| Y 軸 | Label | 縦軸のカスタム ラベルを設定します。 | 異常グラフ、面グラフ、横棒グラフ、縦棒グラフ、複数統計、散布図、時間グラフ |
| 最大値 | 縦軸の最大値を定義します。 | 異常グラフ、面グラフ、横棒グラフ、縦棒グラフ、複数統計、散布図、時間グラフ | |
| 最小値 | 縦軸の最小値を定義します。 | 異常グラフ、面グラフ、横棒グラフ、縦棒グラフ、複数統計、散布図、時間グラフ | |
| 参照線 | グラフの値を視覚的なガイダンスの参照線としてマークします。 | 異常グラフ、面グラフ、横棒グラフ、縦棒グラフ、複数統計、散布図、時間グラフ |
既存の視覚化を変更する
ビジュアルの書式設定ウィンドウを使用して既存の視覚エフェクトを変更するには、2 つの方法があります。
UI を使用して作成されたビジュアル
UI を使用してビジュアルを追加した場合は、結果グリッドの [ビジュアルの編集] タブを選択して 、このビジュアル を変更できます。
![Azure Data Explorer Web UI の結果グリッドの [ビジュアルの編集] タブのスクリーンショット。](media/add-query-visualization/edit-visual.png)
クエリで作成されたビジュアル
render 演算子を使用してビジュアルを作成した場合は、結果グリッドで [ビジュアル] を選択してビジュアルを編集できます。
重要
ビジュアルの書式設定ウィンドウがビジュアル表現を変更したが、元のクエリは変更されていないことに注意してください。
[ダッシュボードにピン留めする]
ビジュアルを書式設定したら、このビジュアルを新規または既存のダッシュボードにピン留めできます。
ビジュアルの書式設定ウィンドウで、[ ダッシュボードにピン留めする] を選択します。
![Azure Data Explorer Web UI の [ダッシュボードにピン留めする] タブのスクリーンショット。](media/add-query-visualization/pin-to-dashboard.png)
ダッシュボードへのピン留めダイアログが開きます。 このビジュアルの タイル名 を入力し、新規または既存のダッシュボードを選択します。
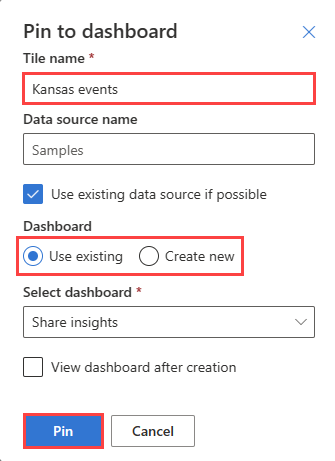
[Pin] (ピン留め) を選択します。
関連コンテンツ
フィードバック
以下は間もなく提供いたします。2024 年を通じて、コンテンツのフィードバック メカニズムとして GitHub の issue を段階的に廃止し、新しいフィードバック システムに置き換えます。 詳細については、「https://aka.ms/ContentUserFeedback」を参照してください。
フィードバックの送信と表示
