Sisense は、高度な対話型のユーザー エクスペリエンスを提供する分析アプリをビルドできる分析ビジネス インテリジェンス プラットフォームです。 ビジネス インテリジェンスとダッシュボード レポート ソフトウェアにより、数回のクリックでデータにアクセスして、データを組み合わせることができます。 構造化および非構造化データ ソースに接続し、最小限のスクリプトとコーディングで複数のソースからのテーブルを結合して、対話型の Web ダッシュボードとレポートを作成できます。 この記事では、Sisense のデータ ソースとして Azure Data Explorer を設定し、サンプル クラスターからのデータを視覚化する方法について説明します。
前提条件
この記事を完了するには、以下が必要です。
StormEvents サンプル データを含むクラスターとデータベースを作成します。 詳細については、「クイック スタート: Azure Data Explorer クラスターとデータベースを作成する」と「Azure Data Explorer にサンプル データを取り込む」を参照してください。
StormEvents サンプル データセットには、 環境情報センターの気象関連データが含まれています。
Azure Data Explorer JDBC コネクタを使用して Sisense ダッシュ ボードに接続する
次の jar ファイルの最新バージョンをダウンロードして、..\Sisense\DataConnectors\jdbcdrivers\adx にコピーします
- activation-1.1.jar
- adal4j-1.6.0.jar
- commons-codec-1.10.jar
- commons-collections4-4.1.jar
- commons-lang3-3.5.jar
- gson-2.8.0.jar
- jcip-annotations-1.0-1.jar
- json-smart-1.3.1.jar
- lang-tag-1.4.4.jar
- mail-1.4.7.jar
- mssql-jdbc-7.2.1.jre8.jar
- nimbus-jose-jwt-7.0.1.jar
- oauth2-oidc-sdk-5.24.1.jar
- slf4j-api-1.7.21.jar
Sisense アプリを開きます。
[データ] タブを選択し、[+ ElastiCube] を選択して、新しい ElastiCube モデルを作成します。
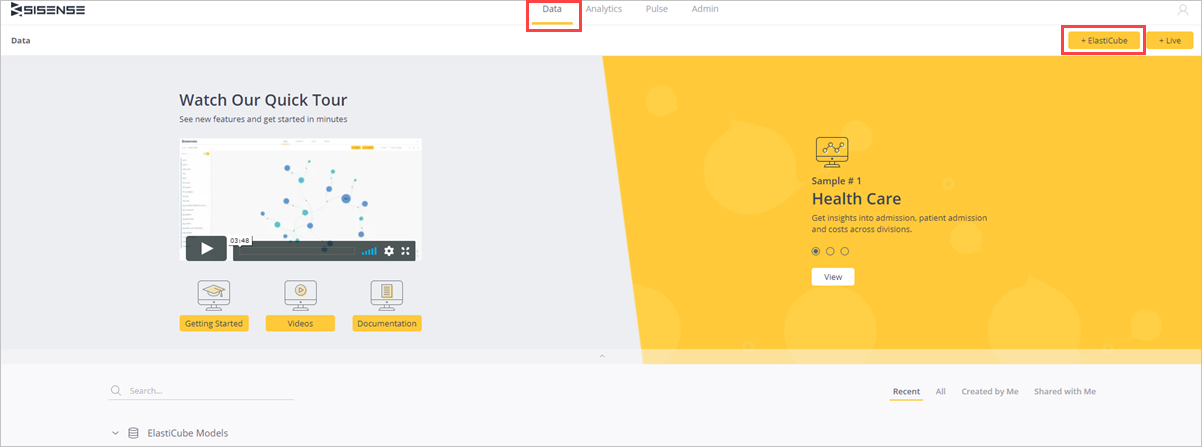
[Add new ElastiCube Model]\(新しい ElastiCube モデルの追加\) で、ElastiCube モデルに名前を付けて、[Save]\(保存\) で保存します。
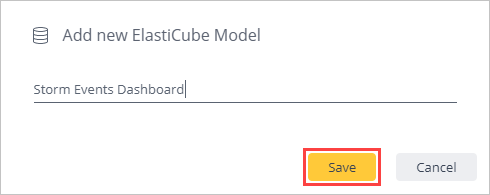
[+ Data]\(+ データ\) を選択します。

[Select Connector]\(コネクタの選択\) タブで、[Generic JDBC]\(汎用 JDBC\) コネクタを選択します。
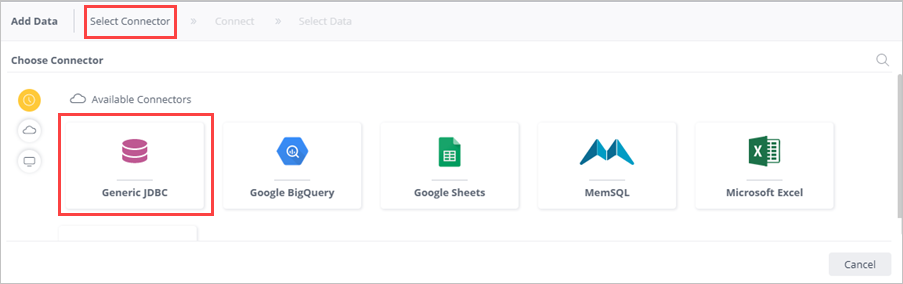
[Connect]\(接続\) タブで、[Generic JDBC]\(汎用 JDBC\) コネクタの次のフィールドに入力し、[Next]\(次へ\) を選択します。
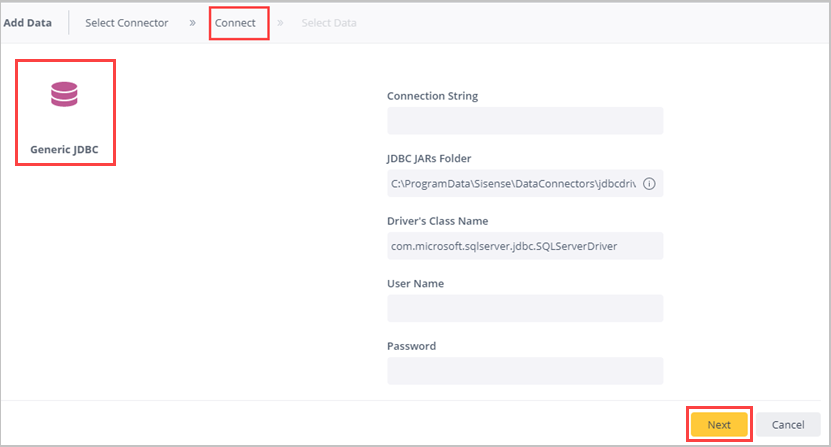
フィールド 説明 Connection String jdbc:sqlserver://<cluster_name.region>.kusto.windows.net:1433;database=<database_name>;encrypt=true;trustServerCertificate=false;hostNameInCertificate=*.kusto.windows.net;loginTimeout=30;authentication=ActiveDirectoryPasswordJDBC JAR フォルダー ..\Sisense\DataConnectors\jdbcdrivers\adxドライバーのクラス名 com.microsoft.sqlserver.jdbc.SQLServerDriver[ユーザー名] Microsoft Entra ユーザー名 Password Microsoft Entra ユーザー パスワード [Select Data]\(データの選択\) タブで、[Select Database]\(データベースの選択\) を選択して、アクセス許可がある関連データベースを選択します。 この例では、[test1] を選択します。
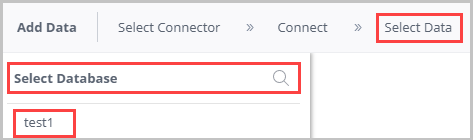
test (データベース名) ウィンドウで:
- テーブル名を選択してテーブルをプレビューし、テーブル列名を確認します。 不要な列を削除できます。
- 関連テーブルのチェック ボックスを選択して、そのテーブルを選択します。
- 完了 を選択します。
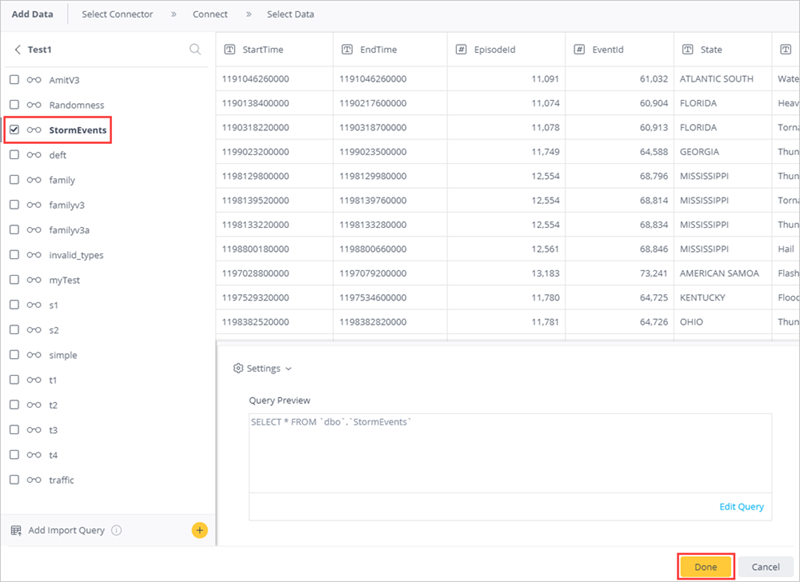
[Build]\(ビルド\) を選択して、データセットをビルドします。
[Build]\(ビルド\) ウィンドウで [Build]\(ビルド\) を選択します。
![[Build]\(ビルド\) ウィンドウ。](media/sisense/build-window.png)
ビルド プロセスが完了するまで待ち、[Build Succeeded]\(ビルドが成功しました\) を選択します。
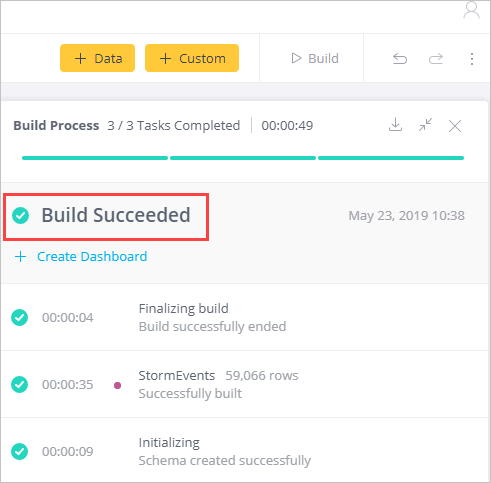
Sisense ダッシュ ボードを作成する
[Analytics]\(分析\) タブで、+>[New Dashboard]\(新しいダッシュボード\) を選択して、このデータセットでダッシュボードを作成します。
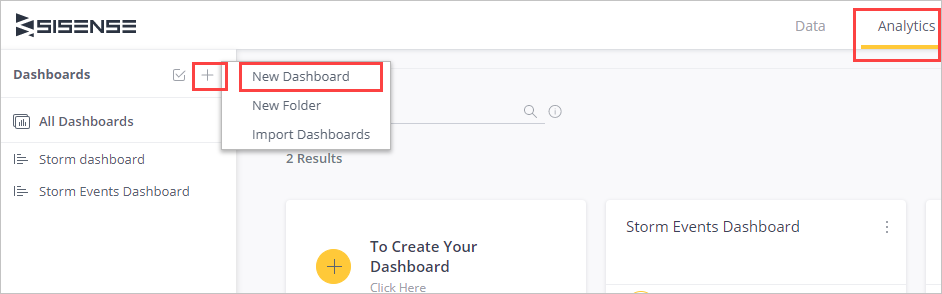
ダッシュ ボードを選択し、[Create]\(作成\) を選択します。
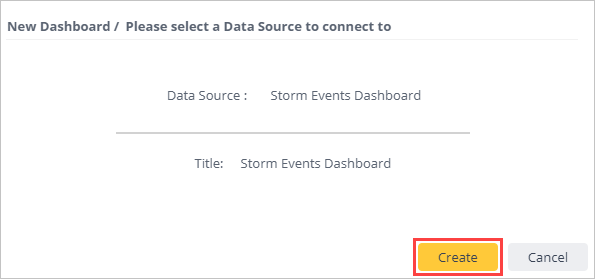
[New Widget]\(新しいウィジェット\) で、[+ Select Data]\(+ データの選択\) を選択して、新しいウィジェットを作成します。
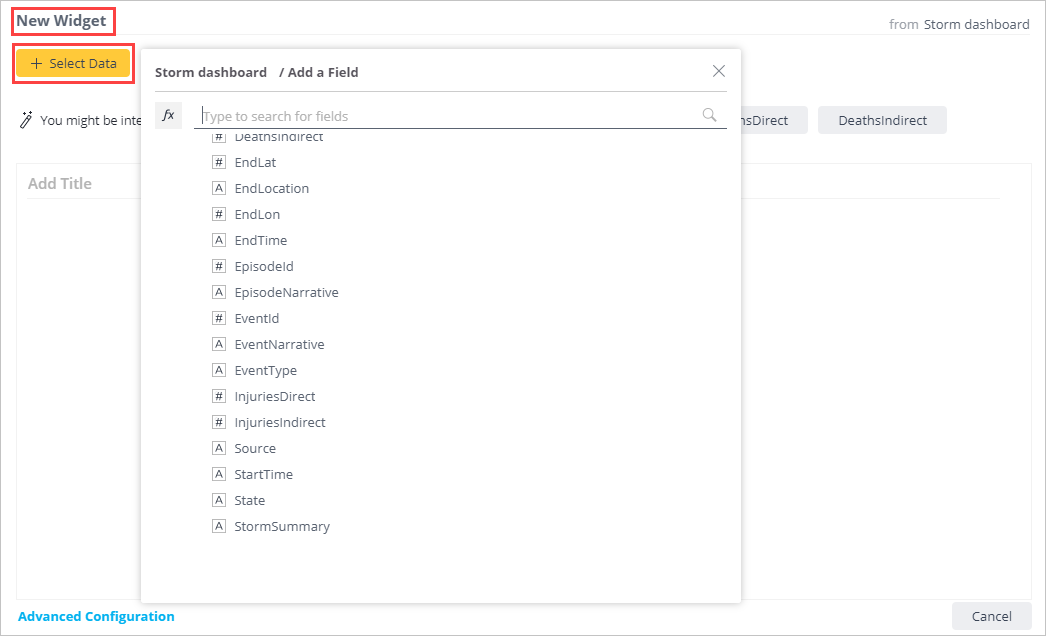
[+ Add More Data]\(+ データの追加\) を選択し、グラフに列を追加します。
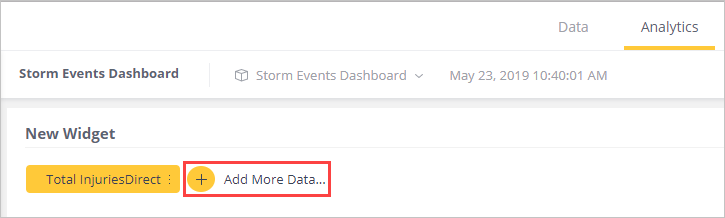
[+ Widget]\(+ ウィジェット\) を選択し、別のウィジェットを作成します。 ウィジェットをドラッグ アンド ドロップして、ダッシュ ボードを再配置します。
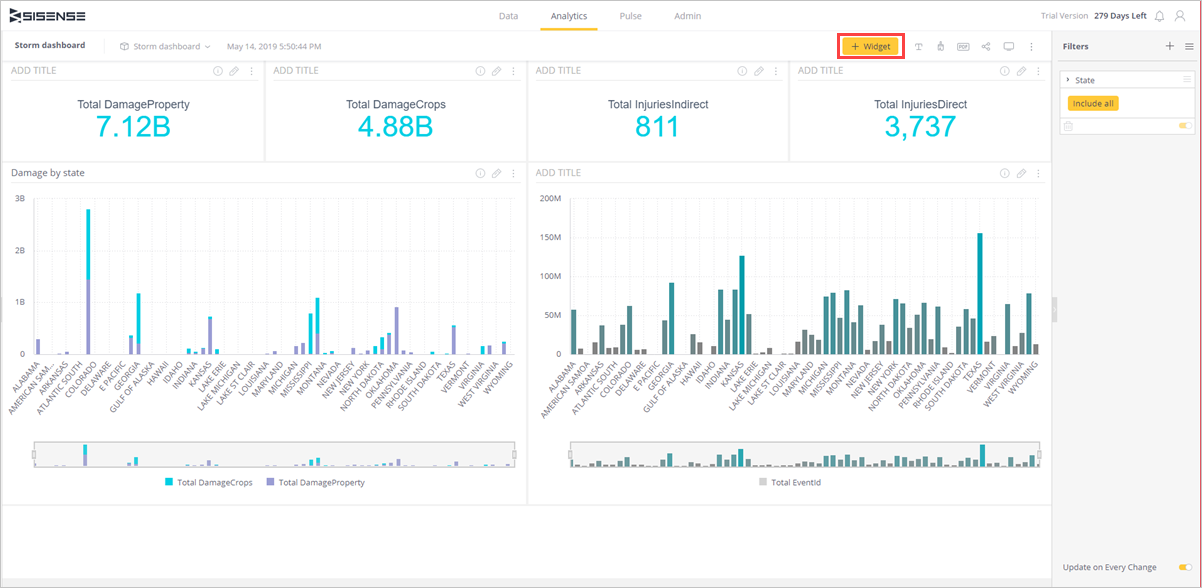
ビジュアル分析によって、データを調査し、追加のダッシュボードを作成して、データをアクションにつながる分析情報に変換して、ビジネスに効果をもたらすことができるようになりました。