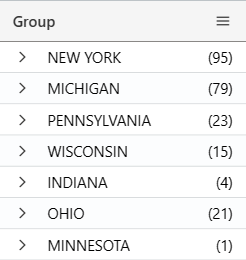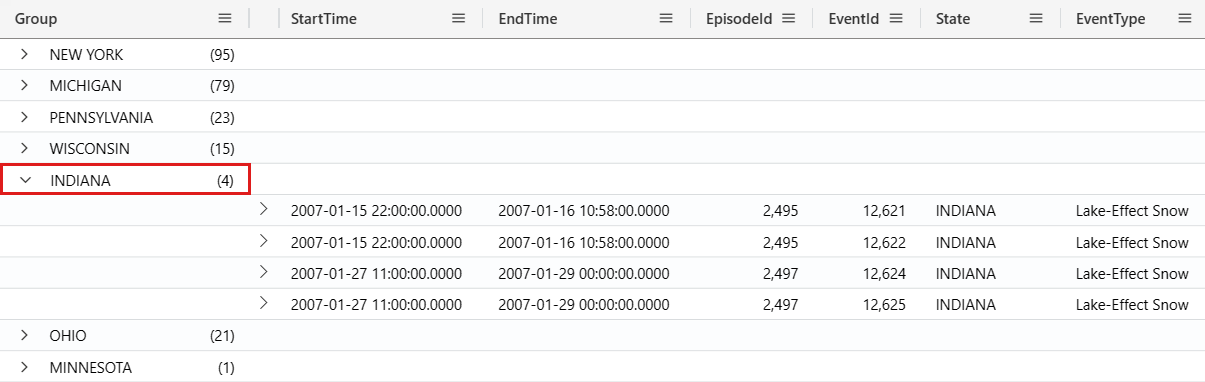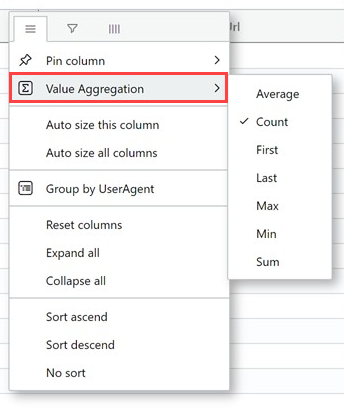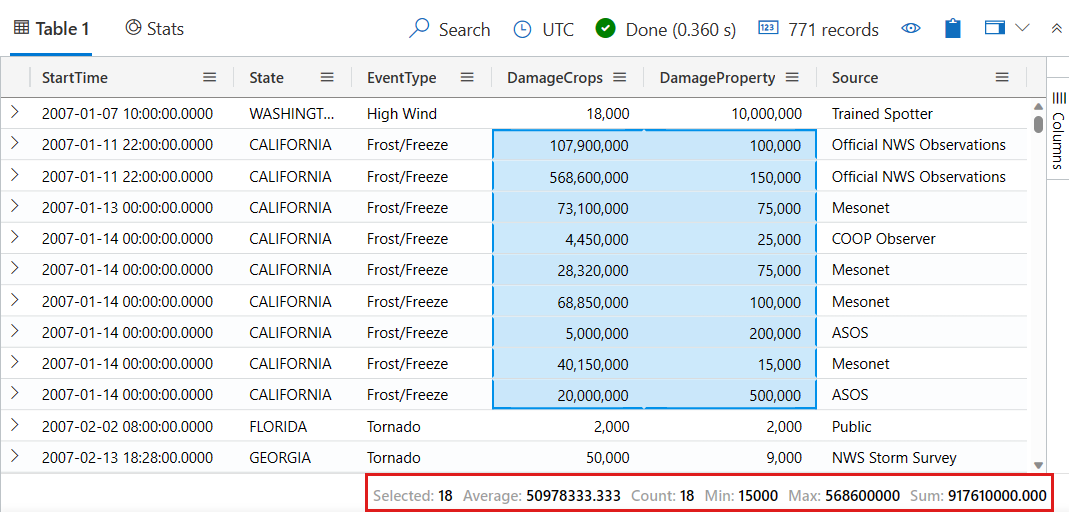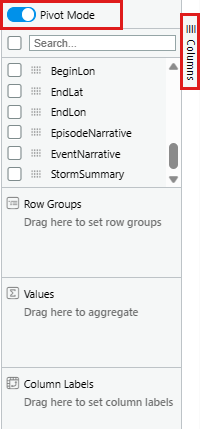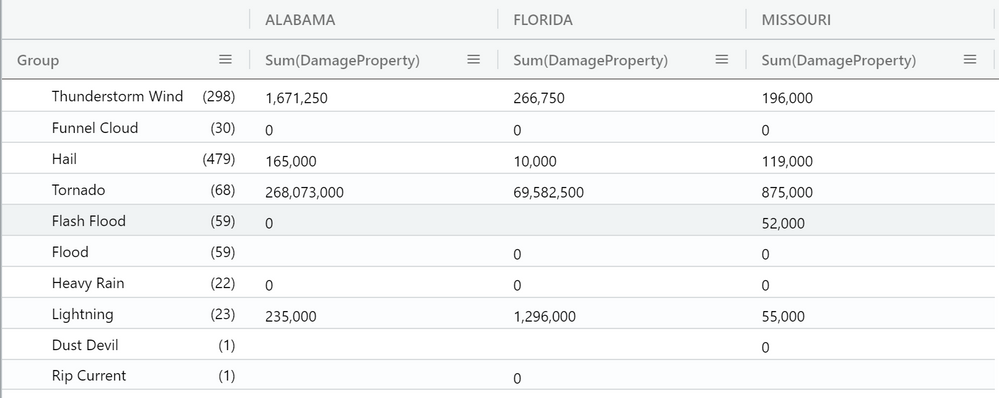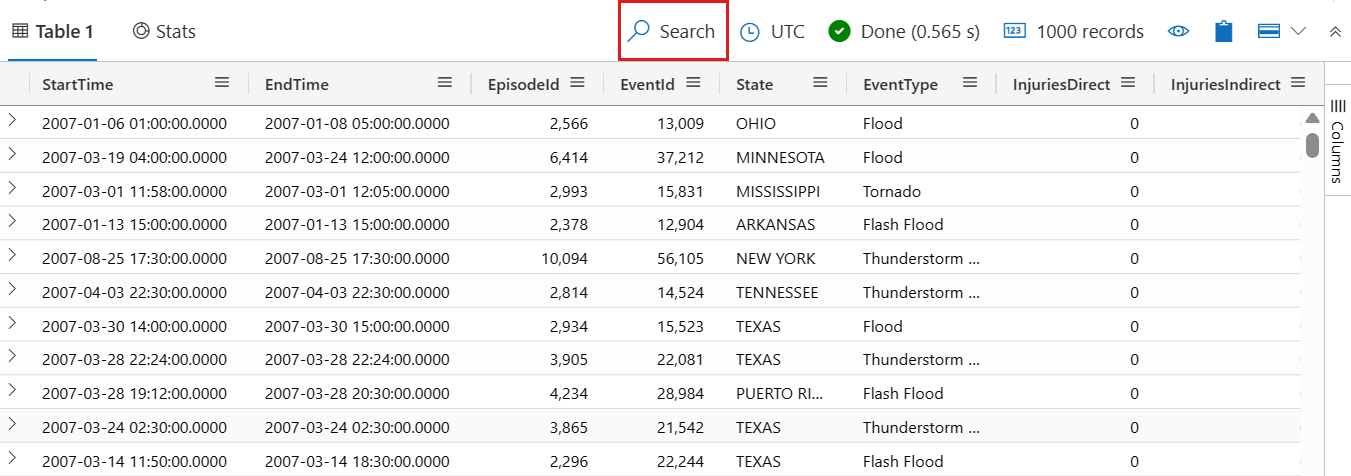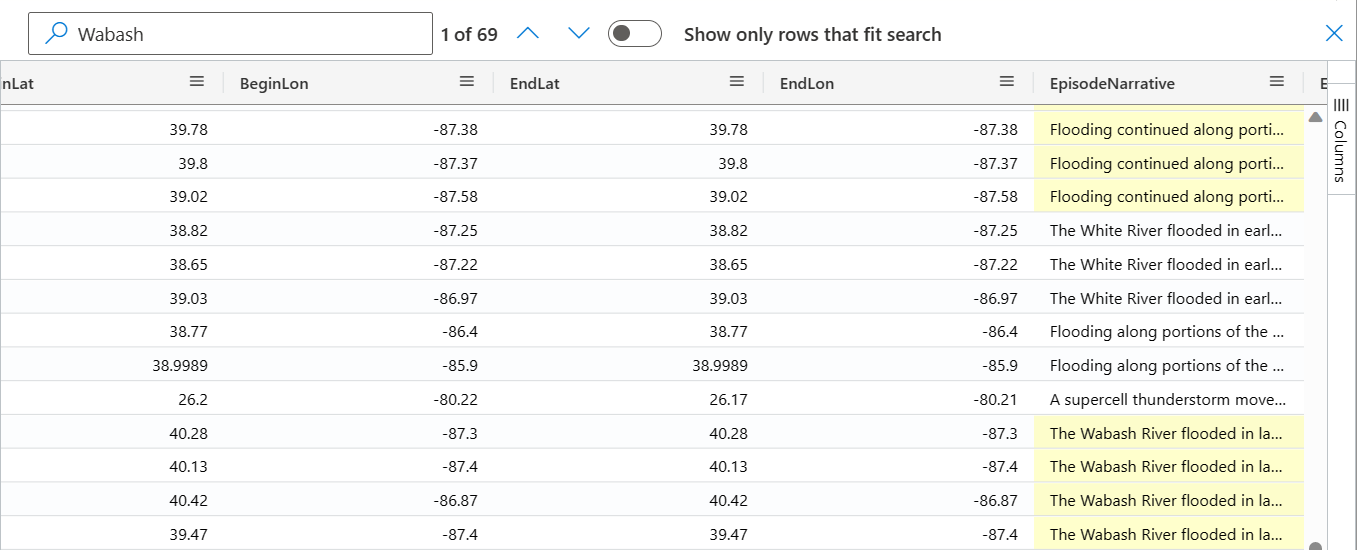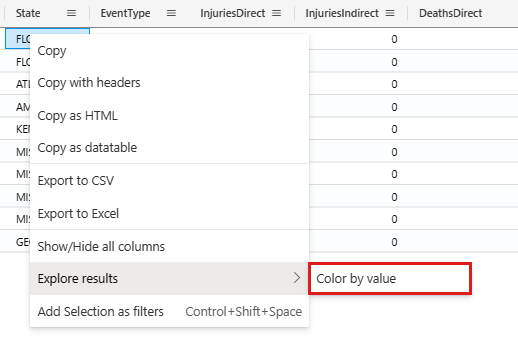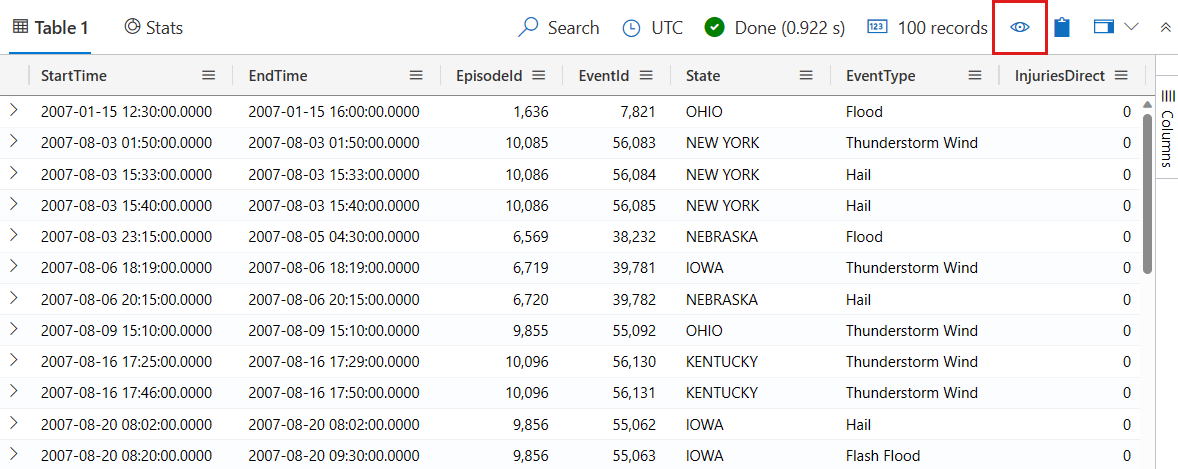Azure Data Explorer Web UI の結果グリッド
このガイドでは、結果グリッドを使用して Azure Data Explorer Web UI でクエリ結果を操作する方法について説明します。 結果グリッドを使用すると、結果をカスタマイズおよび操作し、データ分析の効率と有効性を向上させることができます。
クエリを実行する方法については、「クイック スタート: Azure Data Explorer Web UI でデータをクエリする」を参照してください。
前提条件
- Microsoft アカウントまたはMicrosoft Entraユーザー ID。 Azure サブスクリプションは不要です。
- Azure Data Explorer クラスターとデータベース。 一般公開されている ヘルプ クラスター を使用するか 、クラスターとデータベースを作成します。
セルを展開する
セルを展開してセルの内容の詳細ビューを開きます。これは、 動的 データや長い文字列を表示するのに特に役立ちます。 詳細ビューでは、動的データは JSON のように表示されます。 セルを展開するには、次の手順に従います。
セルをダブルクリックして詳細ビューを開きます。
結果グリッドの右上にあるアイコンを選択して、閲覧ウィンドウ モードを切り替えます。 [ インライン]、[ 下]、[ 右] のいずれかの閲覧ウィンドウ モードを選択します。
Expand a row
行を展開して、行の内容の詳細ビューを開きます。 この詳細ビューには、さまざまな列とその内容が表示されます。 行を展開するには、次の手順に従います。
展開する行の左側で、矢印アイコン を選択します >。
詳細ビューでは、動的データを含む列を展開または折りたたむことができます。 展開された列は下向きの矢印でマークされ、折りたたまれた列は右向きの矢印でマークされます。 列キーの横にある矢印を選択すると、コンテンツの展開と折りたたみを切り替えることができます。
詳細ビューで検索する
結果の詳細ビュー内でフリー テキスト検索を実行できます。 これを行う方法については、次の手順に従います。
次のクエリを実行します。
StormEvents | where InjuriesIndirect > 0結果グリッドの行を展開して詳細ビューを開きます。
詳細ビュー ウィンドウを選択します。
フリー テキスト検索バーを開始するには、キーボード ショートカット "Ctrl + F" を押します。
「injur」と入力します。 検索された用語のすべてのインスタンスが強調表示されます。
注意
検索機能では、既定では大文字と小文字は区別されません。
動的フィールドへのパスを取得する
入れ子になった動的プロパティ バッグ フィールドは、レイヤーに深く入り込むにつれて複雑になる可能性があります。 結果グリッドで、JPATH は、指定されたフィールドに到達する動的プロパティ バッグ オブジェクト フィールドのパスを示します。 JPATH を検索する方法については、次の手順に従います。
次のクエリを実行します。
StormEvents | take 10列の最初の結果 (最後の
StormSummary列) を選択します。結果内のさまざまなフィールドを選択し、ウィンドウの上部にある JPATH がどのように変化するかを確認します。 たとえば、次のスクリーンショットは、列動的プロパティ バッグ オブジェクト内の
Locationフィールドの下にDetails入れ子になっているフィールドへのパスをStormSummary示しています。JPATH の右側にあるアイコンを選択してコピーします。 次に、JPATH をフィルターとして貼り付けて使用するか、他のユーザーと共有します。
動的フィールドからフィルターを追加する
特定の動的フィールドをフィルターとしてクエリに追加するには、次の操作を行います。
次のクエリを実行します。
StormEvents | take 10列の最初の結果 (最後の
StormSummary列) を選択します。動的データ内のフィールドを右クリックし、[ フィルターとして追加] を選択します。 たとえば、フィールドを
Location右クリックし、フィルターとして追加します。クエリ エディターでは、選択した動的フィールドに基づいてクエリ句がクエリに追加されます。
クエリ結果からフィルターを追加する
結果グリッドから直接クエリにフィルター演算子を追加するには、次の手順に従います。
次のクエリを実行します。
StormEvents | take 10クエリ フィルターを作成するコンテンツを含むセルを選択します。 複数のセルを選択するには、選択するセルの上にマウスをクリックしてドラッグするか、各セルをクリックしながら "Ctrl" キーを押したままにします。 たとえば、 列と
EventType列から複数のセルをState選択します。右クリックしてセル アクション メニューを開きます。 [ フィルターとして選択を追加] を選択します。
クエリ エディターでは、選択したセルに基づいてクエリ句がクエリに追加されます。
結果ごとに列をグループ化する
結果セット内では、任意の列で結果をグループ化できます。 このグループ化後、さらに集計を実行してデータを調査できます。 列の結果をグループ化して調べるには、次の手順に従います。
次のクエリを実行します。
StormEvents | where EventType == "Lake-Effect Snow"State 列をマウスでポイントし、メニューを選択して、 [Group by State](State でグループ化) を選択します。
次のスクリーンショットは、[ 状態別にグループ化] を選択した後の結果を示しています。
グリッドで、レコードをダブルクリックして展開し、その状態のレコードを表示します。 たとえば、"INDIANA" のレコードを展開します。 この種類のグループ化は、探索的分析を行うときに役に立ちます。
列でデータをグループ化したら、値集計関数を使用して、各グループの統計を計算できます。 これを行うには、列メニューに移動し、[ 値の集計] を選択し、その列に使用する関数の種類を選択します。
結果グリッドを元の状態に戻すには、[ グループ ] 列のメニューを選択します。 次に、[ 列のリセット] を選択します。
列をフィルター処理する
特定の列の結果をフィルター処理するには、次の手順に従います。
フィルター処理する列のメニューを選択します。
フィルター アイコンを選択します。
フィルター ビルダーで、目的の演算子を選択します。
列をフィルター処理する式を入力します。 入力するにつれて結果がフィルター処理されます。
注意
フィルターでは大文字と小文字は区別されません。
複数条件フィルターを作成するには、ブール演算子を選択して別の条件を追加します。
フィルターを削除するには、最初のフィルター条件からテキストを削除します。
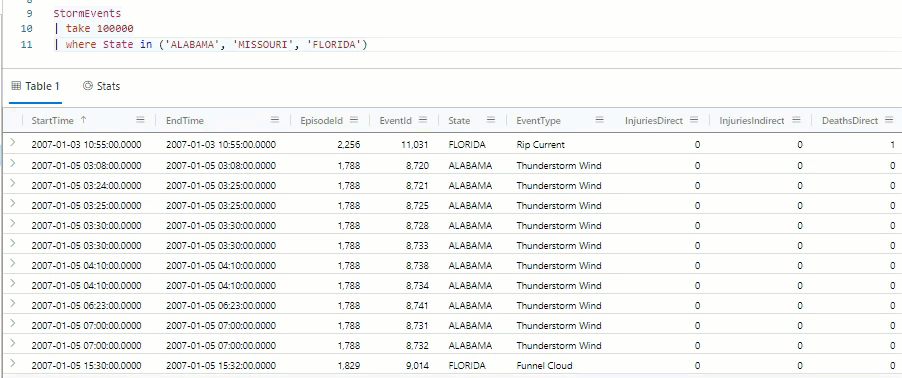
セルの統計情報を表示する
複数の行の Average、 Count、 Min、 Max、 Sum をすばやく計算するには、関連する数値セルを選択します。 例:
次のクエリを実行します。
StormEvents | where DamageCrops > 0 and DamageProperty > 0 | project StartTime, State, EventType, DamageCrops, DamageProperty, Sourceいくつかの数値セルを選択します。 複数のセルを選択するには、選択するセルの上にマウスをクリックしてドラッグするか、各セルをクリックしながら "Ctrl" キーを押したままにします。 これらのセルに対して、 Average、 Count、 Min、 Max、 Sum が自動的に計算されます。
ピボット テーブルを作成する
ピボット モードは、Excel のピボット テーブルに似ています。 ピボット モードでは、列の値を列に変換できます。 たとえば、列を State ピボットして、"フロリダ"、"ミズーリ"、"アラバマ" などの列を作成できます。 ピボット テーブルを作成するには、次の手順に従います。
結果グリッドの右側にある [ 列 ] を選択して、テーブル ツール パネルを表示します。 パネルの上部にある [ ピボット モード] を選択します。
列を [行グループ]、[ 値]、[ 列ラベル] セクションにドラッグします。 たとえば、EventType を行グループにドラッグするとします。値に対する DamageProperty;と [状態] から [列] ラベルの場合、結果は次のピボット テーブルのようになります。
結果グリッドで検索する
結果テーブル内の特定の式を検索するには、検索機能を使用します。 例:
次のクエリを実行します。
StormEvents | where DamageProperty > 5000 | take 1000結果グリッドの上部メニューの右側にある [ 検索 ] を選択し、「Wabash」と入力します。
検索した式のすべてのメンションが、テーブルで強調表示されます。 それらの間を移動するには、Enter キーを押して進むか、Shift キーを押しながら Enter キーを押して後方に移動するか、検索ボックスの横にある上下のボタンを使用して移動します。
検索クエリを含む行のみを表示するには、検索ウィンドウの上部にある [ 検索に適合する行のみを表示 する] オプションをオンにします。
結果を値で色付けする
列の値に基づいて結果の行を色付けするには、次の手順に従います。
次のクエリを実行します。
StormEvents | take 10列の値
Stateを右クリックします。[ 結果の探索] を選択し、[ 値で色分け] を選択します。
結果は列の値によって色分
Stateけされます。
エラー レベル別に結果を色付けする
結果グリッドでは、エラーの重大度または詳細レベルに基づいて結果を色付けできます。 この機能を有効にするには、「 エラー レベルを強調表示する」の説明に従って設定を変更します。
| ライト モードでのエラー レベルの配色 | ダーク モードでのエラー レベルの配色 |
|---|---|
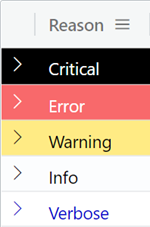
|
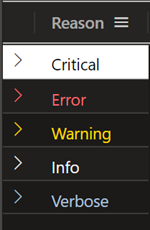
|
空の列を非表示にする
空の列を非表示または表示するには、結果グリッドのメニューで目のアイコンを選択します。
関連コンテンツ
フィードバック
以下は間もなく提供いたします。2024 年を通じて、コンテンツのフィードバック メカニズムとして GitHub の issue を段階的に廃止し、新しいフィードバック システムに置き換えます。 詳細については、「https://aka.ms/ContentUserFeedback」を参照してください。
フィードバックの送信と表示
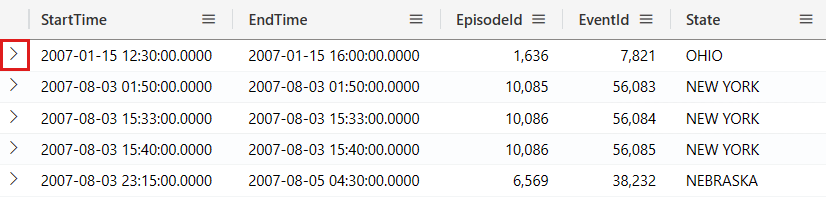

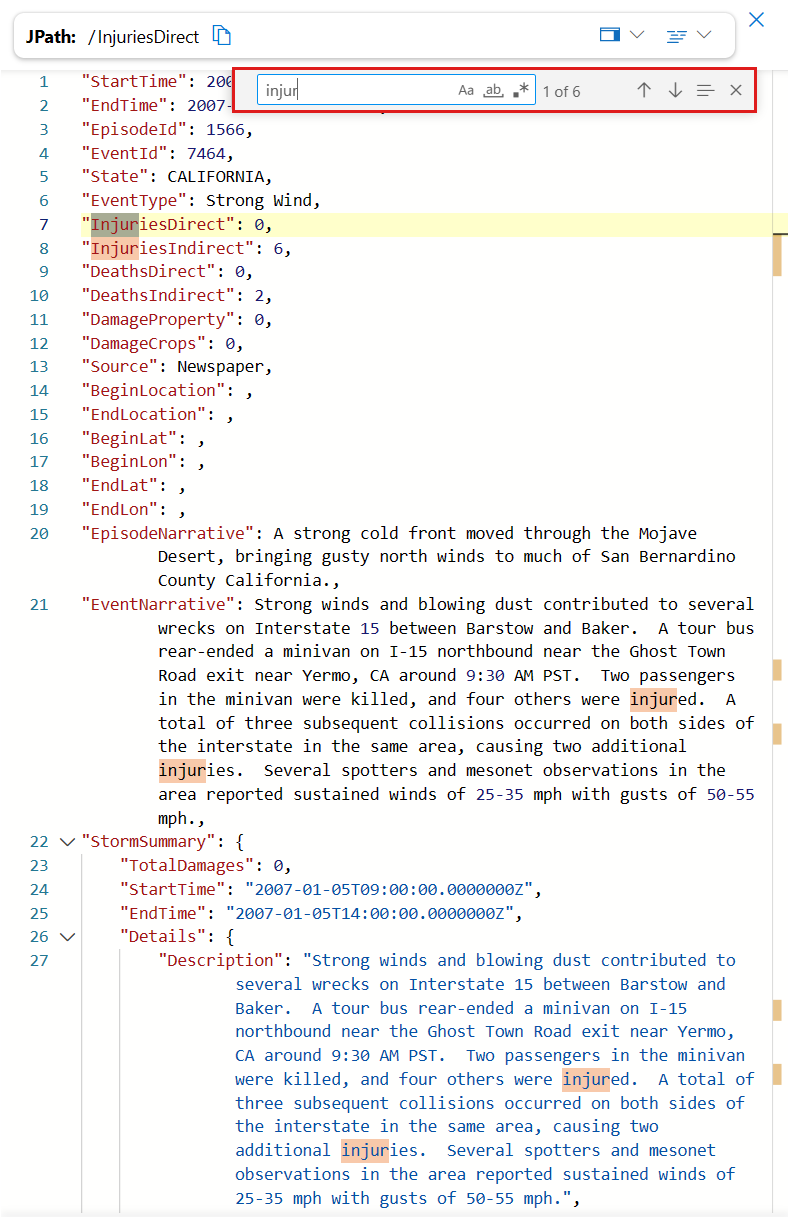

![動的フィールドの [フィルターとして追加] オプションのスクリーンショット。](media/web-query-data/add-dynamic-field-as-filter.png)

![グリッドからクエリを直接実行するための [Add selection as filter] (選択内容をフィルターとして追加) オプションを示すドロップダウン メニューのスクリーンショット。](media/web-query-data/add-selection-as-filters.png)