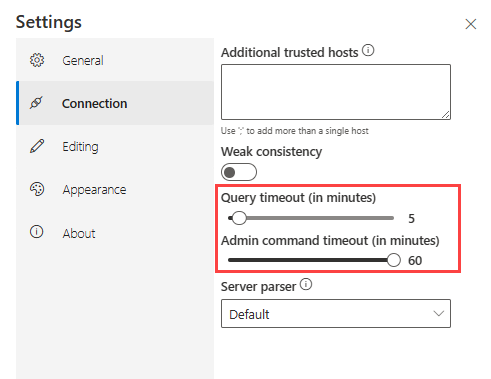Azure Data Explorer Web UI で設定をカスタマイズする
この記事では、Azure Data Explorer Web UI で設定をカスタマイズするプロセスについて説明します。 環境設定をエクスポートおよびインポートする方法、エラー レベルを強調表示する方法、datetime を特定のタイム ゾーンに変更する方法について説明します。 これにより、作業環境を保護し、他のブラウザーやデバイスに再配置できるほか、エラーの特定が容易になります。
前提条件
- Microsoft アカウントまたは Microsoft Entra ユーザー ID。 Azure サブスクリプションは不要です。
- Azure Data Explorer の Web UI にサインインします。
設定に移動する
右上にある設定アイコン ![]() を選択して、[設定] ウィンドウを開きます。
を選択して、[設定] ウィンドウを開きます。
![[設定] ウィンドウのスクリーンショット。](media/web-customize-settings/settings-pane.png)
クエリの推奨事項を設定する
クエリ エディターでは、クエリを記述するときに提案と警告が表示されます。 提案と警告は、パフォーマンス、正確性、または一般的なベスト プラクティスに関連している場合があります。 提案と警告をカスタマイズするには、以下の手順を実行します。
[設定]>[編集] ウィンドウで、[クエリの推奨事項の設定] を選択します。
[クエリの推奨事項の設定] ダイアログ ボックスで、特定の [提案] と [警告] を有効または無効にします。 それぞれのタブの一番上にある [提案のアクティブ化] と [警告のアクティブ化] を使用して、すべての提案または警告を一度に有効または無効にすることができます。
[適用] を選択して変更を保存します。
タイムアウト制限を調整する
クエリと管理者コマンドには既定のタイムアウト制限があります。 これらの制限を延長または短縮するには、以下の手順に従います。
Web UI の外部でタイムアウト制限を設定する方法については、「タイムアウト制限を設定する」を参照してください。
環境の設定をエクスポートおよびインポートする
エクスポートとインポートの操作は、作業環境を保護し、他のブラウザーやデバイスに再配置するのに役立ちます。 エクスポート操作を使用すると、すべての設定、クラスター接続、およびクエリ タブが、別のブラウザーまたはデバイスにインポートできる JSON ファイルにエクスポートされます。
環境の設定をエクスポートする
[設定]>[全般] ウィンドウで、[エクスポート] を選択します。
adx-export.json ファイルがローカル ストレージにダウンロードされます。
環境を元の状態に戻すには、[Clear local state]\(ローカル状態のクリア\) を選択します。 これを設定すると、すべてのクラスター接続が削除され、開いているタブが閉じられます。
Note
[エクスポート] を使用すると、クエリ関連のデータのみがエクスポートされます。 adx-export.json ファイルには、ダッシュボードのデータはエクスポートされません。
環境の設定をインポートする
[設定]>[全般] ウィンドウで、[インポート] を選択します。 その後、[警告] ポップアップで、[インポート] を選択します。
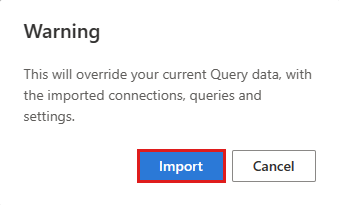
ローカル ストレージから adx-export.json ファイルを見つけて開きます。
以前のクラスター接続と開いていたタブが使用できるようになります。
Note
[インポート] を使用すると、既存の環境設定とデータが上書きされます。
エラーのレベルで強調表示する
Azure Data Explorer は、結果パネルの各行の重大度または詳細レベルを解釈し、それに応じて色付けしようとします。 これは、各列の個別の値を一連の既知のパターン ("警告"、"エラー" など) と照合することによって行われます。
エラー レベルの強調表示を有効にする
エラー レベルの強調表示を有効にするには:
ユーザー名の隣にある [設定] アイコンを選択します。
[表示] タブを選択し、[エラーのレベルでの強調表示を有効にする] オプションを右に切り替えます。
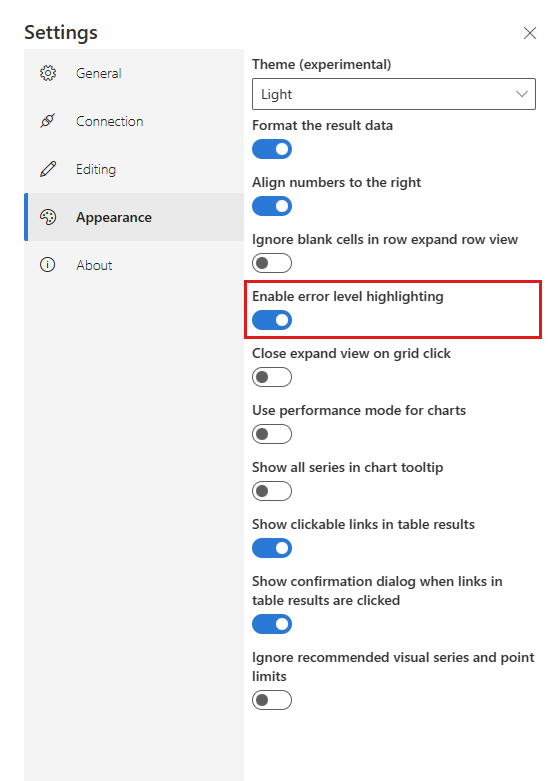
| ライト モードでのエラー レベルの配色 | ダーク モードでのエラー レベルの配色 |
|---|---|
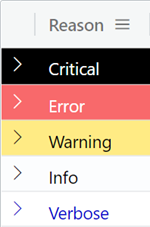
|
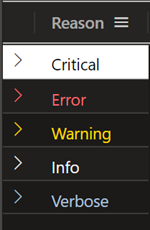
|
強調表示のため列の要件
強調表示されたエラー レベルの場合、列のデータ型は int、long、または string である必要があります。
- 列の型が
longまたはintの場合は、次のようになります。- 列名は Level である必要があります。
- 値には 1 から 5 までの数字のみを含めることができます。
- 列の型が
stringの場合は、次のようになります。- パフォーマンスを向上させるために、必要に応じて列名を Level にすることができます。
- 列には、次の値のみを含めることができます。
- critical、crit、fatal、assert、high
- error、e
- warning、w、monitor
- information
- verbose、verb、d
関連するコンテンツ
フィードバック
以下は間もなく提供いたします。2024 年を通じて、コンテンツのフィードバック メカニズムとして GitHub の issue を段階的に廃止し、新しいフィードバック システムに置き換えます。 詳細については、「https://aka.ms/ContentUserFeedback」を参照してください。
フィードバックの送信と表示
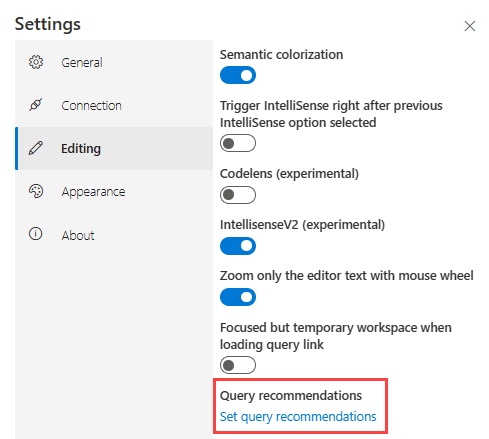
![[クエリの推奨事項の設定] ダイアログ ボックスのスクリーンショット。](media/web-customize-settings/set-query-recommendations-dialog.png)