Azure Data Lake Storage Gen1 は、テキストやバイナリ データなど、大量の非構造化データを格納するためのサービスです。 HTTP または HTTPS を介してどこからでもデータにアクセスできます。 Azure Storage Explorer の Data Lake Storage Gen1 を使用すると、Data Lake Storage Gen1 のデータとリソース、および BLOB やキューなどの他の Azure エンティティにアクセスして管理できます。 同じツールを使用して、異なる Azure エンティティを 1 か所で管理できるようになりました。
もう 1 つの利点は、Data Lake Storage Gen1 データを管理するためにサブスクリプションのアクセス許可を持つ必要ができないことです。 Storage Explorer では、だれかがアクセス許可を付与している限り、Data Lake Storage Gen1 パスを Local & Attached ノードにアタッチできます。
前提条件
この記事の手順を完了するには、次の前提条件を満たす必要があります。
- Azure サブスクリプション。 Azure 無料試用版の取得に関するページを参照してください。
- Data Lake Storage Gen1 アカウント。 作成方法については、「Azure Data Lake Storage Gen1 を開始する」を参照してください。
Storage Explorer をインストールする
製品 Web ページから最新の Azure Storage Explorer ビットをインストールします。 インストールでは、Windows、Linux、Mac のバージョンがサポートされています。
Azure サブスクリプションに接続する
Storage Explorer で、プラグイン アイコンを選択します。
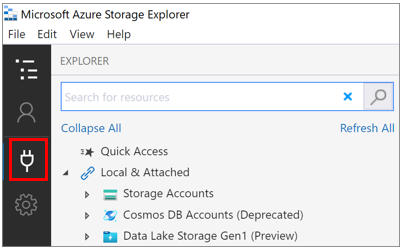 にプラグイン アイコンが配置されている場所を示すスクリーンショット
にプラグイン アイコンが配置されている場所を示すスクリーンショット[Azure Storage への接続] ダイアログ ボックスが開きます。
[リソース 選択] ページで、[サブスクリプション ] を選択します。
[Azure Environment の選択] ページで、サインインする Azure 環境を選択し、[次 ] を選択します。
[サインイン] ダイアログ ボックスで、Azure の資格情報を入力し、[次 ] を選択します。
Storage Explorer の ACCOUNT MANAGEMENT ペインで、管理する Data Lake Storage Gen1 アカウントを含むサブスクリプションを選択し、[エクスプローラーを開く] 選択します。
EXPLORER ウィンドウで、サブスクリプションを展開します。 ウィンドウが更新され、選択したサブスクリプションのアカウントが表示されます。 これには、Data Lake Storage Gen1 アカウントが含まれます。次に例を示します。
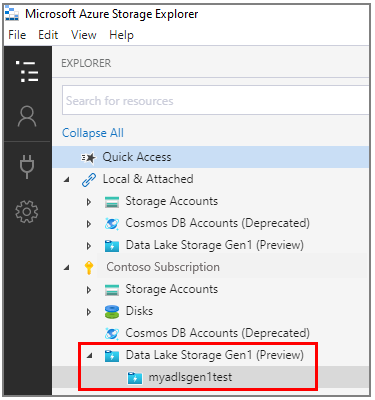
Data Lake Storage Gen1 に接続する
サブスクリプションに存在しないリソースにアクセスできるのは、リソースの URI が他のユーザーから提供された場合です。 その後、サインイン後に URI を使用して Data Lake Storage Gen1 に接続できます。
ストレージ エクスプローラーを開きます。
ローカルとアタッチされた項目を展開する。
[Data Lake Storage Gen1 (プレビュー)]を右クリックし、[Data Lake Storage Gen1に接続] を選択します。
URI を入力します。次に例を示します。
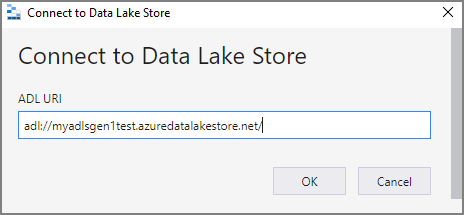 を入力するためのテキスト ボックスが表示された [Data Lake Store に接続] ダイアログ ボックスを示すスクリーンショット
を入力するためのテキスト ボックスが表示された [Data Lake Store に接続] ダイアログ ボックスを示すスクリーンショットこのツールは、入力した URL の場所を参照します。
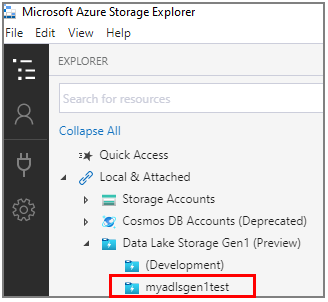 の Data Lake Storage Gen1 (プレビュー) ノードの下に表示されている Data Lake Storage Gen1 アカウントが表示されます
の Data Lake Storage Gen1 (プレビュー) ノードの下に表示されている Data Lake Storage Gen1 アカウントが表示されます
Data Lake Storage Gen1 アカウントの内容を表示する
Data Lake Storage Gen1 アカウントのリソースには、フォルダーとファイルが含まれています。 次の手順では、Storage Explorer 内で Data Lake Storage Gen1 アカウントの内容を表示する方法を示します。
ストレージ エクスプローラーを開きます。
表示したい Data Lake Storage Gen1 アカウントを含むサブスクリプションを展開してください。
Data Lake Storage Gen1 (プレビュー)を展開します。
表示する Data Lake Storage Gen1 アカウントを選択します。
メイン ウィンドウには、Data Lake Storage Gen1 アカウントの内容が表示されます。
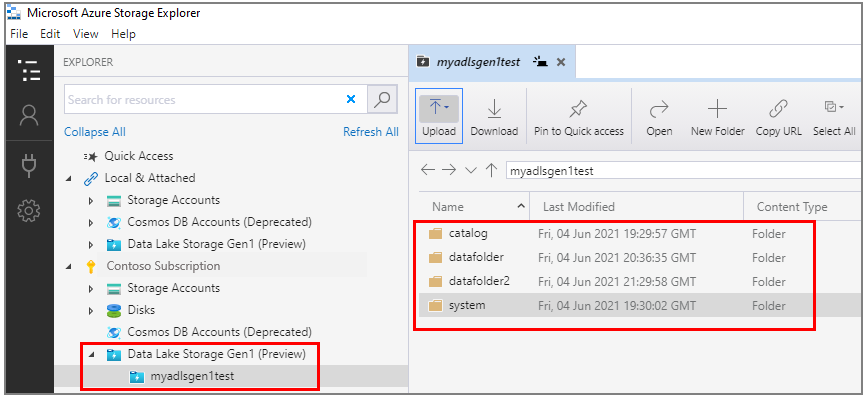
Data Lake Storage Gen1 でリソースを管理する
Data Lake Storage Gen1 リソースは、次の操作を実行して管理できます。
- 複数の Data Lake Storage Gen1 アカウントで Data Lake Storage Gen1 リソースを参照します。
- 接続文字列を使用して、Data Lake Storage Gen1 に直接接続して管理します。
- 他のユーザーによって ACL を通じて共有された Data Lake Storage Gen1 リソースを「ローカル & アタッチされた」の下で表示できます。
- ファイルとフォルダーの CRUD 操作を実行します。再帰フォルダーと複数選択されたファイルをサポートします。
- フォルダーをドラッグ、ドロップ、追加して、最近の場所にすばやくアクセスします。 この操作は、デスクトップ のエクスプローラー エクスペリエンスを反映します。
- ワンクリックで Storage Explorer で Data Lake Storage Gen1 ハイパーリンクをコピーして開きます。
- アクティビティ ログを下部ウィンドウに表示して、アクティビティの状態を表示します。
- フォルダーの統計情報とファイルのプロパティを表示します。
Azure Storage Explorer でリソースを管理する
Data Lake Storage Gen1 アカウントを作成すると、次のことができます。
- フォルダーとファイルをアップロードし、フォルダーとファイルをダウンロードし、ローカル コンピューターでリソースを開きます。
- クイック アクセス にピン留めし、新しいフォルダーを作成し、URL をコピーして、すべてを選択します。
- コピーと貼り付け、名前の変更、削除、フォルダー統計の取得、および更新。
次の項目は、Data Lake Storage Gen1 アカウントのリソースを管理する方法を示しています。 実行するタスクの手順に従います。
ファイルをアップロードする
- メイン ウィンドウのツール バーで、[のアップロード]選択し、[ファイルのアップロード] 選択します。
- [アップロードするファイル 選択] ダイアログ ボックスで、アップロードするファイルを選択します。
- [開く] を選択してアップロードを始めます。
注
ローカル コンピューター上のファイルを直接ドラッグしてアップロードを開始することもできます。
フォルダーをアップロードする
- メイン ウィンドウのツール バーで、[のアップロード]選択し、[フォルダーのアップロード] 選択します。
- [アップロードするフォルダー 選択] ダイアログ ボックスで、アップロードするフォルダーを選択します。
- を選択し、フォルダー でアップロードを開始します。
注
ローカル コンピューター上のフォルダーを直接ドラッグしてアップロードを開始することもできます。
フォルダーまたはファイルをローカル コンピューターにダウンロードする
- ダウンロードするフォルダーまたはファイルを選択します。
- メイン ウィンドウのツールバーで、[ダウンロード]を選択します。
- [ダウンロードしたファイルを保存するフォルダーを選択 ダイアログ ボックスで、場所と名前を指定します。
- [保存] を選択します。
ローカル コンピューターからフォルダーまたはファイルを開く
- 開くフォルダーまたはファイルを選択します。
- メインウィンドウのツールバーで、[開く] を選択します。 または、選択したフォルダーまたはファイルを右クリックし、ショートカット メニュー [ を開く] を選択します。
ファイルは、基になるファイルの種類に関連付けられているアプリケーションを通じてダウンロードされて開かれます。 または、メイン ウィンドウでフォルダーが開きます。
フォルダーまたはファイルをクリップボードにコピーする
Data Lake Storage Gen1 フォルダーまたはファイルをコピーし、別の Data Lake Storage Gen1 アカウントに貼り付けることができます。 ストレージの種類間でのコピー操作と貼り付け操作はサポートされていません。 たとえば、Data Lake Storage Gen1 のフォルダーまたはファイルをコピーして Azure Blob Storage またはその逆に貼り付けることはできません。
- コピーするフォルダーまたはファイルを選択します。
- メイン ペインのツールバーで、コピーを選択します。 または、選択したフォルダーまたはファイルを右クリックし、ショートカット メニュー [ のコピー] を選択します。
- ナビゲーション ウィンドウで、別の Data Lake Storage Gen1 アカウントを参照し、それを選択してメイン ウィンドウに表示します。
- メインペインのツールバーで、[貼り付け] を選択してコピーを作成する。 または、コピー先のショートカット メニューで [ 貼り付け] を選択します。
注
コピー/貼り付け操作は、フォルダーまたはファイルをローカル コンピューターにダウンロードし、コピー先にアップロードすることで機能します。 ツールはバックエンドでアクションを実行しません。 大きなファイルに対するコピー/貼り付け操作が遅い。
フォルダーまたはファイルを削除する
- 削除するフォルダーまたはファイルを選択します。
- メイン ウィンドウのツール バーで、[削除]を選択します。 または、選択したフォルダーまたはファイルを右クリックし、ショートカット メニューの [削除] を選択します。
- 確認のダイアログ ボックスで [はい] を選択します。
クイック アクセスにピン留めする
リソースに簡単にアクセスできるように、ピン留めするフォルダーを選択します。
メイン ウィンドウのツール バーで、[クイック アクセス にピン留め] を選択します。
ナビゲーション ウィンドウで、選択したフォルダーが クイック アクセス ノードに追加されます。
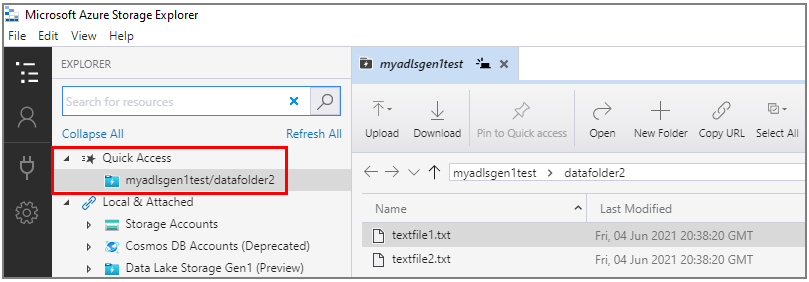 の [クイック アクセス] ノードの下に一覧表示されているフォルダーが表示されます
の [クイック アクセス] ノードの下に一覧表示されているフォルダーが表示されます
ディープ リンクを使用する
URL がある場合は、エクスプローラーまたはブラウザーのアドレス パスに URL を入力できます。 次に、Storage Explorer が自動的に開き、URL の場所に移動します。
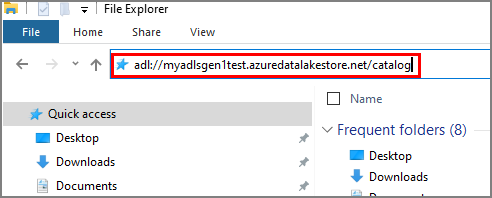
次のステップ
- 最新の Storage Explorer のリリース ノートとビデオ 表示します。
- Storage Explorer の概要
- Azure Data Lake Storage Gen1 を始めよう