クイックスタート: Azure Data Manager for Agriculture プレビューをインストールする
このドキュメントを使用して、Data Manager for Agriculture をインストールする手順を開始します。 Azure サブスクリプション ID が許可リストに含まれていることを確認します。 Microsoft Azure Data Manager for Agriculture の利用には登録が必要で、プレビュー期間中は承認されたお客様とパートナー様のみが利用できます。 プレビュー期間中に Azure Data Manager for Agriculture へのアクセスを要求するには、このフォームを使用します。
注意
Microsoft Azure Data Manager for Agriculture は現在プレビュー段階です。 ベータ版、プレビュー版、または一般提供としてまだリリースされていない機能に適用される法律条項については、「Microsoft Azure プレビューの追加使用条件」を参照してください。
Microsoft Azure Data Manager for Agriculture の利用には登録が必要で、プレビュー期間中は承認されたお客様とパートナー様のみが利用できます。 プレビュー期間中に Microsoft Data Manager for Agriculture へのアクセスを要求するには、このフォームを使用します。
1: リソース プロバイダーを登録する
リソース プロバイダーのドキュメントの手順 1 から 5 に従います。
上記のドキュメントの手順 5 で Microsoft.AgFoodPlatform を検索し、同じものを登録します。
2: マーケットプレースで検索する
重要
このリンクを使用して Azure portal にアクセスします。 このリンクを使用すると、マーケットプレースでプレビューのお客様向けの Azure Data Manager for Agriculture インストール カードを表示できます。
マーケットプレースの検索バーに「Data Manager for agriculture」と入力します。 次に示すように、リストされているタイルで [作成] を選択します。
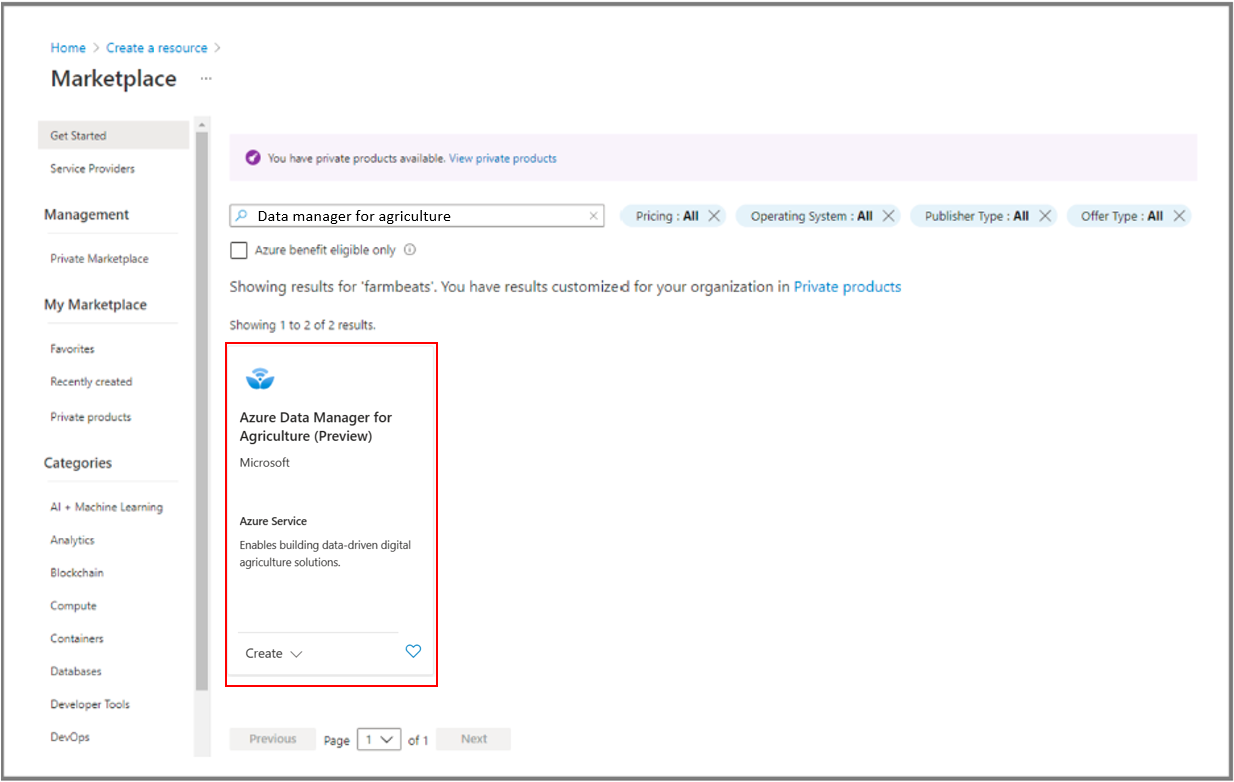
3: Data Manager for Agriculture インスタンスを作成する
選択したリージョンに Azure Data Manager for Agriculture インスタンスとリソース グループを作成するために必要な詳細を指定します。 以下の詳細を指定します。
- サブスクリプション ID: テナントの許可リストに含めるサブスクリプション ID を選択します
- リソース グループ: 既存のリソース グループを選択するか、新しいリソース グループを作成します。
- インスタンス名: Data Manager for Agriculture インスタンスに名前を付けます
- リージョン: インスタンスをデプロイするリージョンを選択します
- タグ: タグを使用してリソースの分類を選択します
詳細を入力し、ご契約条件に同意したら、[確認と作成] を選択し、[作成] ボタンをクリックします。 これにより、Azure Data Manager for Agriculture リソースをデプロイするプロセスが開始されます。
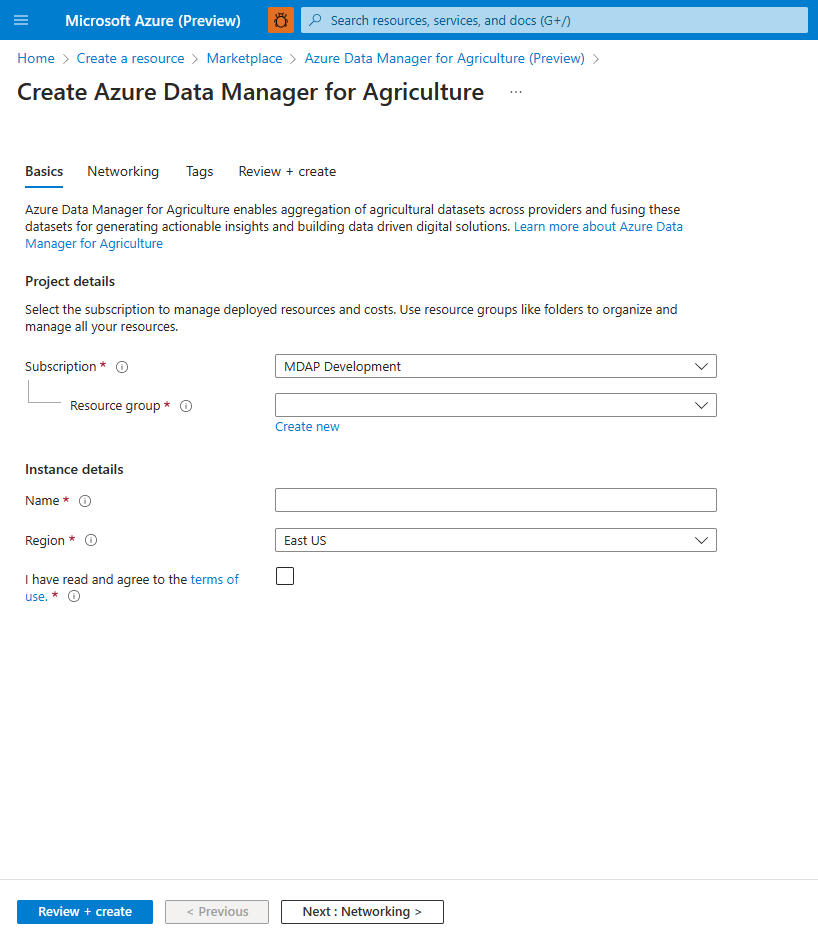
4: Azure アプリの登録
Data Manager for Agriculture リソースには、Microsoft Entra ID に登録されているアプリからアクセスできます。 アプリの登録に Azure portal を使用します。これにより、Microsoft ID プラットフォームは、Data Manager for Agriculture にアクセスするアプリの認証および認可サービスを提供できます。
アプリの登録に関する記事に記載されている手順にステップ 8 まで従って、次の情報を生成します。
- アプリケーション (クライアント) ID
- ディレクトリ (テナント) ID
- アプリ名
これらの 3 つの値を書き留めておきます。次の手順で必要になります。
作成されるアプリケーション (クライアント) ID は、アプリケーションのユーザー ID のようなものです。ここで、そのアプリケーションを認証するための対応するアプリケーション パスワード (クライアント シークレット) を作成する必要があります。
「クライアント シークレットを追加する」に記載されている手順に従って、クライアント シークレットを生成し、その生成されたクライアント シークレットをコピーします。
5: ロールの割り当て
アプリの登録が完了したら、次の手順では、新しく作成されたアプリケーションに認可を与えるために、Azure portal のロールを割り当てます。 Data Manager for Agriculture では、Azure RBAC を使用して認可要求を管理します。
Azure portal にログインし、リソース グループ (resource-group-name) の下にある新しく作成されたリソース (手順 5 で作成した <Name>-resource-name) に移動します。
注意
[リソース グループ] タブに、作成した Data Manager for Agriculture リソースが見つからない場合は、[非表示の型の表示] チェック ボックスをオンにして、作成した Data Manager for Agriculture リソースを表示する必要があります。
[Azure Data Manager for Agriculture リソース] タブを選択すると、画像に示すように、オプション ウィンドウの左側に IAM のメニュー オプションが表示されます。
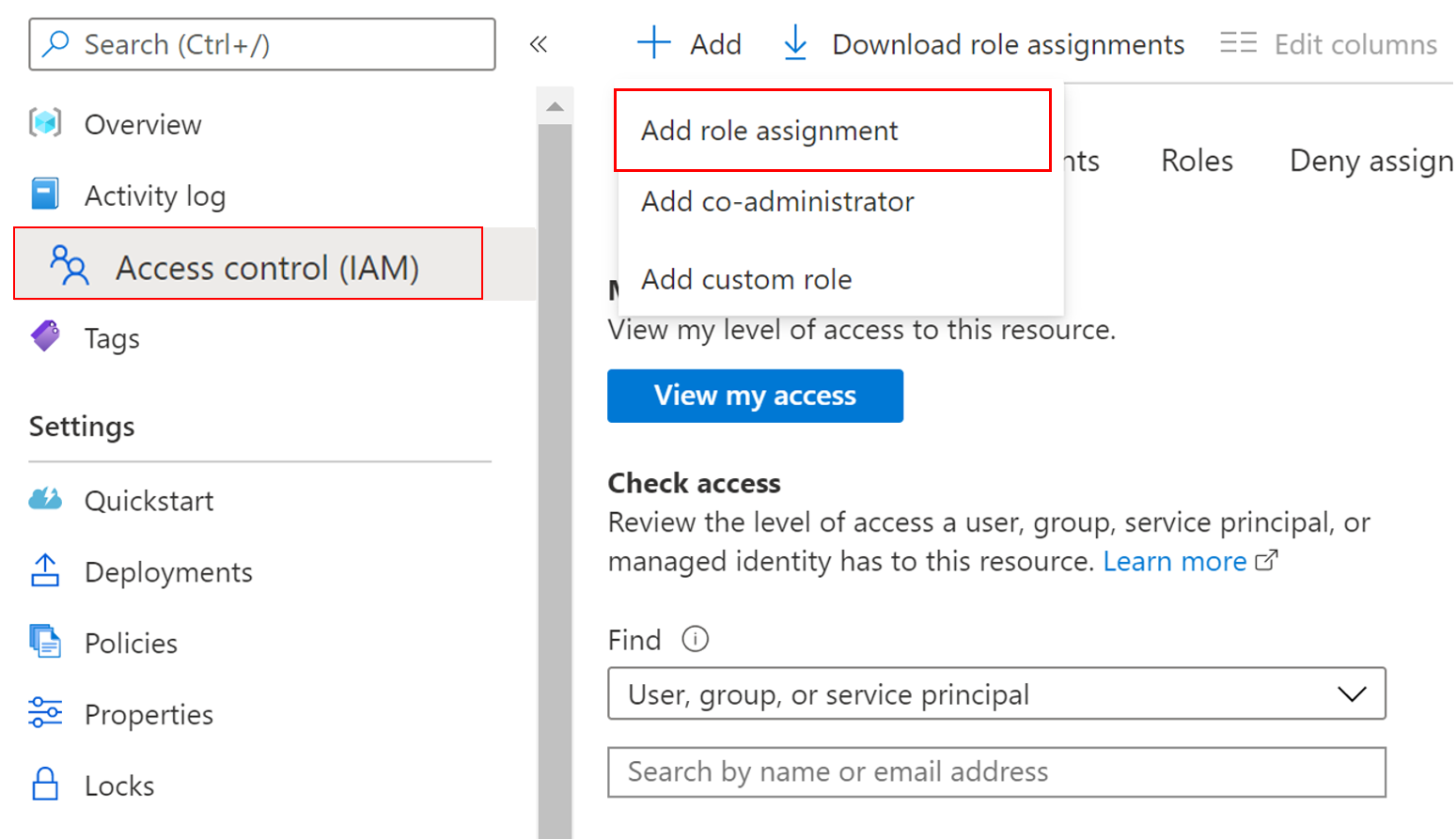
[追加] > [ロールの割り当ての追加] の順に選択すると、ポータルの右側にウィンドウが開き、ドロップダウンから 3 つのロールのいずれかを選択します。
- AgFood プラットフォーム サービス管理者 - CRUD (作成、読み取り、更新、削除) 操作のすべての特権が付与されます。
- AgFood プラットフォーム サービス共同作成者 - CRUD 操作の制限付きの特権 (削除できません) が付与されます。
- AgFood プラットフォーム サービス閲覧者 - 読み取り操作のみ行えます。
ロールの割り当てを完了するには、次の手順を実行します。
上記の 3 つのロールからロールを選択します。
[アクセスの割り当て先] セクションで、[ユーザー、グループ、サービス プリンシパル] を選択します。
[選択] セクションに新しく作成したアプリ名を貼り付けます (下の図を参照)。
[保存] を選択してロールを割り当てます。
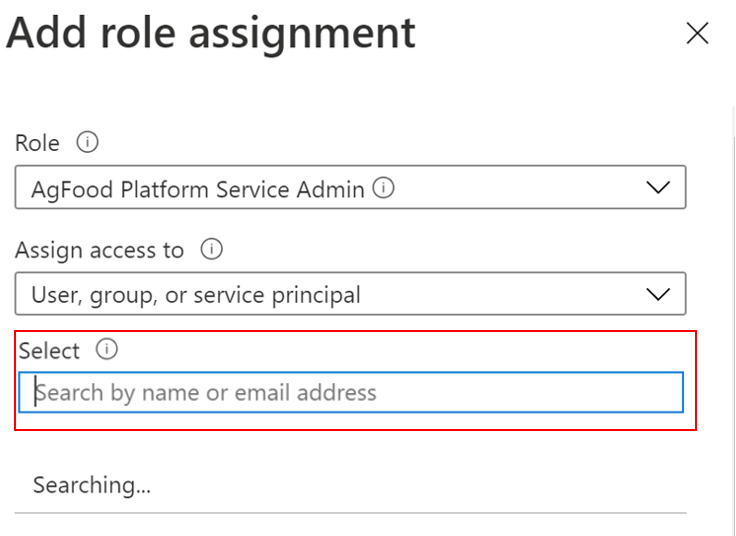
これにより、前の手順で登録したアプリに Azure Data Manager for Agriculture リソースへのアクセス権が割り当てられたロールに基づいて付与されます。
注意
3 つのロール (管理、共同作成者、閲覧者) をすべて割り当てることができるようにするには、3 つの異なるアプリを作成する (アプリの登録) 必要があります。
6: アクセス トークンを生成する
次の手順では、前の手順で行った Azure ロールの割り当てに対してアプリケーションを識別するために必要なセキュリティ資格情報を含むアクセス トークンを生成します。
サービス プリンシパルを使用して Azure Data Manager for Agriculture REST API にアクセスするには、サービス プリンシパルの Microsoft Entra アクセス トークンを取得する必要があります。
要求内で次のパラメーターを置き換えます。
| パラメーター | 説明 |
|---|---|
| テナント ID | アプリの登録で生成された Microsoft Entra ID のテナント ID (手順 1) |
| Client ID | 登録したアプリケーションのアプリケーション (サービス プリンシパル) ID |
| クライアント シークレット | アプリケーションに対して生成されたシークレット |
resource パラメーターは、Azure Data Manager for Agriculture ログイン アプリケーションの識別子です。 この識別子は、https://farmbeats.azure.net に定された定数値です。
Bash の場合:
curl -X POST -H 'Content-Type: application/x-www-form-urlencoded' \
-d 'grant_type=client_credentials&client_id=<client-id>&resource=https://farmbeats.azure.net&client_secret=<application-secret>' \
https://login.microsoftonline.com/<tenant-id>/oauth2/token
PowerShell の場合:
$headers = New-Object "System.Collections.Generic.Dictionary[[String],[String]]"
$headers.Add("Content-Type", "application/x-www-form-urlencoded")
$body = "grant_type=client_credentials&client_id=<client-id>&client_secret=<application-secret>&resource=https%3A%2F%2Ffarmbeats.azure.net"
$response = Invoke-RestMethod 'https://login.microsoftonline.com/<tenant-id>/oauth2/token' -Method 'POST' -Headers $headers -Body $body
$response | ConvertTo-Json
応答は次のようになります。
{
"token_type": "Bearer",
"expires_in": "3599",
"ext_expires_in": "3599",
"expires_on": "1622530779",
"not_before": "1622526879",
"resource": "https://farmbeats.azure.net",
"access_token": "eyJ0eXAiOiJKV1QiLC......tpZCI6InZhcF9"
}
API エンドポイント (instanceUri) と access_token を使用して、サービス API への要求を開始できるようになりました。 環境の設定に関する質問がある場合は、必要なサポートを得るためにサポート リクエストを送信してください。
次のステップ
- 階層モデルを参照し、農業データを作成して整理する方法については、こちらを参照してください。
- REST API については、こちらを参照してください。
- Azure サポート要求を作成する方法
フィードバック
以下は間もなく提供いたします。2024 年を通じて、コンテンツのフィードバック メカニズムとして GitHub の issue を段階的に廃止し、新しいフィードバック システムに置き換えます。 詳細については、「https://aka.ms/ContentUserFeedback」を参照してください。
フィードバックの送信と表示