適用対象: Azure Blob Storage
Azure Blob Storage  Azure Data Lake Storage Gen1
Azure Data Lake Storage Gen1  Azure Data Lake Storage Gen2
Azure Data Lake Storage Gen2
Azure Data Share では、Azure Storage リソースからのデータ スナップショットを、他の Azure サブスクリプションに安全に共有することができます。 テナントの外部に Azure サブスクリプションを含める。
この記事では、Azure Blob Storage、Azure Data Lake Storage Gen1、および Azure Data Lake Storage Gen2 からのデータの共有について説明します。
この記事では、以下について説明します。
目次から必要な項目にジャンプすることもできます、また、この記事を読み進めて最初から最後までプロセスを追うこともできます。
サポートされている機能
Azure Data Share では、Azure Data Lake Gen1、Azure Data Lake Gen2、Azure Storage からのデータの共有がサポートされています。
| リソースの種類 | 共有可能なリソース |
|---|---|
| Azure Data Lake Gen1 と Gen2 | ファイル |
| フォルダー | |
| ファイル システム | |
| Azure Storage | *BLOB |
| フォルダー | |
| Containers |
Note
*ブロック BLOB、追加 BLOB、ページ BLOB はすべてサポートされています。 ただし、それらが共有されると、ブロック BLOB として受信されます。
これらのソースから共有されているデータは、Azure Data Lake Gen2 または Azure Blob Storage で受信できます。
共有の動作
ファイル システム、コンテナー、またはフォルダーについて、データの完全スナップショットまたは増分スナップショットを作成することを選択できます。
完全スナップショットは、スナップショットごとに、指定されたファイルとフォルダーをすべてコピーします。
増分スナップショットは、ファイルの最終変更時刻に基づいて、新規または更新されたファイルのみをコピーします。
同じ名前の既存のファイルは、スナップショットの作成中に上書きされます。 ソースからファイルが削除されても、ターゲットでは削除されません。 ソースにある空のサブフォルダーは、ターゲットにはコピーされません。
データを共有するための前提条件
- Azure サブスクリプションをお持ちでない場合は、開始する前に無料アカウントを作成してください。
- Azure Data Share アカウント
- データ受信者の Azureサインイン情報のメール アドレス (メール エイリアスは無効です)。
- Azure SQL リソースが Azure Data Share アカウントと異なる Azure サブスクリプションにある場合は、ソースの Azure SQL リソースがあるサブスクリプションに Microsoft.DataShare リソースプロバイダ を登録します。
ソース ストレージ アカウントの前提条件
- Azure ストレージ アカウント。 まだアカウントを持っていない場合は作成します。
- ストレージ アカウントに書き込むためのアクセス許可。 書き込みアクセス許可は、Microsoft.Storage/storageAccounts/write にあります。 これは共同作成者ロールの一部です。
- ロールの割り当てをストレージ アカウントに追加するアクセス許可。 このアクセス許可は Microsoft.Authorization/role assignments/write にあります。 これは所有者ロールの一部です。
共有を作成する
Azure portal にサインインします。
データ共有の [概要] ページに移動します。
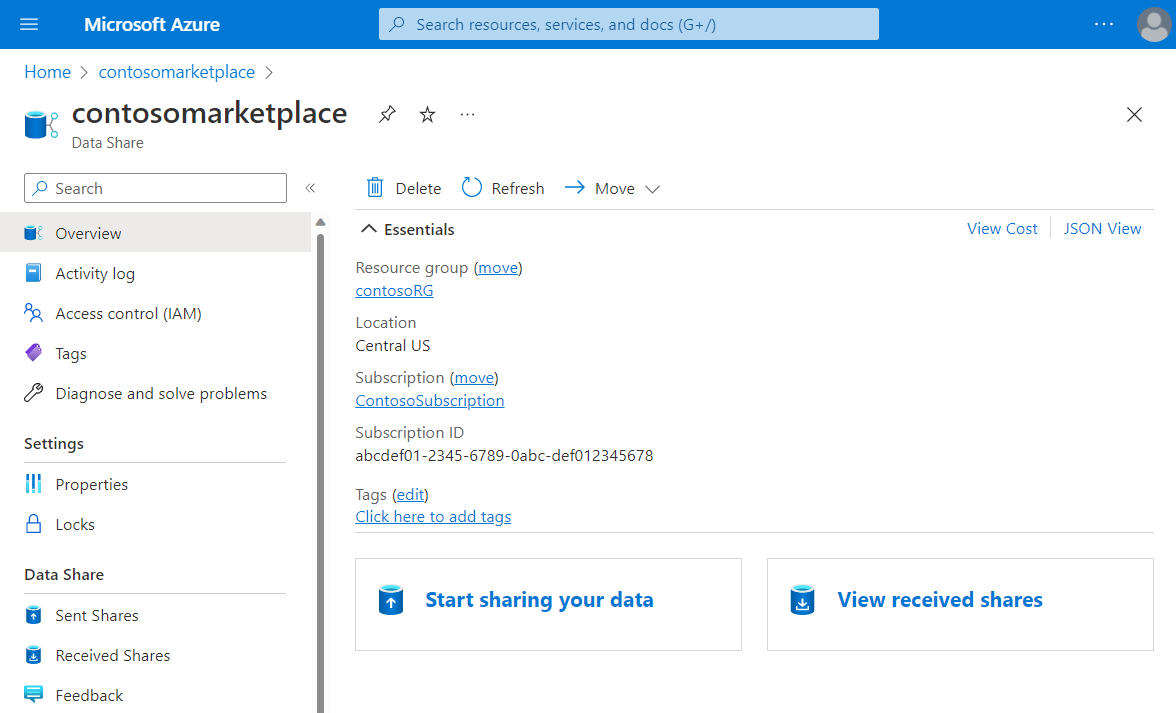
[Start sharing your data](データの共有の開始する) を選択します。
[作成] を選択します。
共有の詳細を入力します。 名前、共有の種類、共有の内容の説明、利用規約 (省略可能) を指定します。
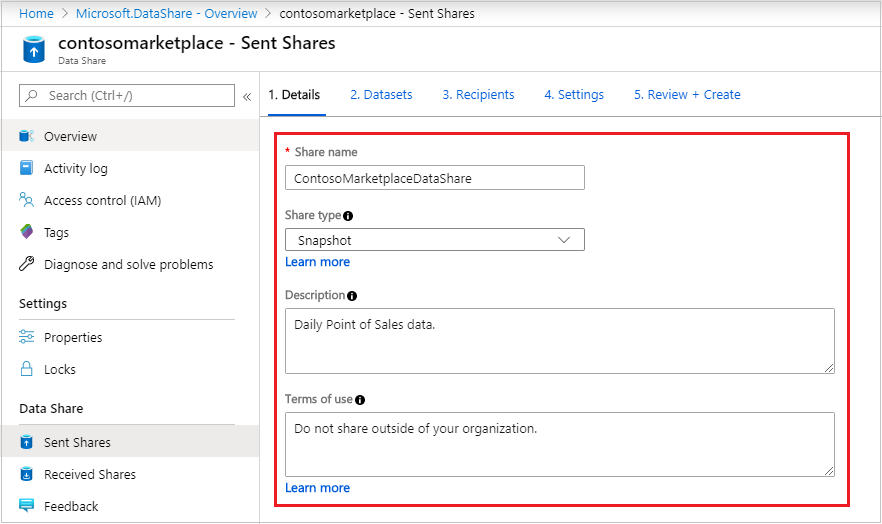
[続行] をクリックします。
共有にデータセットを追加するには、[データセットの追加] を選択します。
![共有の作成時のデータセット ページのスクリーンショット。[データセットの追加] ボタンが強調表示されています。](media/datasets.png)
追加するデータセットの種類を選択します。 データセットの種類の一覧に表示される内容は、前の手順でスナップショットベースの共有とインプレース共有のどちらを選択したかに応じて変わります。
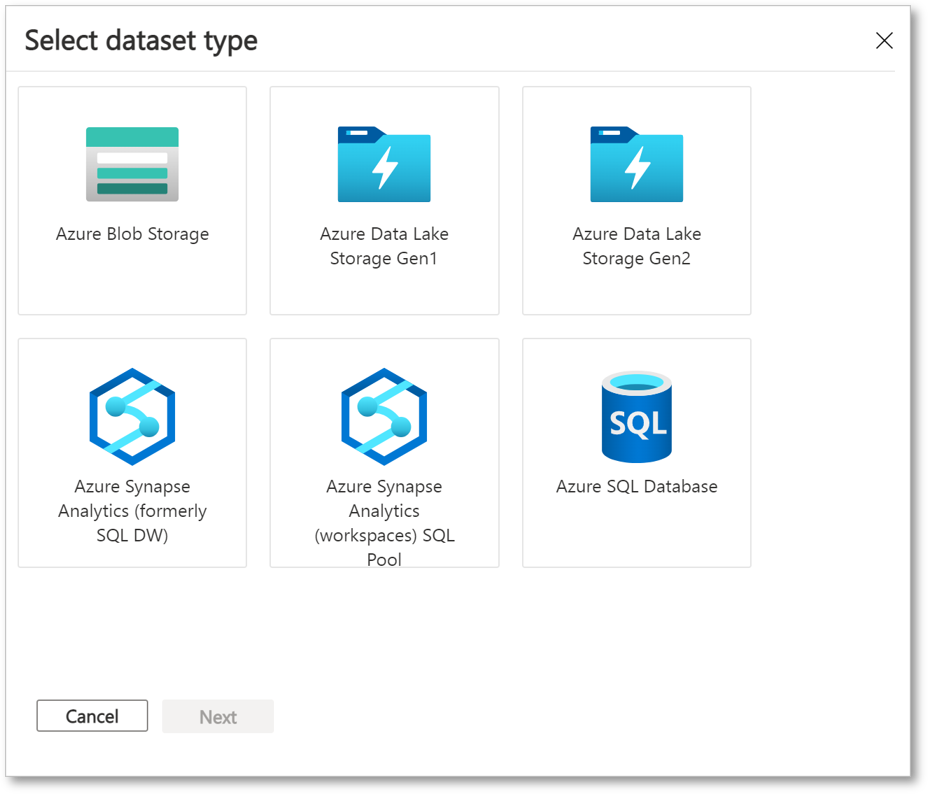
共有するオブジェクトに移動します。 [データセットの追加] を選択します。
![選択したフォルダーが表示されている [データセットの選択] ページのスクリーンショット。](media/select-datasets.png)
[受信者] タブで、[受信者の追加] を選択して、データ コンシューマーのメール アドレスを追加します。
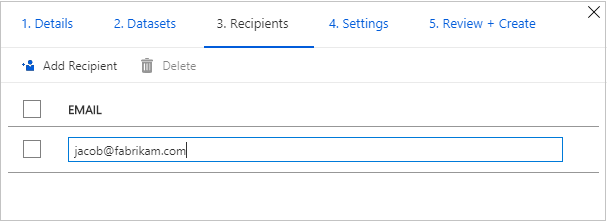
[続行] を選択します。
スナップショットの共有の種類を選択した場合は、データ コンシューマー用にデータを更新するようにスナップショット スケジュールを設定できます。
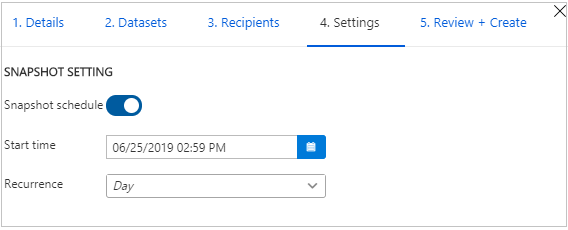
開始時刻と繰り返しの間隔を選択します。
続行を選択します。
[レビュー + 作成] タブで、パッケージの内容、設定、受信者、および同期の設定を確認します。 [作成] を選択します。
これで、Azure のデータ共有が作成されました。 データ共有の受信者は、招待を受け付けることができます。
データを受信するための前提条件
データ共有の招待を受け付ける前に、以下の前提条件を確認してください。
- Azure サブスクリプション。 サブスクリプションがない場合は、無料アカウントを作成します。
- Azure からの招待。 メールの件名は、"<yourdataprovider@domain.com> からの Azure Data Share の招待" となっているはずです。
- 次に含まれる、登録済みの Microsoft.DataShare リソース プロバイダー。
- Data Share リソースを作成する Azure サブスクリプション。
- ターゲットの Azure データストアが配置されている Azure サブスクリプション。
ターゲット ストレージ アカウントの前提条件
- Azure ストレージ アカウント。 まだない場合は、アカウントを作成します。
- ストレージ アカウントに書き込むためのアクセス許可。 このアクセス許可は Microsoft.Storage/storageAccounts/write にあります。 これは共同作成者ロールの一部です。
- ロールの割り当てをストレージ アカウントに追加するアクセス許可。 この割り当ては Microsoft.Authorization/role assignments/write にあります。 これは所有者ロールの一部です。
共有データの受信
招待を開く
招待は、メールから開くことができるほか、Azure portal から直接開くこともできます。
招待をメールから開くには、受信トレイでデータ プロバイダーからの招待を確認します。 招待は Microsoft Azure からで、件名は "<yourdataprovider@domain.com> からの Azure Data Share の招待" になっています。 [招待を表示] を選択して、Azure で招待を確認します。
Azure portal から招待を開くには、[データ共有への招待] を検索します。 データ共有の招待の一覧が表示されます。
テナントのゲスト ユーザーの場合、Data Share の招待を初めて表示する前に、テナントの自分のメール アドレスを確認するよう求められます。 確認が完了すると、12 か月間有効になります。
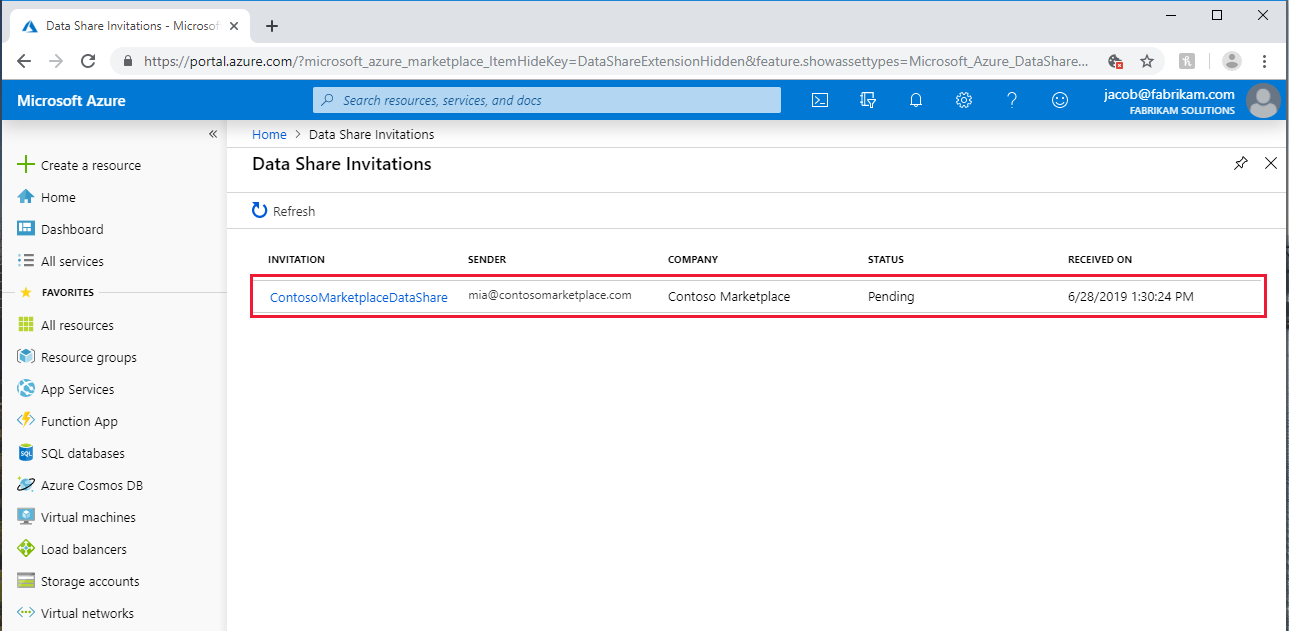
表示する共有を選択します。
招待を受け入れる
[使用条件] を含むすべてのフィールドを確認してください。 条件に同意したら、チェック ボックスをオンにします。
![[招待の同意] ページのスクリーンショット。利用規約が強調表示され、契約が選択されています。](media/terms-of-use.png)
[ターゲット データ共有アカウント] で、自分の Data Share のデプロイ先とするサブスクリプションとリソース グループを選択します。 次に、以下のフィールドに入力します。
[データ共有アカウント] フィールドで [新規作成] を選択します (Data Share アカウントがない場合)。 または、自分のデータ共有を受け入れる既存の Data Share アカウントを選択します。
[受信した共有名] フィールドで、データ プロバイダーが指定した既定値をそのままにするか、受信した共有の新しい名前を指定します。
[同意して構成する] を選択します。 共有サブスクリプションが作成されます。
![[同意] ページのスクリーンショット。ターゲット データ共有アカウント情報が入力されています。](media/accept-options.png)
Data Share アカウントに、受信した共有が表示されます。
招待を受け入れたくない場合は、[拒否] を選択します。
受信した共有を構成する
[データセット] タブで、ターゲットを割り当てるデータセットの横にあるチェック ボックスをオンにします。 [ターゲットへのマップ] を選択し、ターゲット データ ストアを選択します。
![[ターゲットへのマップ] ボタンが強調表示されている [受信した共有] ページのスクリーンショット。](media/dataset-map-target.png)
データのターゲット データ ストアを選択します。 ターゲット データ ストア内のファイルのうち、パスと名前が受信データのファイルと同じものは上書きされます。
![[データセットからターゲットへのマップ] ウィンドウのスクリーンショット。指定されたファイル システム名が表示されています。](media/map-target.png)
スナップショットベースの共有では、データ プロバイダーがスナップショット スケジュールを使用して定期的にデータを更新する場合、[スナップショット スケジュール] タブからスケジュールを有効にすることができます。スナップショット スケジュールの横にあるチェック ボックスをオンにします。 その後、[有効化] を選択します。 スケジュールされた最初のスナップショットは、スケジュール時刻から 1 分以内に開始され、以降のスナップショットはスケジュール時刻から数秒以内に開始されます。
![[有効化] ボタンが選択されている [スナップショット スケジュール] タブを示すスクリーンショット。](media/enable-snapshot-schedule.png)
スナップショットをトリガーする
このセクションの手順は、スナップショットベースの共有にのみ適用されます。
スナップショットは [詳細] タブからトリガーできます。このタブで [スナップショットのトリガー] を選択します。 データの完全なスナップショットまたは増分スナップショットがトリガーされるように選択することができます。 データ プロバイダーから初めてデータを受信する場合は、[完全なコピー] を選択します。 スナップショットの実行中は、前のスナップショットが完了するまで後続のスナップショットが開始されません。
![[トリガー スナップショット] ドロップダウンが選択され、[完全コピー] オプションが強調表示されている、受信した共有ページのスクリーンショット。](media/trigger-snapshot.png)
最終実行状態が "成功" の場合、ターゲット データ ストアに移動して、受信したデータを表示します。 [データセット] を選択し、ターゲット パスのリンクを選択します。
![成功したデータセットが選択されていることを示す [データセット] タブのスクリーンショット。](media/consumer-datasets.png)
履歴を表示する
スナップショットの履歴は、スナップショットベースの共有でのみ表示できます。 履歴を表示するには、[履歴] タブを開きます。ここには、過去 30 日間に生成されたすべてのスナップショットの履歴があります。
ストレージ スナップショットのパフォーマンス
ストレージ スナップショットのパフォーマンスは、ファイル数と共有データのサイズに加え、さまざまな要因によって影響を受けます。 常に、独自のパフォーマンス テストを実施することをお勧めします。 パフォーマンスに影響するいくつかの要因の例を下に示します。
- ソースとターゲットのデータ ストアへの同時アクセス。
- ソースとターゲットのデータ ストアの場所。
- 増分スナップショットの場合、共有データセット内のファイル数が、最後に成功したスナップショット以降に最終変更時刻を持つファイルの一覧を検索するのにかかる時間に影響する可能性があります。
関連するコンテンツ
Azure Data Share サービスを使用してストレージ アカウントからデータを共有および受信する方法について学習しました。 他のデータ ソースからの共有については、サポートされているデータ ストアに関するページを参照してください。