この記事では、データ転送のために Azure Data Box にケーブルを配線する際のさまざまな方法を説明します。 サポートされるケーブルの全一覧については、Mellanox 社のサポートされるケーブルとスイッチの一覧のページを参照してください。
MGMT ポート経由で転送する
このオプションでは、Data Box の構成がごく最小限になります。 MGMT ポートのみを構成し、管理とデータのどちらにも使用することができます。
開始する前に、以下の項目があることを確認します:
- MGMT ポートに接続する RJ45 イーサネット ケーブル。
- サポートされている OS を実行しているデータ ソース。
次の手順に従ってケーブルを配線します。
RJ45 ケーブルを使って、MGMT ポートをデータが格納されているサーバーに接続します。
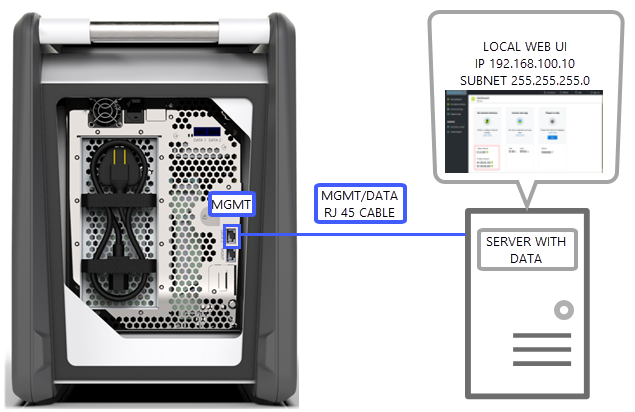
サーバーで、次の設定を行います。
- IP アドレス: 192.168.100.5
- サブネット: 255.255.255.0
デバイスのローカル Web UI (192.168.100.10) にアクセスします。 サインインし、Azure portal からロック解除のパスワードを使用して Data Box のロックを解除します。
静的 IP を使用して DATA ポート経由で転送する
Data Box に 2 つのポート (管理トラフィック用に MGMT ポート、データ用にデータ ポートのいずれか 1 つ) を構成できます。 データ ポートは DATA 1、DATA 2、DATA 3 のいずれかです。
構成するデータ ポートが 1 つのみのときは、DATA 1、DATA 2 などの 10-GbE ポートを使用することを強くお勧めします。 1-GbE ポートを使うと、データ転送にかかる時間が大幅に増えるおそれがあります。
開始する前に、以下の項目があることを確認します:
- MGMT ポートに接続する RJ45 イーサネット ケーブル。
- 10-GbE SFP+ Twinax 銅線ケーブル (接続する 10-GbE データ ポート 1 つにつき 1 本ずつ)。
- サポートされている OS を実行している 1 つ以上のデータ ソース。
オプション 1 - サーバーを介した初期設定
次の手順に従ってケーブルを配線します。
RJ45 イーサネット ケーブルを使用して、構成のために MGMT ポートとサーバーを直接接続します。
使用するポートが DATA 3 であれば RJ45 ケーブル、DATA 1 または DATA 2 であれば SFP+ ケーブルを使って、ポートをデータ ソースとしての役割を果たすサーバーに接続します。 良好なパフォーマンスを得るには、10-GbE の DATA 1 ポートまたは DATA 2 ポートの使用をお勧めします。
サーバーで、次の設定を行います。
IP アドレス: 192.168.100.5
サブネット: 255.255.255.0
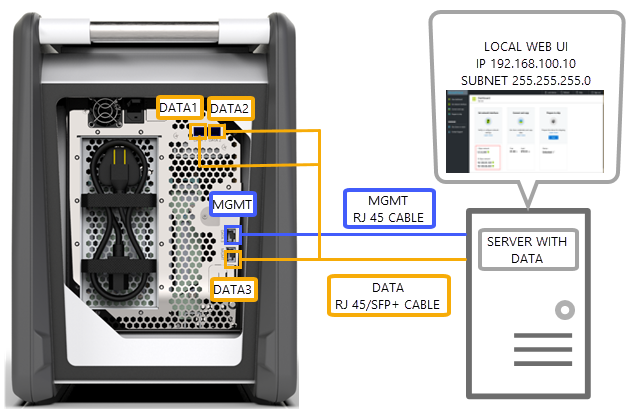
デバイスのローカル Web UI (192.168.100.10) にアクセスします。 サインインし、Azure portal からロック解除のパスワードを使用して Data Box のロックを解除します。
構成したデータ ポートに静的 IP を割り当てます。
オプション 2 - 別のコンピューターを介した初期設定
次の手順に従ってケーブルを配線します。
RJ45 イーサネット ケーブルを使用して、構成用の MGMT ポートに別のコンピューターを直接接続します。
使用するポートが DATA 3 であれば RJ45 ケーブル、DATA 1 または DATA 2 であれば SFP+ ケーブルを使って、サーバーに接続します。 良好なパフォーマンスを得るには、10-GbE の DATA 1 ポートまたは DATA 2 ポートの使用をお勧めします。 データが格納されているサーバーとデータ ポートは、10-GbE スイッチを介して接続します。
デバイスに接続するために使用するノート PC のイーサネット アダプターを、次のとおり構成します。
- IP アドレス: 192.168.100.5
- サブネット: 255.255.255.0
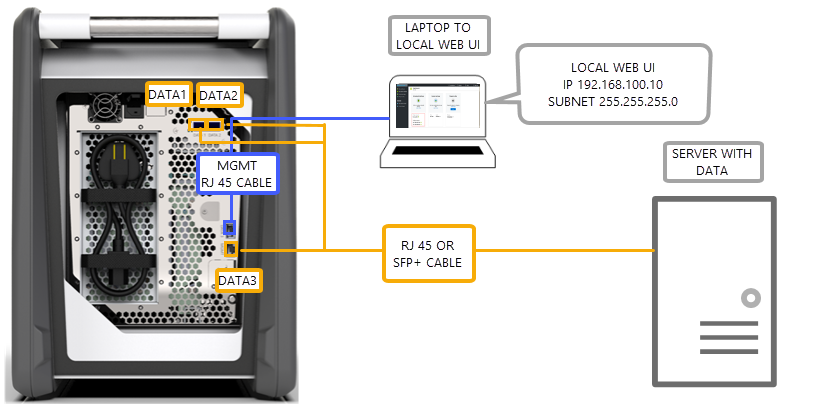
デバイスのローカル Web UI (192.168.100.10) にアクセスします。 サインインし、Azure portal からロック解除のパスワードを使用して Data Box のロックを解除します。
DHCP サーバーにより割り当てられた IP アドレスを特定します。
静的 IP とスイッチを使用して DATA ポート経由で転送する
1 GbE ネットワークと 10 GbE ネットワークにまたがる複数のデータ ソースの場合には、この構成を使用します。
開始する前に、以下の項目があることを確認します:
- MGMT ポートに接続する RJ45 イーサネット ケーブル。
- 10-GbE SFP+ Twinax 銅線ケーブル (接続する 10-GbE データ ポート 1 つにつき 1 本ずつ)。
- サポートされている OS を実行している 1 つ以上のデータ ソース。 これらのデータ ソースは、1 GbE ネットワークや 10 GbE ネットワークなどの異なるネットワークに存在する可能性があります。
次の手順に従ってケーブルを配線します。
RJ45 イーサネット ケーブルを使用して、構成のために MGMT ポートとサーバーを直接接続します。
使用するポートが DATA 3 であれば RJ45 ケーブル、DATA 1 または DATA 2 であれば SFP+ ケーブルを使って、サーバーに接続します。 良好なパフォーマンスを得るには、10-GbE の DATA 1 ポートまたは DATA 2 ポートの使用をお勧めします。
デバイスに接続するために使用するノート PC のイーサネット アダプターを、次のとおり構成します。
IP アドレス: 192.168.100.5
サブネット: 255.255.255.0
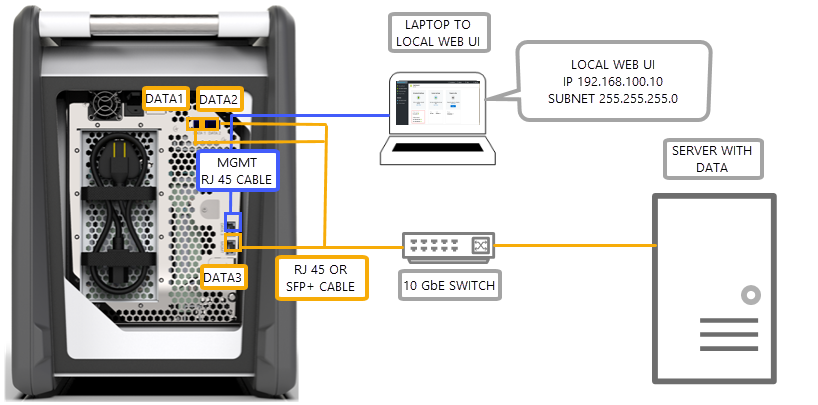
デバイスのローカル Web UI (192.168.100.10) にアクセスします。 サインインし、Azure portal からロック解除のパスワードを使用して Data Box のロックを解除します。
構成したデータ ポートに静的 IP を割り当てます。
DHCP 環境内で DATA ポート経由で転送する
デバイスが DHCP 環境にある場合には、この構成を使用します。
開始する前に、以下の項目があることを確認します:
- RJ45 ケーブル (DATA 3 に接続する場合)。
- 10-GbE SFP+ Twinax 銅線ケーブル (接続する 10-GbE データ ポート 1 つにつき 1 本ずつ)。
- サポートされている OS を実行している 1 つ以上のデータ ソース。 これらのデータ ソースは、1 GbE ネットワークや 10 GbE ネットワークなどの異なるネットワークに存在する可能性があります。
次の手順に従ってケーブルを配線します。
(DHCP サーバーがアクセス可能な) スイッチを介して、RJ45 または SFP+ ケーブルを使用してサーバーに接続します。
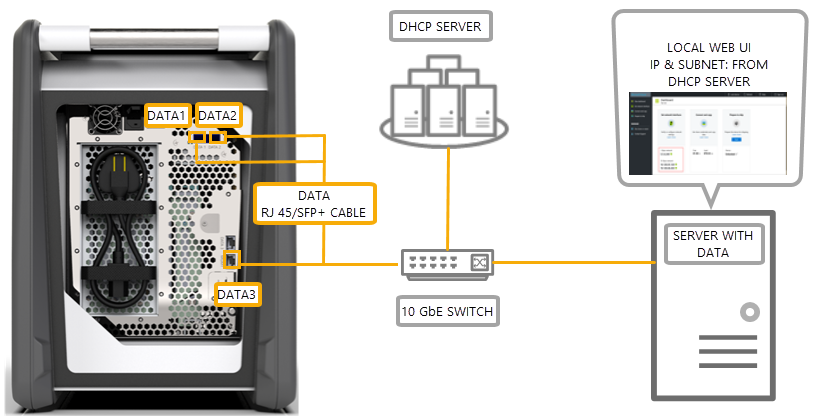
DHCP サーバーまたは DNS サーバーを使用して IP アドレスを特定します。
同じネットワーク上のサーバーから、DHCP サーバーによって割り当てられた IP アドレスを使用してデバイスのローカル Web UI にアクセスします。 サインインし、Azure portal からロック解除のパスワードを使用して Data Box のロックを解除します。
次のステップ
- デバイスの配線を済ませたら、Azure Data Box へのデータのコピーに進みます。