チュートリアル:Data Box を使用して Azure のマネージド ディスクとしてデータをインポートする
このチュートリアルでは、Azure Data Box を使用して、オンプレミスの VHD を Azure のマネージド ディスクに移行する方法について説明します。 オンプレミス VM の VHD は、ページ BLOB として Data Box にコピーされ、マネージド ディスクとして Azure にアップロードされます。 その後、これらのマネージド ディスクは Azure VM に接続できます。
このチュートリアルでは、以下の内容を学習します。
- 前提条件を確認する
- Data Box に接続する
- Data Box にデータをコピーする
前提条件
開始する前に次の点を確認します。
Azure Data Box の設定に関するチュートリアルを完了していること。
Data Box の受け取りが済んでいて、ポータル内での注文の状態が [配信済み] であること。
高速ネットワークに接続していること。 10 GbE 接続を少なくとも 1 つ利用することを強くお勧めします。 10 GbE 接続を利用できない場合は、1 GbE データ リンクを使用します。ただし、コピー速度に影響があります。
次の事項を確認済みであること。
Data Box によって Azure Storage にデータが転送されたことを確認するまでソース データのコピーを保持していること。
Data Box に接続する
Data Box は、指定されたリソース グループに基づいて、関連付けられているリソース グループごとに 1 つの共有を作成します。 たとえば、注文するときに mydbmdrg1 と mydbmdrg2 が作成された場合は、次の共有が作成されます。
mydbmdrg1_MDiskmydbmdrg2_MDisk
各共有内に、ストレージ アカウントのコンテナーに対応する次の 3 つのフォルダーが作成されます。
- Premium SSD
- Standard HDD
- Standard SSD
Data Box 上の共有への UNC パスを次の表に示します。
| 接続プロトコル | 共有への UNC パス |
|---|---|
| SMB | \\<DeviceIPAddress>\<ResourceGroupName_MDisk>\<PremiumSSD>\file1.vhd\\<DeviceIPAddress>\<ResourceGroupName_MDisk>\<StandardHDD>\file2.vhd\\<DeviceIPAddress>\<ResourceGroupName_MDisk>\<StandardSSD>\file3.vhd |
| NFS | //<DeviceIPAddress>/<ResourceGroup1_MDisk>/<PremiumSSD>/file1.vhd//<DeviceIPAddress>/<ResourceGroupName_MDisk>/<StandardHDD>/file2.vhd//<DeviceIPAddress>/<ResourceGroupName_MDisk>/<StandardSSD>/file3.vhd |
Data Box の共有への接続に SMB と NFS のどちらを使用するかに応じて、接続する手順は異なります。
Note
この機能では、REST 経由の接続はサポートされていません。
SMB 経由で Data Box に接続する
Windows Server ホスト コンピューターを使用している場合は、次の手順に従って Data Box に接続します。
最初に、認証を行ってセッションを開始します。 [接続とコピー] に移動します。 [資格情報の取得] をクリックして、お使いのリソース グループに関連付けられている共有用のアクセス資格情報を取得します。 Azure portal の [デバイスの詳細] からアクセス資格情報を取得することもできます。
Note
マネージド ディスクのすべての共有の資格情報は同じです。
![[接続とコピー]、共有の資格情報を取得する](media/data-box-deploy-copy-data-from-vhds/get-share-credentials1.png)
[共有にアクセスしてデータをコピーする] ダイアログ ボックスで、共有の [ユーザー名] と [パスワード] をコピーします。 [OK] をクリックします。
![[接続とコピー]、共有の資格情報をコピーする](media/data-box-deploy-copy-data-from-vhds/get-share-credentials2.png)
ご自分のリソースに関連付けられている共有 (以下の例の場合は、mydbmdrg1) にホスト コンピューターからアクセスするため、コマンド ウィンドウを開きます。 コマンド プロンプトに、次のコマンドを入力します。
net use \\<IP address of the device>\<share name> /u:<user name for the share>この例の UNC 共有パスは次のとおりです。
\\169.254.250.200\mydbmdrg1_MDisk\\169.254.250.200\mydbmdrg2_MDisk
メッセージに従って共有のパスワードを入力します。 上記のコマンドを使用して共有に接続する例を次に示します。
C:\>net use \\169.254.250.200\mydbmdrgl_MDisk /u:mdisk Enter the password for 'mdisk' to connect to '169.254.250.200': The command completed successfully. C: \>Windows キーを押しながら R キーを押します。[ファイル名を指定して実行] ウィンドウで、「
\\<device IP address>\<ShareName>」と入力します。 [OK] をクリックして、エクスプローラーを開きます。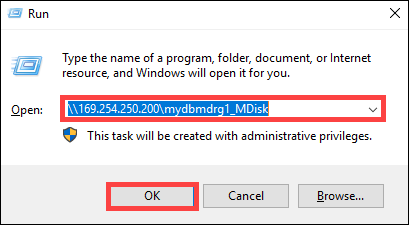
各共有内に、事前に作成された次のフォルダーが表示されます。
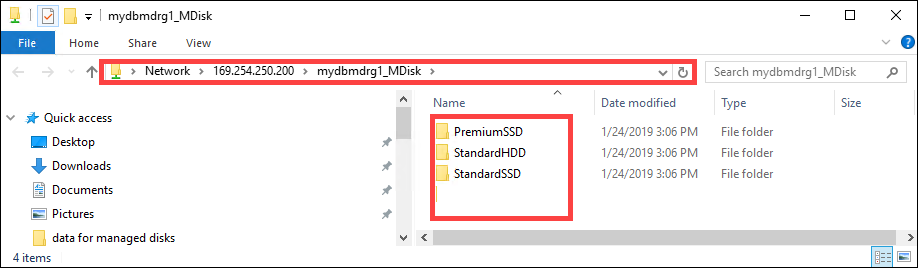
NFS 経由で Data Box に接続する
Linux ホスト コンピューターを使用している場合は、次の手順を実行して、NFS クライアントへのアクセスを許可するように Data Box を構成します。
共有にアクセスできる許可するクライアントの IP アドレスを指定します。 ローカル Web UI で、 [接続とコピー] ページに移動します。 [NFS の設定] で、 [NFS のクライアント アクセス] をクリックします。
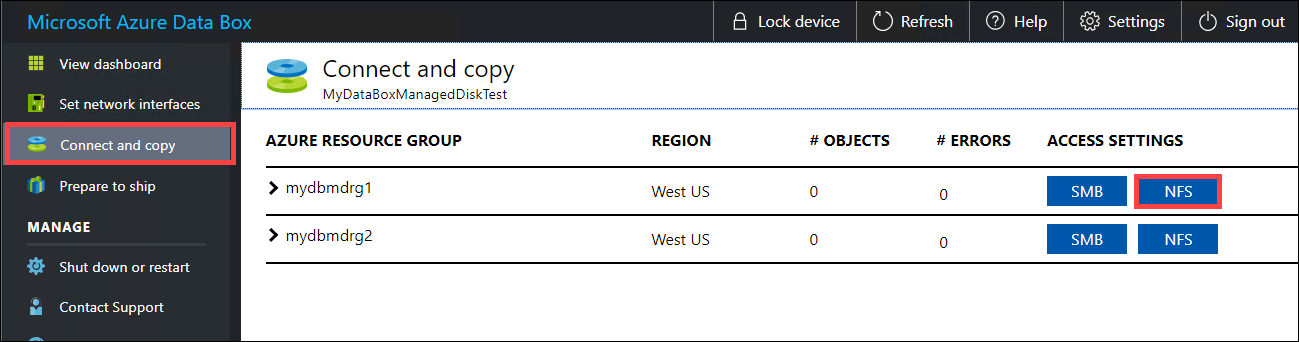
NFS クライアントの IP アドレスを指定して、 [追加] をクリックします。 この手順を繰り返すことにより、複数の NFS クライアントに対するアクセスを構成できます。 [OK] をクリックします。
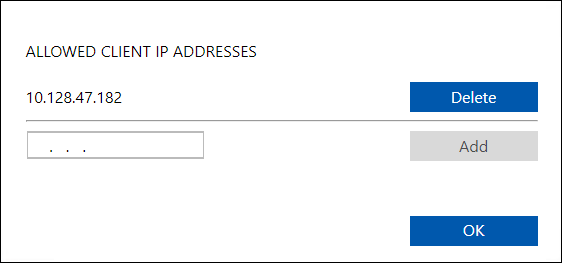
Linux ホスト コンピューターにサポートされているバージョンの NFS クライアントがインストールされていることを確認します。 お使いの Linux ディストリビューションの特定のバージョンを使用します。
NFS クライアントをインストールした後、次のコマンドを使用して、Data Box デバイスに NFS 共有をマウントします。
sudo mount <Data Box device IP>:/<NFS share on Data Box device> <Path to the folder on local Linux computer>NFS 経由で Data Box の共有に接続する方法の例を次に示します。 Data Box デバイスの IP は
169.254.250.200で、共有mydbmdrg1_MDiskは ubuntuVM にマウントされており、マウント ポイントは/home/databoxubuntuhost/databoxです。sudo mount -t nfs 169.254.250.200:/mydbmdrg1_MDisk /home/databoxubuntuhost/databox
Data Box にデータをコピーする
データ サーバーに接続したら、次にデータをコピーします。 VHD ファイルは、ページ BLOB としてステージング用のストレージ アカウントにコピーされます。 その後、ページ BLOB はマネージド ディスクに変換され、リソース グループに移動されます。
データのコピーを開始する前に、次の考慮事項を確認してください。
- VHD は必ず、事前に作成されたフォルダーの 1 つにコピーします。 これらのフォルダー以外または自分で作成したフォルダーに VHD をコピーすると、VHD はマネージド ディスクではなく、ページ BLOB として Azure ストレージ アカウントにアップロードされます。
- マネージド ディスクを作成するためにアップロードできるのは、容量固定の VHD のみです。 VHDX ファイル、動的および差分 VHD はサポートされていません。
- 事前に作成されたすべてのフォルダーにわたって 1 つのリソース グループ内で特定の名前を持つマネージド ディスクを 1 つだけ保持できます。 これは、事前に作成されたフォルダーにアップロードされた VHD は一意の名前でなければならないことを意味します。 指定した名前が、リソース グループ内の既存のマネージド ディスクと一致しないようにしてください。
- 「Azure オブジェクトのサイズ制限」のマネージド ディスク制限を確認します。
SMB と NFS のどちらを経由して接続するかに応じて、次の方法を使用できます。
コピー ジョブが完了するのを待ちます。 次の手順に進む前に、コピー ジョブがエラーなしで完了したことを確認してください。
![エラーがない [接続とコピー] ページ](media/data-box-deploy-copy-data-from-vhds/verify-no-errors-connect-and-copy.png)
コピー プロセス中にエラーがある場合は、 [接続とコピー] ページからログをダウンロードします。
512 バイトにアラインされていないファイルをコピーした場合、そのファイルはステージング用のストレージ アカウントにページ BLOB としてアップロードされません。 ログにエラーが表示されます。 そのファイルを削除し、512 バイトにアラインされているファイルをコピーします。
名前が長いVHDX (これらのファイルはサポートされていません) をコピーした場合は、ログにエラーが表示されます。
![ログにエラーがある [接続とコピー] ページ](media/data-box-deploy-copy-data-from-vhds/errors-connect-and-copy.png)
次の手順に進む前に、エラーを解決してください。
データの整合性を保証するため、データがコピーされるときにインラインでチェックサムが計算されます。 コピーが完了したら、デバイスで使用済み領域と空き領域を確認します。
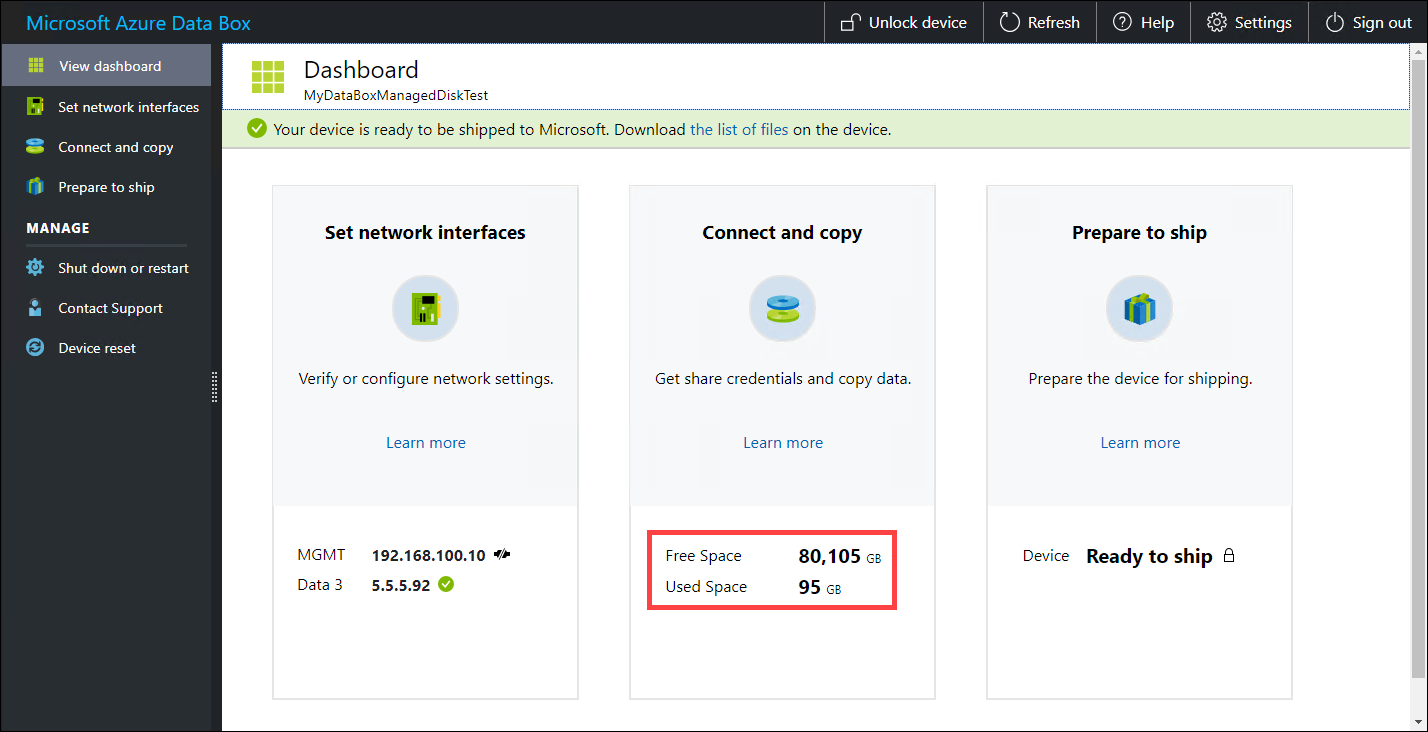
コピー ジョブが完了したら、発送準備に進むことができます。
次のステップ
このチュートリアルでは、Azure Data Box に関する次のようなトピックについて説明しました。
- 前提条件を確認する
- Data Box に接続する
- Data Box にデータをコピーする
次のチュートリアルに進み、お客様の Data Box を Microsoft に返送する方法を学習してください。