Databricks Assistant は、Databricks ノートブック、SQL エディター、ジョブ、AI/BI ダッシュボード、ファイル エディターなどを支援するコンテキスト対応 AI アシスタントです。 Databricks アシスタントは、会話型インターフェイスを使用してサポートを依頼すると、データやコードを支援します。
注
Azure AI を利用する機能を無効にした場合、Databricks Assistant は既定で Databricks でホストされる AI モデルを使用します。 詳細については、「パートナーを利用した AI 支援機能の設定によって管理される機能」を参照してください。
Assistant がコードにどのように役立つかについては、「Databricks Assistantからコーディングのヘルプを取得する」を参照してください。
アカウントの場合: Azure AI を利用する AI 機能を無効または有効にする
ヒント
次の手順を使用して Databricks Assistant またはその他の Azure AI を利用する AI 機能を有効にできない場合は、 AI 機能に対してワークスペース Geography 内のデータ処理の強制を無効にする必要がある場合があります。 「Geo 間データ処理を有効にする」を参照してください。
Databricks Assistant を含むパートナーを利用した AI 機能は、既定で有効になっています。 ただし、アカウント管理者は、アカウント内のすべてのワークスペースに対して Azure AI を利用した AI 機能を無効にすることができます。 アカウント管理者は、アカウント全体に対して Databricks Assistant の有効化を強制することもできます。
ヒント
アカウントの Azure AI を利用した Databricks AI 機能の有効化または無効化は、監査ログのアカウント イベントとしてキャプチャされます。 アカウント イベントを参照してください。
アカウント管理者として、アカウント コンソールにログインします。
重要
Microsoft Entra ID テナントのユーザーがまだアカウント コンソールにログインしていない場合、あなたかテナント内の別のユーザーが最初のアカウント管理者としてログインする必要があります。これを行うには、Microsoft Entra ID グローバル管理者になる必要がありますが、Azure Databricks Account Console に初めてログインしたときだけです。 最初のログイン時に、ユーザーは Azure Databricks アカウント管理者になり、Azure Databricks アカウントにアクセスするためには、Microsoft Entra ID 全体管理者の役割は不要になります。 最初のアカウント管理者として、あなたはMicrosoft Entra IDテナント内のユーザーを追加のアカウント管理者として割り当てることができます(彼らもさらにアカウント管理者を割り当てることができます)。 追加のアカウント管理者は、Microsoft Entra ID で特定のロールを必要としません。 「ユーザー、サービス プリンシパル、グループを構成する」を参照してください。
[設定]をクリックします。
[機能の有効化] タブをクリックします。
[Azure AI 搭載の機能の有効化] オプションには、[オフ] または [オン] を選択します。
[適用] 設定を使用してワークスペースのオーバーライドを防止する:
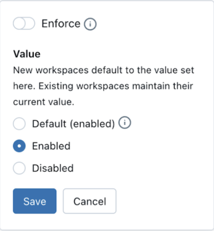
[Azure AI を利用した AI 支援機能を有効にする] オプションで [オフ] を選択した場合、Databricks でホストされるモデルは引き続き AI 機能を強化します。
アシスタントを含む Azure AI を利用する AI 機能に使用されるサービスについては、パートナーが利用する AI 支援機能の設定によって管理される機能に関するページを参照してください。
ワークスペースの場合: Azure AI を利用する AI 機能を無効または有効にする
アカウント管理者が Databricks Assistant を含む Azure AI を利用した AI 機能を有効にした場合、ワークスペースでは既定で有効になります。 アカウント管理者がこの設定を適用しない限り、ワークスペース管理者は自分のワークスペースでこの設定を無効にできます。
ワークスペースで Azure AI を利用する AI 機能を無効にするには:
- Databricks ワークスペースの上部バーにあるユーザー名 >[設定] をクリックします。
- 左側ペインの [ワークスペース管理] で、[詳細設定] タブをクリックします。
- Azure AI を利用する AI 機能を無効にするには、Azure AI を利用する AI 支援機能のトグルを [オフ] をクリックします。
アシスタント ペインのツアー
このセクションでは、アシスタント ウィンドウの既定の環境について説明します。
アシスタント ウィンドウを開くには、ページの右上隅にある ![]() ) をクリックします。
) をクリックします。
チャット ウィンドウ
![説明プロンプトが表示された [アシスタント] ウィンドウ。](../_static/images/notebooks/assistant-explain-prompt.png)
アシスタント ウィンドウの下部にあるテキスト ボックスに質問または スラッシュ コマンド を入力し、 Enter キーを押すか、テキスト ボックスの右側にある [ をクリックします。 アシスタントによって回答が表示されます。
アシスタントにコードのサポートを求めるメッセージが表示されると、提案されたコード変更の実行、受け入れ、または拒否が行われます。
チャット ウィンドウのコントロールと設定
チャット ウィンドウヘッダーには、チャット UI のコントロールと設定があります。

チャット ウィンドウの設定メニュー: チャット ウィンドウの設定メニューを開いてチャット スレッドを削除し、ウィンドウの位置を変更し、設定を変更します。

履歴内のチャット スレッドを削除します。

アシスタントの設定を変更します。 [設定] を選択すると、[チャット] ウィンドウで
/settings assistantプロンプトが実行されます。![[設定] プロンプトが表示された [アシスタント チャット] ウィンドウ。](../_static/images/notebooks/assistant-chat-settings.png)
プロンプトまたはクエリを再実行します。 回答の上にカーソルを置き、[
をクリックします。
ウィンドウを閉じます。 セルの右上隅にある [
をクリックします。
Databricks Assistant の場所を制御する
ドッキング機能を使用すると、Databricks Assistant の表示場所を制御できます。 ページの右側にウィンドウを保持するか、下部に沿って任意の場所にドッキングします。 Databricks Assistant を最小化または展開するには、[アシスタント] ウィンドウの上部をクリックします。

ドキュメントからフォローアップの提案と引用を取得する
Databricks Assistant では、ドキュメントから質問に回答するためのフォローアップの提案と引用が提供されます。 プロンプト ボックスに質問またはプロンプトを入力します。
- フォローアップ候補には、クエリのバリエーションが含まれます。
- 引用文献は、アシスタントの回答に続く番号付き脚注リンクです。

コードに関するヘルプを表示する
Databricks Assistant のコードに関するヘルプをノートブックに直接表示します。 アシスタントは次の機能を提供します。
- AI ベースのオートコンプリート。
- 自然言語プロンプトを使用したデータ フィルター。
- [診断エラー] を使用したコードのデバッグ。
- クイック修正は、コード エラーを修正するための自動推奨事項を示します。これを 受け入れて実行できます。
- サーバーレス コードの実行。
を参照してください Databricks Assistantからコーディングのヘルプを取得する。
追加情報
- Databricks アシスタントとは?
- Databricks Assistantのコーディングに関するヘルプ (Databricks Assistant を使用するための ヒントを含む) を取得します
- Databricks AI は信頼と安全性を備えています
- Databricks Assistant の影響を測定する