SQL エディターでのクエリの記述とデータの探索
Azure Databricks UI には、クエリの作成、使用可能なデータの参照、視覚化の作成に使用できる SQL エディターが用意されています。 保存したクエリをワークスペース内の他のチーム メンバーと共有することもできます。
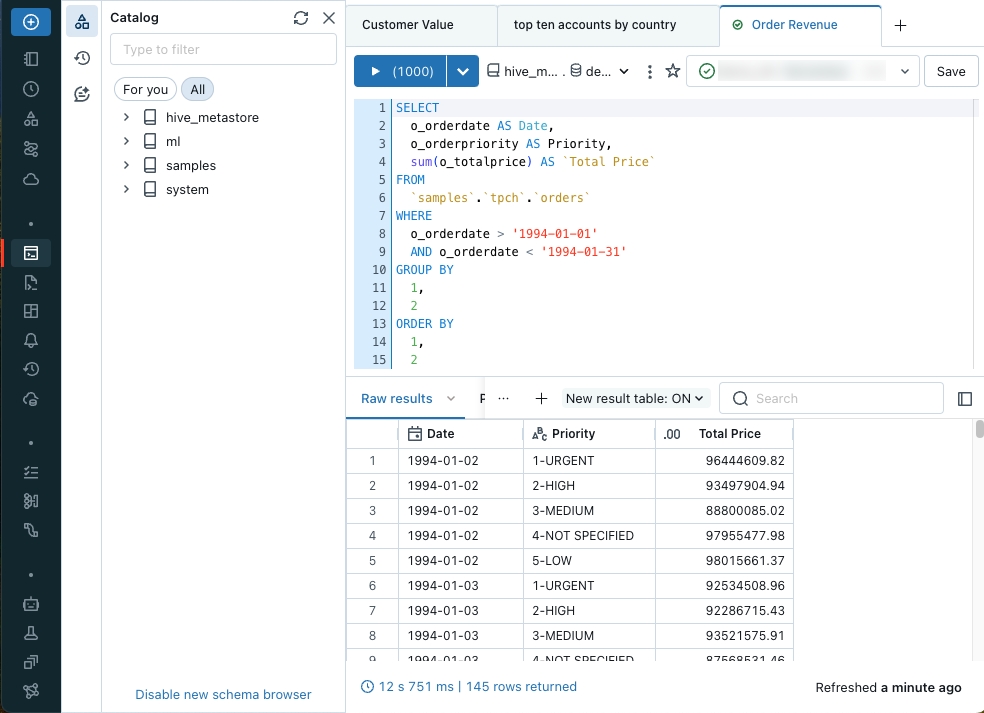
エディターを開いた後は、SQL クエリを作成したり、使用可能なデータを参照したりできます。 テキスト エディターでは、オートコンプリート、自動書式設定、その他のさまざまなキーボード ショートカットがサポートされています。
テキスト エディターの上部にあるクエリ タブを使用して、複数のクエリを開くことができます。 各クエリ タブには、クエリを実行したり、クエリをお気に入りに登録したり、SQL ウェアハウスに接続したりするためのコントロールがあります。 クエリの保存、スケジュール、共有を行うこともできます。
コンピューティングに接続
クエリを実行するには、少なくとも実行中の SQL ウェアハウスに対する CAN USE アクセス許可が必要です。 エディターの上部付近にあるドロップダウンを使用して、使用可能なオプションを表示できます。 一覧をフィルター処理するには、テキスト ボックスにテキストを入力します。
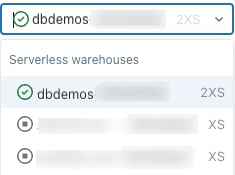
クエリを初めて作成するときは、使用可能な SQL ウェアハウスの一覧がアルファベット順に表示されます。 次にクエリを作成するときは、最後に使用した SQL ウェアハウスが選択されます。
SQL ウェアハウスの横にあるアイコンは、次の状態を示します。
- 実行中

- 開始中

- 停止

Note
SQL ウェアハウスが一覧にない場合は、ワークスペース管理者に問い合わせてください。
選択した SQL ウェアハウスは、クエリの実行時に自動的に再起動されます。 SQL ウェアハウスを開始するその他の方法については、「ウェアハウスを開始する」を参照してください。
SQL エディターでデータ オブジェクトを参照する
メタデータの読み取りアクセス許可がある場合は、SQL エディター内のスキーマ ブラウザーに使用可能なデータベースとテーブルが表示されます。 Catalog Explorer からデータ オブジェクトを参照することもできます。
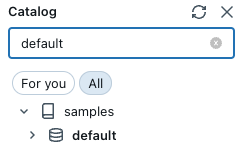
アクティブなコンピューティングを使用せずに、カタログ エクスプローラーで Unity Catalog 管理データベース オブジェクト間を移動できます。 hive_metastore および他のカタログ (Unity Catalog によって管理されていない) 内のデータを探索するには、適切な権限でコンピューティングにアタッチする必要があります。 「Unity Catalog を使用したデータ ガバナンス」を参照してください。
Note
スキーマ ブラウザーおよび Catalog Explorer にデータ オブジェクトが存在しない場合は、ワークスペース管理者に問い合わせてください。
スキーマを更新するには、スキーマ ブラウザーの上部付近にある ![]() をクリックします。 検索ボックスにフィルター文字列を入力して、スキーマをフィルター処理できます。
をクリックします。 検索ボックスにフィルター文字列を入力して、スキーマをフィルター処理できます。
テーブル名をクリックすると、そのテーブルの列が表示されます。
クエリを作成する
SQL エディターでテキストを入力してクエリを作成できます。 スキーマ ブラウザーから要素を挿入して、カタログとテーブルを参照できます。
SQL エディターでクエリを入力します。
SQL エディターではオートコンプリートがサポートされています。 入力すると、オートコンプリートが入力補完を提案します。 たとえば、カーソル位置の有効な入力補完が列である場合、オートコンプリートは列名を提案します。 「
select * from table_name as t where t.」と入力した場合、オートコンプリートではtがtable_nameの別名であると認識して、table_name内の列を提案します。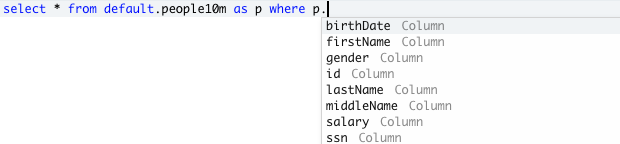
(省略可能) 編集を完了したら、[保存] をクリックします。
オートコンプリートのオンとオフを切り替える
ライブ オートコンプリートでは、スキーマ トークン、クエリ構文識別子 (SELECT や JOIN など)、クエリ スニペットのタイトルを補完できます。 これは、データベース スキーマが 5,000 トークン (テーブルまたは列) を超えない限り、既定で有効になります。
ライブ オートコンプリートを無効または有効にするには、SQL エディターの下にあるトグルを使用します。
- ライブ オートコンプリートを無効にするには、Ctrl + Space キーを押すか、SQL エディターの下にある
![[オートコンプリート有効]](../../../_static/images/sql/auto-complete-enabled.png) ボタンをクリックします。
ボタンをクリックします。
クエリを保存する
SQL エディターの右上にある [保存] ボタンをにより、クエリが保存されます。
重要
クエリを変更しても明示的に [保存] をクリックしなかった場合、その状態はクエリの下書きとして保持されます。 クエリの下書きは 30 日間保存されます。 30 日後、クエリの下書きは自動的に削除されます。 変更を保持するには、変更を明示的に保存する必要があります。
複数のクエリを編集する
既定では、SQL エディターではタブが使用されるため、複数のクエリを同時に編集できます。 新しいタブを開く場合は、+ をクリックし、[Create new query](新しいクエリの作成) または [Open existing query](既存のクエリを開く) を選択します。 [既存のクエリを開く] をクリックして、保存されたクエリの一覧を表示します。 [マイ クエリ] または [お気に入り] をクリックして、クエリの一覧をフィルター処理します。 表示するクエリを含む行で、[開く] をクリックします。
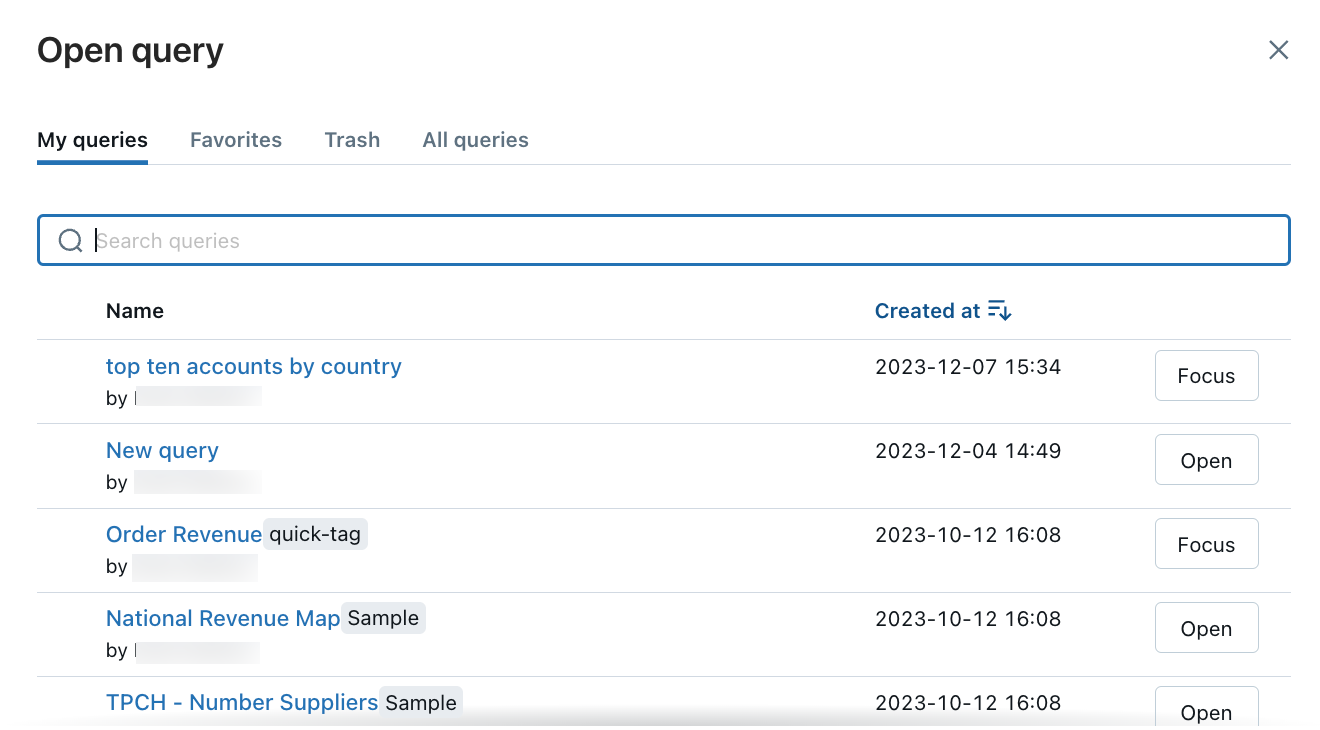
1 つのクエリまたは複数のクエリを実行する
1 つのクエリまたはすべてのクエリを実行するには:
SQL ウェアハウスを選択します。
SQL エディターでクエリを強調表示します (クエリ ペインに複数のクエリがある場合)。
Ctrl/Cmd + Enter キーを押すか、[Run (1000)](実行 (1000)) をクリックして、結果を結果ペインにテーブルとして表示します。
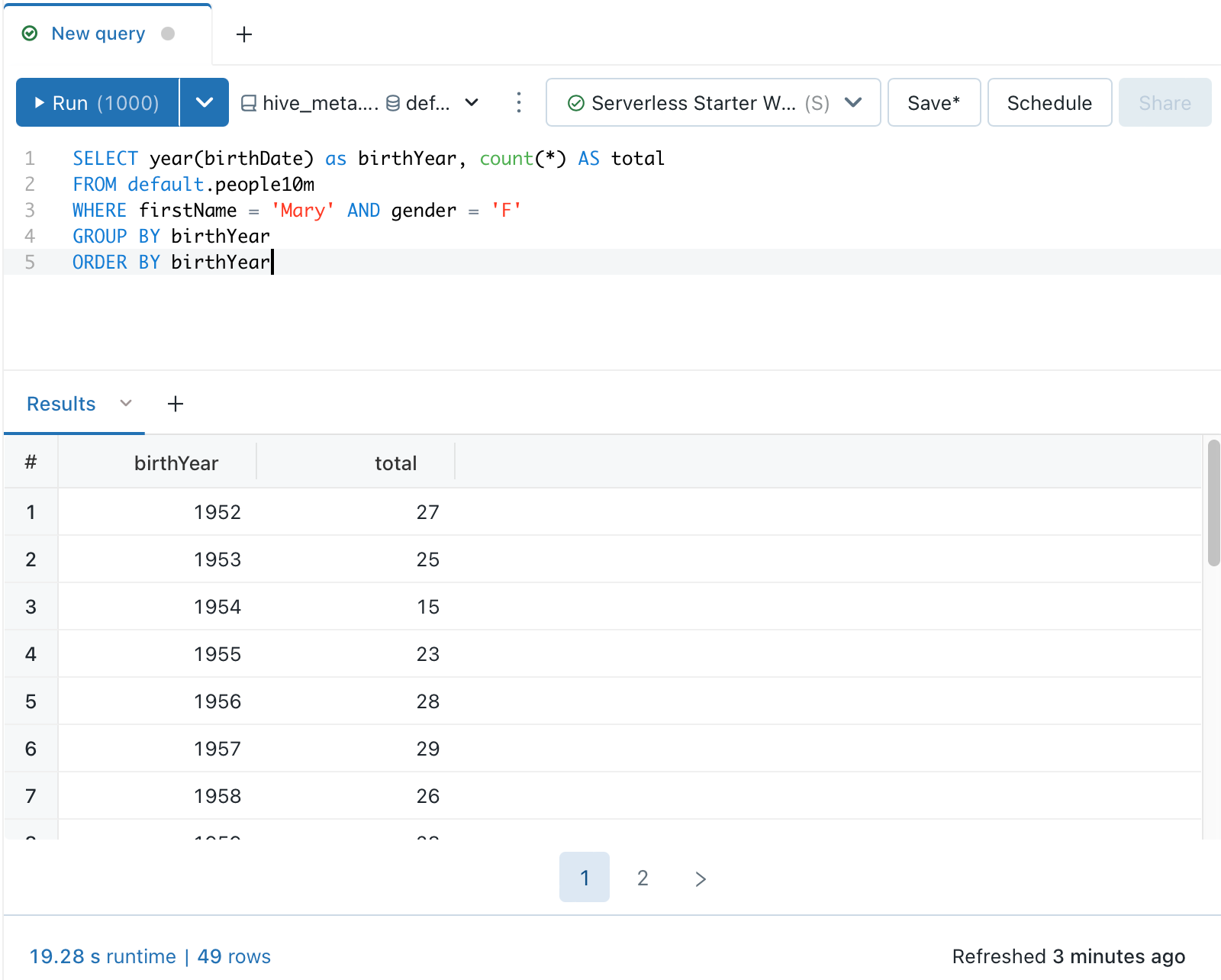
Note
クエリで返される行数を 1,000 行に制限するために、すべてのクエリでは、既定で [Limit 1000] (制限 1000) が選択されています。 [Limit 1000] (制限 1000) 設定でクエリを保存した場合、この設定はすべてのクエリ実行 (ダッシュボード内を含む) に適用されます。 このクエリのすべての行を返す場合は、[Run (1000)] (実行 (1000)) ドロップダウンをクリックして、[LIMIT 1000] (制限 1000) をオフにすることができます。 行数に対する別の制限を指定する場合は、LIMIT 句を任意の値と共にクエリに追加できます。
クエリを終了する
実行中にクエリを終了するには、[キャンセル] をクリックします。 管理者は、「実行中のクエリの終了」を参照して、別のユーザーによって開始された実行中のクエリを停止できます。
クエリ オプション
クエリ エディターの上部付近にある  ケバブ コンテキスト メニューを使用すると、クエリ情報の複製、元に戻す、書式設定、編集のためのメニュー オプションにアクセスできます。
ケバブ コンテキスト メニューを使用すると、クエリ情報の複製、元に戻す、書式設定、編集のためのメニュー オプションにアクセスできます。
保存したクエリに戻す
クエリを編集すると、クエリのコンテキスト メニューに変更を元に戻すオプションが表示されます。 [元に戻す] をクリックすると、保存したバージョンに戻ることができます。
クエリの破棄と復元
クエリをごみ箱に移動するには:
- SQL エディターでクエリの横にあるケバブ コンテキスト メニュー
 をクリックし、[ごみ箱に移動] を選択します。
をクリックし、[ごみ箱に移動] を選択します。 - [ごみ箱に移動] をクリックして確定します。
クエリをごみ箱から復元するには:
- [すべてのクエリ] リストで
 をクリックします。
をクリックします。 - クエリをクリックします。
- SQL エディターの右上にあるケバブ コンテキスト メニュー
 をクリックし、[復元] をクリックします。
をクリックし、[復元] をクリックします。
クエリの説明を設定し、クエリ情報を表示する
クエリの説明を設定するには:
クエリの横にあるケバブ コンテキスト メニュー
 をクリックし、[クエリ情報の編集] をクリックします。
をクリックし、[クエリ情報の編集] をクリックします。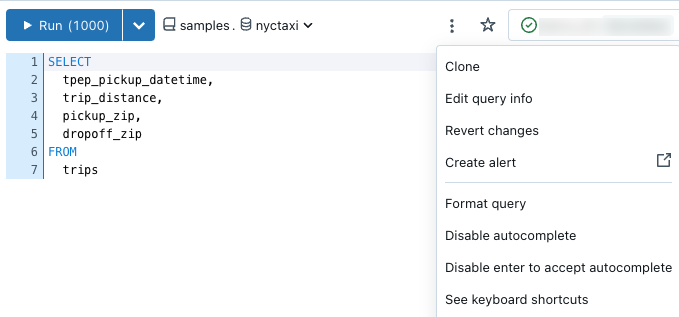
[説明] テキスト ボックスに説明を入力します。 その後、 [保存] をクリックします。 このダイアログでは、クエリの作成と更新の時期などの履歴を表示することもできます。
クエリのお気に入り登録とタグ付け
お気に入りとタグを使用して、ワークスペース ランディング ページと、ダッシュボードおよびクエリの各一覧ページに表示される、クエリとダッシュボードのリストをフィルター処理できます。
お気に入り: クエリをお気に入りに追加するには、クエリの一覧で、タイトルの左側にある星をクリックします。 星が黄色に変わります。
タグ: 組織にとって意味のある任意の文字列で、クエリとダッシュボードにタグ付けできます。
タグの追加
クエリ エディターでタグを追加します。
クエリの横にあるケバブ コンテキスト メニュー
 をクリックし、[クエリ情報の編集] をクリックします。 [クエリ情報] ダイアログが表示されます。
をクリックし、[クエリ情報の編集] をクリックします。 [クエリ情報] ダイアログが表示されます。クエリにタグが適用されていない場合は、タグが表示されるテキスト ボックスに [Add some tags] (タグの追加) と表示されます。 新しいタグを作成するには、ボックスに入力します。 複数のタグを入力するには、エントリ間で Tab キーを押します。
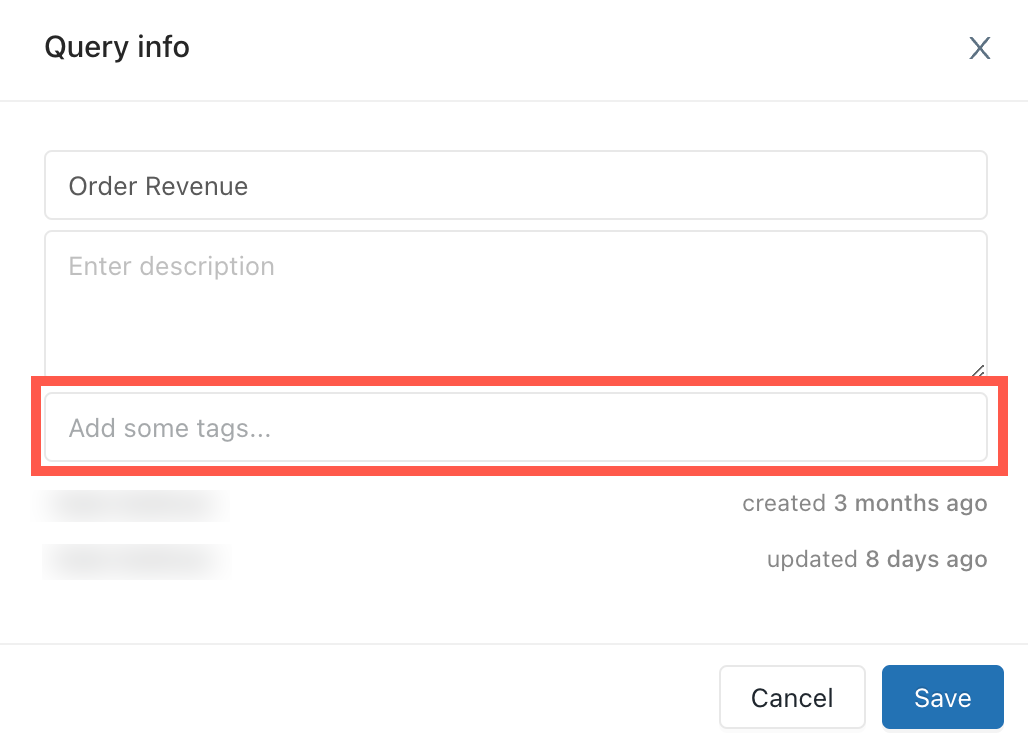
[保存] をクリックしてタグを適用し、ダイアログを閉じます。
タグを削除する
- クエリの横にあるケバブ コンテキスト メニュー
 をクリックし、[クエリ情報の編集] をクリックします。
をクリックし、[クエリ情報の編集] をクリックします。 - 削除するタグの [X] をクリックします。
- [保存] をクリックしてダイアログを閉じます。
クエリ結果を表示する
クエリを実行すると、その下のペインに結果が表示されます。 新しいクエリに対して [New result table] (新しい結果テーブル) がオンになっています。 必要に応じて、ドロップダウンをクリックしてオフにします。 このセクションの画像では、新しい結果テーブルを使用しています。
結果ウィンドウを使用して、クエリの結果を操作したり探索したりできます。 結果ウィンドウには、結果を探索するための次の機能があります。
視覚化、フィルター、パラメーター
![]() をクリックして、視覚化、フィルター、またはパラメーターを追加します。 以下のオプションが表示されます。
をクリックして、視覚化、フィルター、またはパラメーターを追加します。 以下のオプションが表示されます。
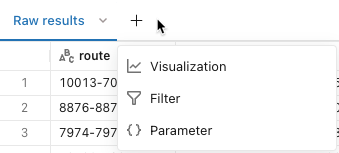
視覚化: 視覚化は、結果セットを探索するのに役立ちます。 使用可能な視覚化の種類の完全な一覧については、「視覚化の種類」を参照してください。
フィルター: フィルターを使用すると、クエリの実行後に結果セットを制限できます。 フィルターを適用して、データのさまざまなサブセットを選択的に表示できます。 フィルターの使用方法については、「クエリのフィルター」を参照してください。
パラメーター: パラメーターを使用すると、実行時にクエリに値を代入することで、結果セットを制限できます。 パラメーターを適用する方法については、「クエリのパラメーター」を参照してください。
結果をダウンロードまたはカスタマイズする
![]() をクリックして、ダウンロードとカスタマイズのオプションを表示します。
をクリックして、ダウンロードとカスタマイズのオプションを表示します。
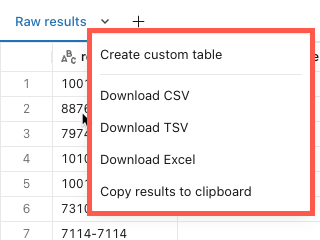
カスタム テーブルを作成する: このオプションでは、UI を使用して元のクエリの結果を変更できる新しい [結果] パネルが開きます。 テーブル レベルで表示から行番号を削除したり、特定の列を非表示にしたりできます。
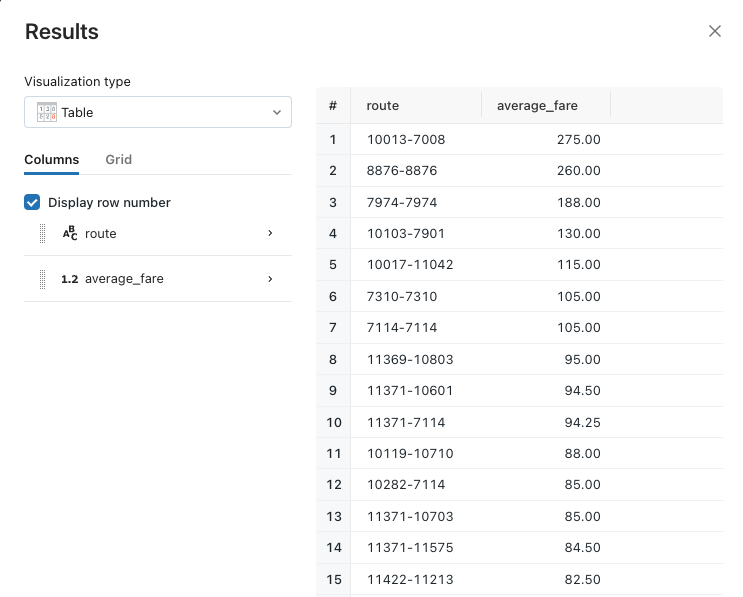
列名をクリックして、1 つの列を変更することもできます。 列名と書式を変更できます。 また、表示で使用されるデータ型を変更したり、条件付きで行を書式設定したりすることもできます。
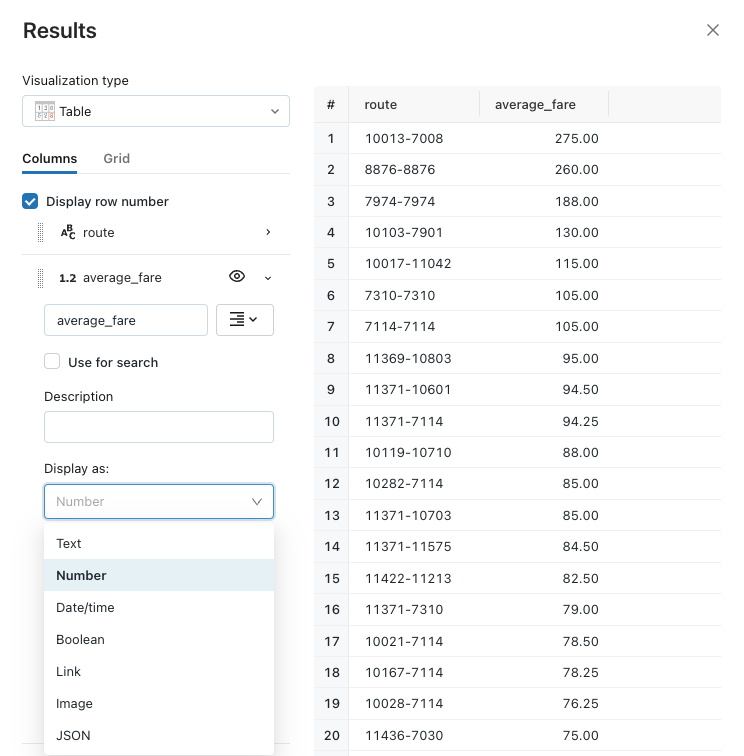
結果のダウンロード: 結果は、CSV、TSV、または Excel ファイルとしてダウンロードできます。
Databricks SQL から CSV および TSV 形式では最大約 1 GB の結果データを、Excel ファイルには最大 100,000 行をダウンロードできます。
最終的なファイル ダウンロードよりも前の手順に 1 GB の制限が適用されるため、最終的なファイル ダウンロード サイズは 1 GB よりも多少増減する場合があります。
Note
クエリをダウンロードできない場合、ワークスペース管理者がワークスペースでのダウンロードを無効にしています。
過去の実行
完全なクエリ構文を含め、以前のクエリの実行を表示できます。 過去の実行は読み取り専用モードで開き、新しいクエリに複製または編集を再開するボタンがあります。 このタブには、スケジュールされた実行は表示されません。
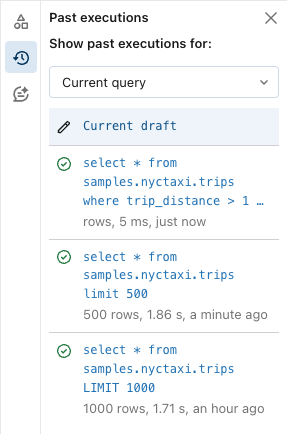
結果を探索する
返されたクエリ結果は、クエリの下に表示されます。 [Raw results] (生の結果) タブには、返された行が設定されます。 組み込みのフィルターを使用して、値の昇順または降順で結果を並べ替えることができます。 フィルターを使用して、特定の値を含む結果行を検索することもできます。
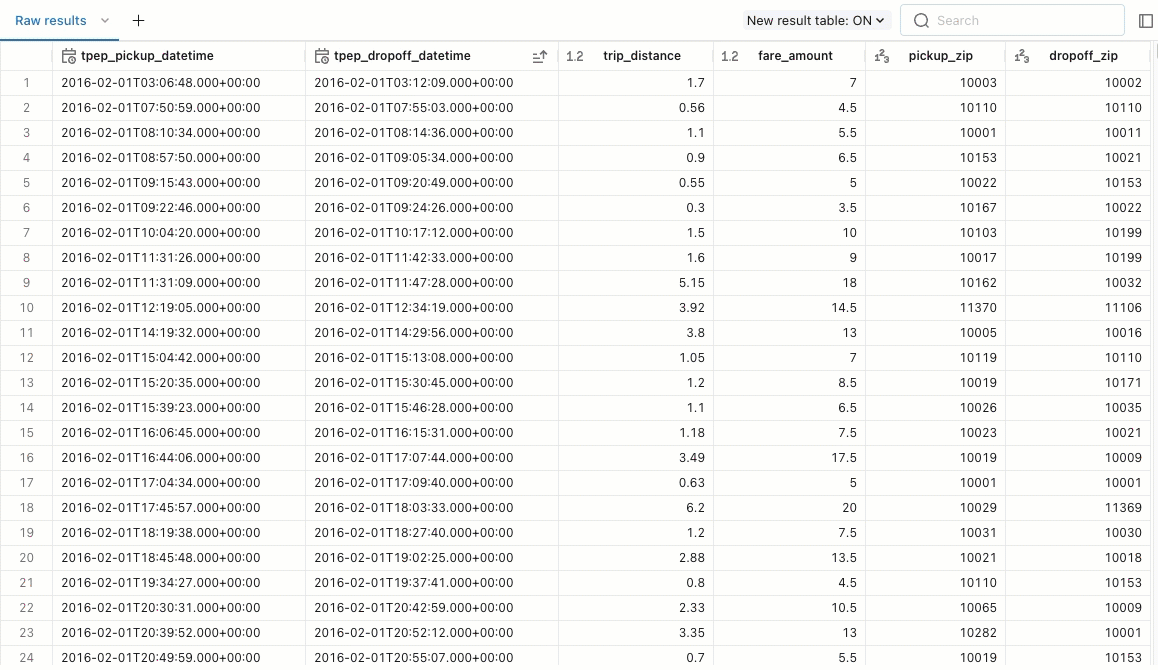
結果ウィンドウのタブを使用して、視覚化、フィルター、パラメーターを追加できます。
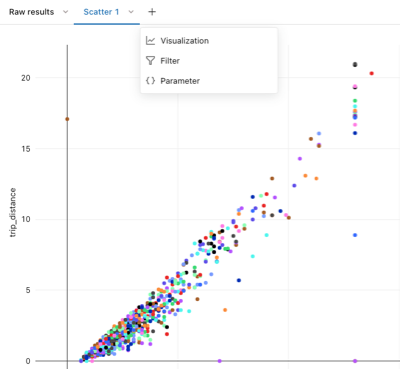
クエリ ウィンドウで保存されたクエリの一覧をフィルター処理する
クエリ ウィンドウで、作成したクエリの一覧 (マイ クエリ)、お気に入り、タグを使用してすべてのクエリの一覧をフィルター処理できます。
更新の自動化
[スケジュール] ボタンを使用して、クエリ実行の自動周期を設定できます。 自動更新は、最新のデータを使用してダッシュボードとレポートを最新の状態に保つのに役立ちます。 スケジュールされたクエリでは、Databricks SQL アラートを有効にすることもできます。これは、値が指定されたしきい値に達したときに通知を送信する特殊な種類のスケジュールされたタスクです。
「クエリのスケジュールを設定する」をご覧ください。
「Databricks SQL アラートとは」をご覧ください。
クエリを共有する
[共有] ボタンを使用すると、ワークスペース内の他のユーザーとクエリを共有できます。 共有する場合は、次のいずれかのオプションを選択します。
- 所有者として実行 (所有者の資格情報): この設定は、閲覧者がクエリ所有者と同じクエリ結果を表示できることを意味します。 これは、スケジュールされたクエリ実行または手動クエリ実行に適用されます。
- ビューとして実行 (閲覧者の資格情報): この設定では、閲覧者に割り当てられたアクセス許可に結果が制限されます。
「クエリのアクセス許可を構成する」を参照してください。
次のステップ
Azure Databricks UI を使用してクエリを操作する方法について、「保存されたクエリにアクセスして管理する」を参照してください。