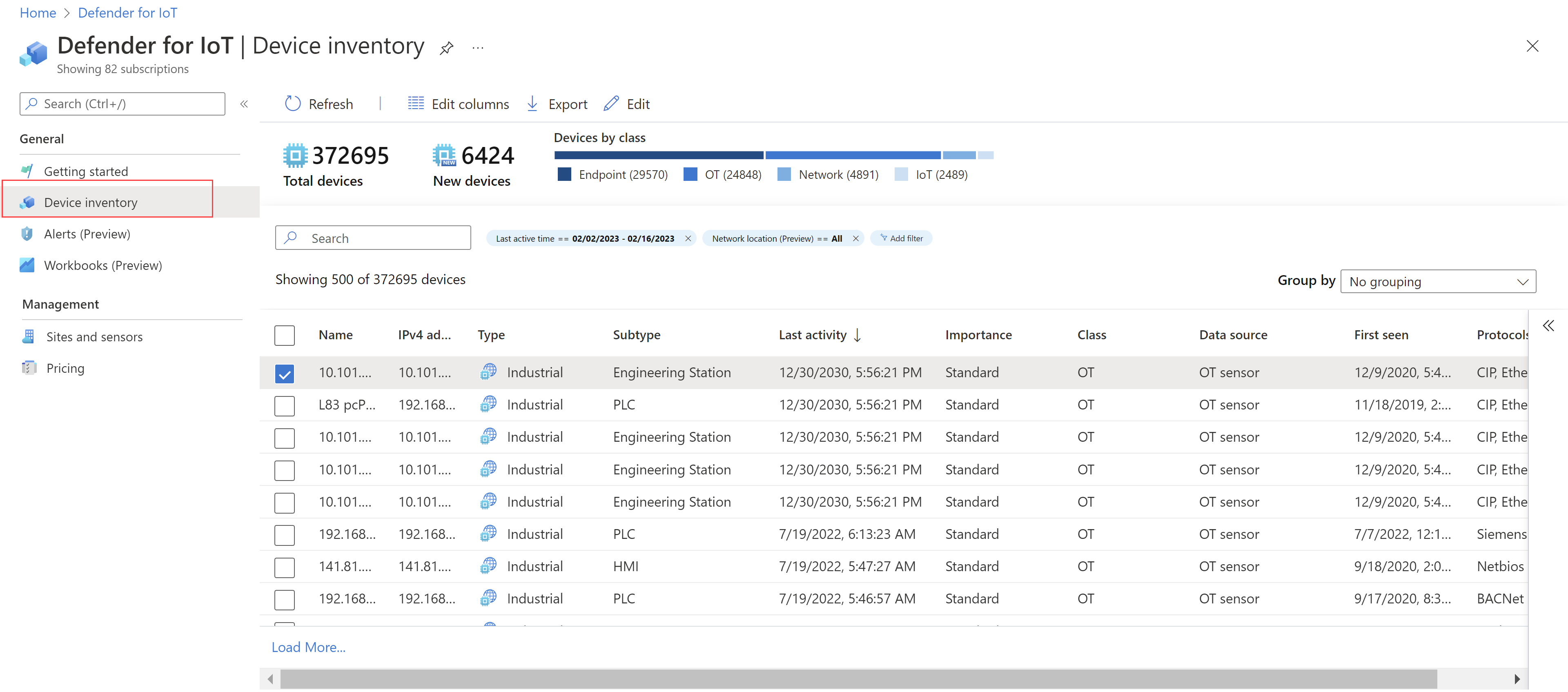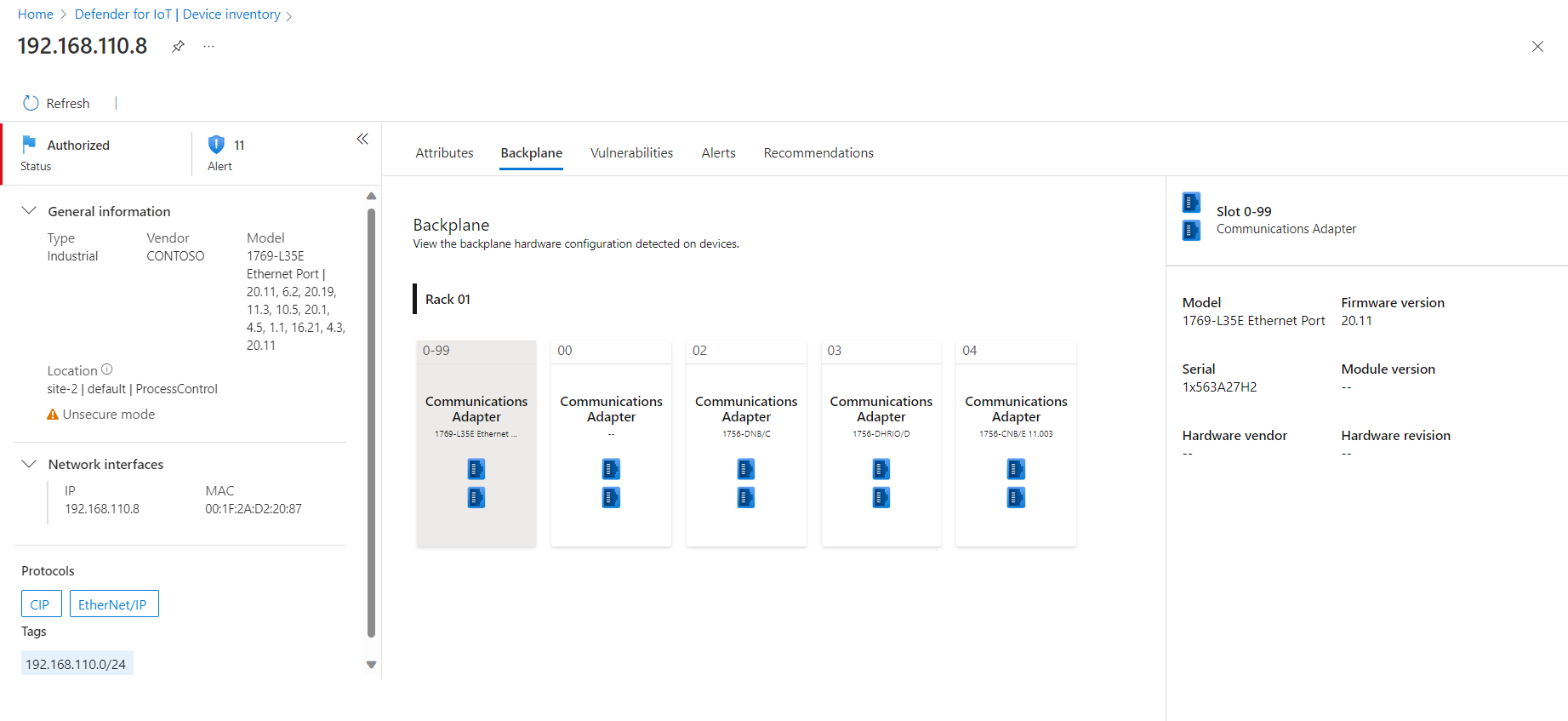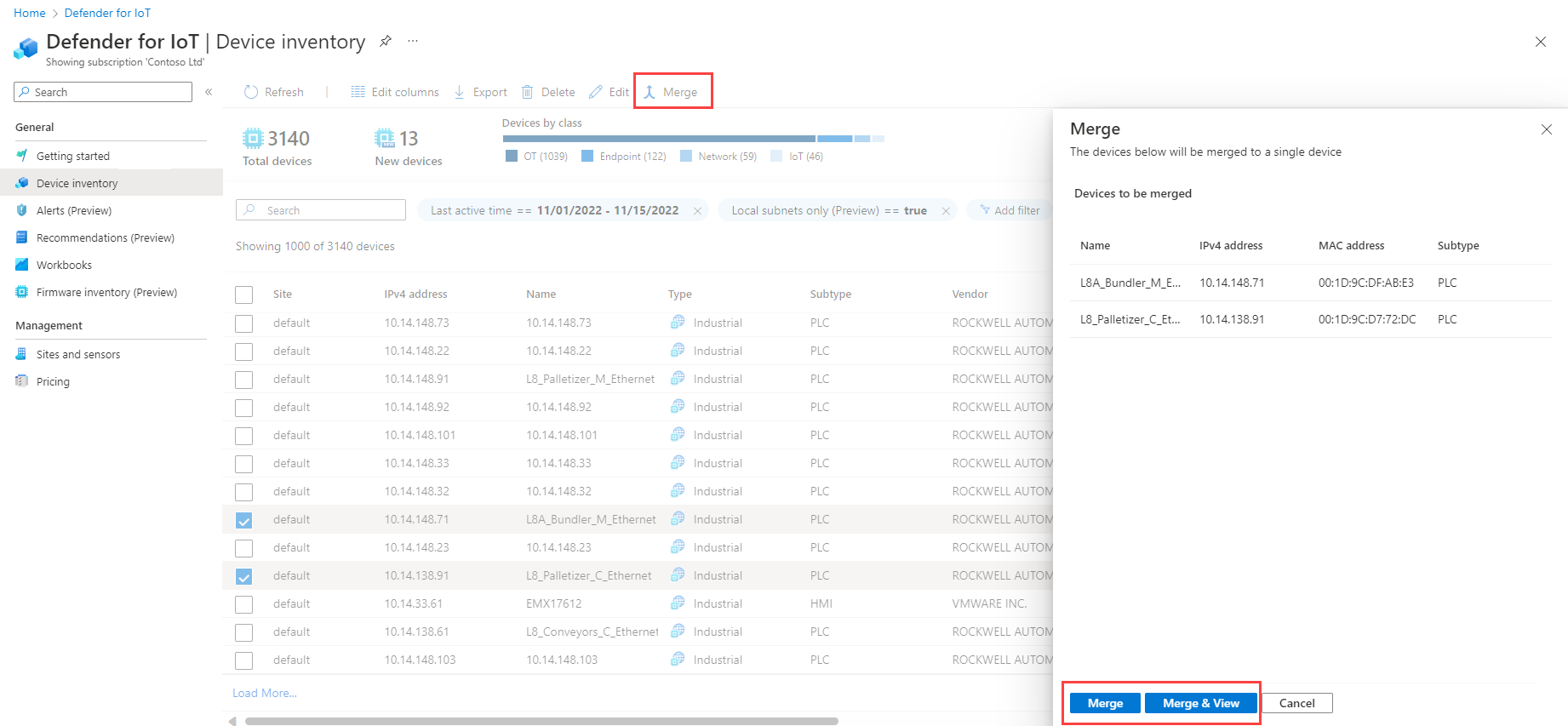Azure portal でデバイス インベントリを管理する
OT、IoT、IT などのクラウド接続センサーによって検出されたすべてのネットワーク デバイスを管理するには、Azure portal の Defender for IoT の [デバイス インベントリ] ページを使用します。 検出された新しいデバイス、トラブルシューティングが必要なデバイスなどを特定します。
詳細については、Defender for IoT で監視されるデバイスに関するページを参照してください。
デバイス インベントリを表示する
検出されたデバイスを Azure portal の [デバイス インベントリ] ページで表示するには、[Defender for IoT]>[デバイス インベントリ] に移動します。
次のいずれかのオプションを使用して、表示されるデバイスを変更またはフィルター処理します。
| オプション | 手順 |
|---|---|
| デバイスを並べ替える | 列のヘッダーを選ぶと、その列でデバイスが並べ替えられます。 もう一度選ぶと、並べ替えの向きが変わります。 |
| 表示されるデバイスをフィルターする | [検索] ボックスを使って特定のデバイスの詳細を検索するか、[フィルターの追加] を選んで表示されるデバイスをフィルター処理します。 [フィルターの追加] ボックスでは、列名、演算子、値でフィルターを定義します。 [適用] を選んでフィルターを適用します。 同時に複数のフィルターを適用できます。 検索結果とフィルターは、[デバイス インベントリ] ページを更新するときに保存さません。 [最終アクティブ時刻] と [ネットワークの場所 (プレビュー)] のフィルターは、既定でオンになっています。 |
| 表示される列を変更する | [列の編集] - グリッドに新しい列を追加するには、[+ 列の追加] ボタンを選びます。 - 列の順序を変更するには、フィールドをドラッグ アンド ドロップします。 - 列を削除するには、右側にある [削除] - 列を既定の設定にリセットするには、[リセット] [保存] を選択して、行ったすべての変更を保存します。 |
| デバイスをグループ化する | グリッドの上の [グループ化] から、[クラス]、[データ ソース]、[場所]、[Purdue レベル]、[サイト]、[種類]、[ベンダー]、[ゾーン] などのカテゴリを選択して、表示されているデバイスをグループ化します。 各グループ内では、デバイスの列の順序は同じままです。 グループ化を解除するには、[グループ化なし] を選びます。 |
詳細については、デバイス インベントリ列のデータに関する記事を参照してください。
注意
同じ IP アドレスまたは MAC アドレスを持つ同じゾーン内の複数のデバイスが OT センサーによって検出された場合、それらのデバイスは自動的にマージされ、1 つの一意のデバイスとして識別されます。 異なる IP アドレスを持つが、同じ MAC アドレスを持つデバイスはマージされず、一意のデバイスとして引き続き一覧表示されます。
マージされたデバイスは、[デバイス インベントリ] ページに 1 回だけ表示されます。 詳細については、「繰り返しの IP 範囲のゾーンの分離」を参照してください。
デバイスの完全な詳細を表示する
特定のデバイスに関する完全な詳細を表示するには、デバイスの行を選択します。 最初の詳細が右側のペインに表示され、[すべての詳細を表示] を選んでデバイスの詳細ページを開き、さらにドリルダウンすることもできます。
次に例を示します。
デバイスの詳細ページには、次のタブを含む包括的なデバイス情報が表示されます。
| セクション | 説明 |
|---|---|
| 属性 | クラス、データ ソース、ファームウェアの詳細、アクティビティ、種類、プロトコル、Purdue レベル、センサー、サイト、ゾーンなどの完全なデバイスの詳細を表示します。 |
| バックプレーン | スロットとラックの情報を含む、バックプレーンのハードウェア構成を表示します。 バックプレーン ビューでスロットを選択すると、基になるデバイスの詳細が表示されます。 バックプレーン タブは、通常、PLC、RTU、DCS デバイスなど、使用中のスロットがある Purdue レベル 1 デバイスで表示されます。 |
| 脆弱性 | デバイスに固有の現在の脆弱性を表示します。 Defender for IoT によって、Defender for IoT でファームウェア モデルとファームウェア バージョンを検出できる、サポートされている OT ベンダーの脆弱性カバレッジが提供されます。 脆弱性データは、米国政府の国立脆弱性データベース (NVD) に記載されている標準ベースの脆弱性データのリポジトリに基づいています。 CVE 名を選択すると、CVE の詳細と説明が表示されます。 ヒント: Defender for IoT の脆弱性ブックを使用して、ネットワーク全体の脆弱性データを表示します。 |
| 警告 | デバイスに関連する現在オープンのアラートを表示します。 アラートを選択して詳細を表示し、[完全な詳細の表示] を選択してアラート ページを開き、完全なアラート情報を表示してアクションを実行します。 アラート ページの詳細については、「Azure portal でアラートを表示する」を参照してください。 |
| Recommendations (推奨事項) | PLC 動作モードの確認や未承認デバイスの確認など、デバイスに対する現在の推奨事項が表示されます。 推奨事項の詳細については、「セキュリティに関する推奨事項を使用してセキュリティ体制を強化する」を参照してください。 |
次に例を示します。
正常に接続されていないデバイスを確認する
特定のデバイスが Azure とアクティブに通信していないと思われる場合は、それらのデバイスが最近 Azure と通信しているかどうかを確認することをお勧めします。 次に例を示します。
[デバイス インベントリ] ページで、[最後のアクティビティ] 列が表示されていることを確認します。
[列の編集]
 >[列の追加]>[最後のアクティビティ]>[保存] を選びます。
>[列の追加]>[最後のアクティビティ]>[保存] を選びます。[最後のアクティビティ] 列を選び、その列でグリッドを並べ替えます。
グリッドをフィルター処理して、特定の期間中にアクティブなデバイスを表示します。
- [フィルターの追加] を選択します。
- [列] フィールドで、[最後のアクティビティ] を選びます。
- 定義済みの時間範囲を選ぶか、フィルター処理するカスタム範囲を定義します。
- [適用] を選択します。
フィルター処理されたデバイスの一覧で、確認するデバイスを検索します。
デバイスの詳細を編集する
ネットワーク デバイスを管理していると、その詳細の更新が必要になる場合があります。 たとえば、資産の変更に応じてセキュリティ値を変更したり、デバイスを識別しやすいようにインベントリをカスタマイズしたりすることが必要になったり、デバイスが正しく分類されなかったりすることがあります。
デバイスの詳細を編集するには:
グリッドで 1 つ以上のデバイスを選んで、[編集]
 を選びます。
を選びます。複数のデバイスを選んだ場合は、[フィールドの種類を追加] を選んで、選んだすべてのデバイスで編集するフィールドを追加します。
必要に応じてデバイスのフィールドを変更し、済んだら [保存] を選びます。
更新内容は、選択したデバイスすべてについて保存されます。
詳細については、デバイス インベントリ列のデータに関する記事を参照してください。
編集可能なフィールドのリファレンス
[デバイス インベントリ] ページでは、デバイスの次のフィールドの編集がサポートされています。
| 名前 | 説明 |
|---|---|
| 一般情報 | |
| 名前 | 必須。 1 つのデバイスを編集する場合にのみ編集がサポートされます。 |
| 認可されているデバイス | デバイスのセキュリティの変更に応じて、必要に応じてオンとオフを切り替えます。 |
| 説明 | デバイスのわかりやすい説明を入力します。 |
| 場所 | デバイスのわかりやすい場所を入力します。 |
| カテゴリ | [クラス]、[種類]、および [サブタイプ] オプションを使用して、デバイスを分類します。 |
| ビジネス機能 | デバイスのビジネス機能のわかりやすい説明を入力します。 |
| ハードウェア モデル | ドロップダウン メニューからデバイスのハードウェア モデルを選択します。 |
| ハードウェア ベンダー | ドロップダウン メニューからデバイスのハードウェア ベンダーを選択します。 |
| ファームウェア | デバイスのファームウェア名とバージョンを選択します。 [削除] ボタンを選択して既存のファームウェア定義を削除するか、[+ 追加] を選択して新しいファームウェア定義を追加できます。 |
| Purdue レベル | デバイスが属する Purdue レベル。 |
| タグ | デバイスのわかりやすいタグを入力します。 [削除] ボタンを選択して既存のタグを削除するか、[+ 追加] を選択して新しいタグを追加します。 |
| 設定 | |
| 重要度 | [低]、[標準]、または [高] を選択して、デバイスの重要度を変更します。 |
| プログラミング デバイス | 必要に応じて、デバイスの [プログラミング デバイス] オプションのオンとオフを切り替えます。 |
詳細については、デバイス インベントリ列のデータに関する記事を参照してください。
デバイス インベントリを CSV にエクスポートする
Azure portal の外部でデータを管理または共有するために、デバイスのインベントリを CSV ファイルにエクスポートします。 一度に最大で 30,000 デバイスをエクスポートできます。
デバイス インベントリのデータをエクスポートするには:
[デバイス インベントリ] ページで、[エクスポート] を選びます。
を選びます。
デバイス インベントリは現在適用されているフィルターと共にエクスポートされ、ファイルをローカル環境に保存できます。
デバイスの削除
デバイスが使用されなくなった場合は、デバイス インベントリからそれらを削除して、Defender for IoT に接続されないようにします。
SPAN ポートの正しくない構成、ネットワーク カバレッジの変更、またはネットワークからのデバイスの切断のために、デバイスが非アクティブになる可能性があります。
現在のネットワーク アクティビティの正しい表現を維持し、Defender for IoT ライセンスとプランを管理するときに監視しているデバイスの数をよりよく理解し、画面の乱雑さを軽減するには、非アクティブなデバイスを削除します。
デバイスの削除:
[デバイス インベントリ] ページで、削除するデバイスを選択し、ページの上部にあるツール バーの [削除] を選択します。
を選択します。
プロンプトで、[はい] を選択して、デバイスを Defender for IoT から削除することを確認します。
重複するデバイスをマージする
センサーが 1 つの一意のデバイスに関連付けられている個別のネットワーク エンティティを検出した場合は、重複するデバイスのマージが必要になる場合があります。
このシナリオの例には、WiFi と物理ネットワーク カードの両方を備えた 1 台のノート PC、複数のインターフェイスを備えた 1 つのスイッチ、4 つのネットワーク カードを備えた 1 つのHMI、または複数のネットワーク カードを備えた 1 台のワークステーションが含まれます。
注意
デバイスがマージされると、マージを解除することはできません。 デバイスのマージを解除するには、マージされたデバイスを削除し、元のようにセンサーによって再検出されるまで待つ必要があります。
デバイスを手動でマージするには:
[デバイス インベントリ] ページで、マージする 2 つ以上のデバイスを選択し、ページ上部のツールバーで [マージ]
 を選択します。
選択したすべてのデバイスが同じゾーンまたはサイトにある場合は、一度に最大 10 台のデバイスをマージできます。
を選択します。
選択したすべてのデバイスが同じゾーンまたはサイトにある場合は、一度に最大 10 台のデバイスをマージできます。OT デバイスは、他の OT デバイスとのみマージできます。 Enterprise IoT デバイスと Microsoft Defender for Endpoint エージェントによって検出されたデバイスは、他の Enterprise IoT または Defender for Endpoint のデバイスとマージできます。
[マージ] ペインで、次のいずれかを選択します。
選択したデバイスをマージし、デバイス インベントリ ページに戻るには、[マージ] を選びます。
[マージ] > [表示] を選択してデバイスをマージし、マージされたデバイスの詳細を開きます。
次に例を示します。
デバイスが 1 つの一意のデバイスにマージされたことを確認する成功メッセージが右上に表示されます。
現在グリッドに一覧表示されているマージされたデバイスには、デバイスの詳細が保持されており、最新のアクティビティまたはその詳細を識別する更新が含まれています。
次のステップ
詳細については、次を参照してください。
フィードバック
以下は間もなく提供いたします。2024 年を通じて、コンテンツのフィードバック メカニズムとして GitHub の issue を段階的に廃止し、新しいフィードバック システムに置き換えます。 詳細については、「https://aka.ms/ContentUserFeedback」を参照してください。
フィードバックの送信と表示