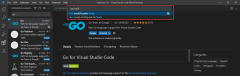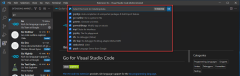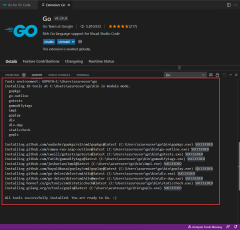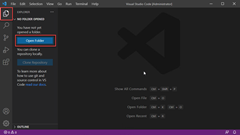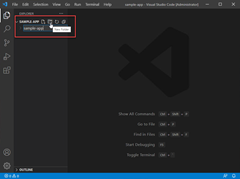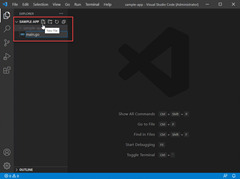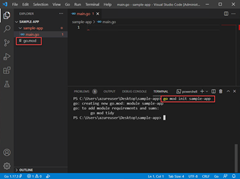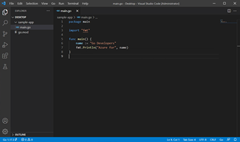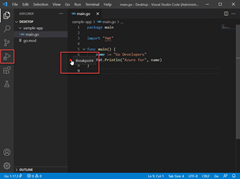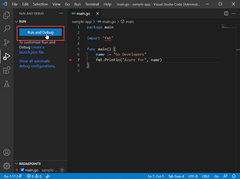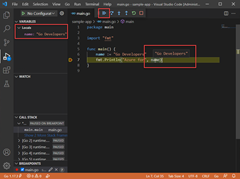このクイック スタートでは、Go コンパイラとツールをインストールし、Visual Studio Code をインストールして Go コードを記述し、Go の作成中にサポートを提供する Go for Visual Studio Code 拡張機能をインストールします。 構成したら、アプリケーションを作成して実行し、デバッグ ツールを使用して実行を一時停止し、変数の値を観察します。
1. Go をインストールする
公式ページから Go をインストールします。 これにより、Go 開発時にさまざまな一般的なタスクを実行するためのコンパイラ、標準ライブラリ、および多くのツールがインストールされます。 Go をインストールするには、次の手順に従います。
- Web ブラウザーで、 go.dev/doc/install に移動します。
- オペレーティング システムのバージョンをダウンロードします。
- ダウンロードしたら、インストーラーを実行します。
- コマンド プロンプトを開き、
go version実行して Go がインストールされたことを確認します。
2. Visual Studio Code をインストールする
次に、基本的なコード編集機能を提供する Visual Studio Code をインストールします。 Visual Studio Code をインストールするには、次の手順に従います。
- Web ブラウザーを開き、 code.visualstudio.com に移動します。
- オペレーティング システムのバージョンをダウンロードします。 Visual Studio Code は、Windows、Linux、macOS をサポートしています。
- ダウンロードしたら、インストーラーを実行します。
3. Go 拡張機能をインストールする
Go for Visual Studio Code 拡張機能をインストールして構成します。 Visual Studio Code と Go 拡張機能は、IntelliSense、コード ナビゲーション、高度なデバッグを提供します。
| インストラクション | スクリーンショット |
|---|---|
| Visual Studio Code で、アクティビティ バーの [拡張機能] アイコンをクリックして拡張機能ビューを表示します。 または、キーボード ショートカット (Ctrl + Shift + X) を使用します。 |
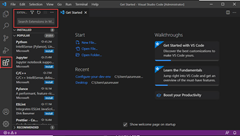
|
| Go 拡張機能を検索し、[インストール] を選択します。 |
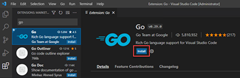
|
4. Go ツールを更新する
5. サンプル Go プログラムを作成する
この手順では、サンプルの Go プログラムを作成して実行し、すべてが正常に動作していることを確認します。
サンプル コード:
package main
import "fmt"
func main() {
name := "Go Developers"
fmt.Println("Azure for", name)
}
6. デバッガーを実行する
最後に、ブレークポイントを作成し、デバッガー ツールを使用します。 ブレークポイントを使用すると、コードを 1 行ずつステップ実行し、アプリケーションの一時停止中に変数に格納されている値を表示できます。
アプリケーションが完了すると、デバッグ コンソールに fmt.Println() ステートメントの出力が表示されます。

Visual Studio Code for Go 開発環境が正常に設定されました。