この記事では、従来の認証方法から、Azure Database for MySQL を使用したより安全なパスワードレス接続に移行する方法について説明します。
Azure Database for MySQL へのアプリケーション要求を認証する必要があります。 Azure Database for MySQL には、アプリが安全に接続するためのさまざまな方法が用意されています。 パスワードを使用する方法の 1 つ。 ただしアプリケーションには、可能であればパスワードレス接続を優先的に使用することをお勧めします。
認証オプションを比較する
アプリケーションが Azure Database for MySQL で認証されると、データベースに接続するためのユーザー名とパスワードのペアが提供されます。 ID の格納場所に応じて、Microsoft Entra 認証と MySQL 認証の 2 種類の認証があります。
Microsoft Entra 認証
Microsoft Entra 認証は、Microsoft Entra ID で定義された ID を使用して Azure Database for MySQL に接続するための仕組みです。 Microsoft Entra 認証を使用すると、データベース ユーザーの ID や他の Microsoft サービスを一元管理でき、アクセス許可の管理が容易になります。
認証に Microsoft Entra ID を使用すると、次の利点があります。
- 一様な方法で Azure Services 全体のユーザーを認証します。
- パスワード ポリシーとパスワード ローテーションの一元管理。
- Microsoft Entra ID でサポートされる複数の形式の認証により、パスワードを格納する必要がなくなります。
- お客様は、外部の (Microsoft Entra ID) グループを使用してデータベースのアクセス許可を管理できます。
- Microsoft Entra 認証では、MySQL データベース ユーザーを使用して、データベース レベルで ID を認証します。
- Azure Database for MySQL に接続するアプリケーションに対するトークンベースの認証のサポート。
MySQL 認証
MySQL でアカウントを作成できます。 アカウントの資格情報としてパスワードを使用することを選択した場合、これらの資格情報は user テーブルに格納されます。 これらのパスワードは MySQL に保存されるため、パスワードのローテーションは自分で管理する必要があります。
パスワードを使用して Azure Database for MySQL に接続することはできますが、慎重に使用する必要があります。 セキュリティで保護されていない場所でパスワードを公開することは絶対にしないでください。 パスワードにアクセスできるユーザーは誰でも認証できます。 たとえば、悪意のあるユーザーが、接続文字列が誤ってソース管理にチェックインされたり、セキュリティで保護されていないメールを通じて送信されたり、間違ったチャットに貼り付けたり、アクセス許可を持たないユーザーによって表示されたりした場合に、アプリケーションにアクセスするリスクがあります。 アプリケーションを更新してパスワードレス接続に置き換えることを検討してください。
パスワードレス接続の概要
パスワードなしの接続を使用すると、アプリケーション コード、その構成ファイル、または環境変数に資格情報を格納することなく、Azure サービスに接続できます。
多くの Azure サービスでは、たとえば Azure マネージド ID を使用したパスワードレス接続がサポートされています。 これらの手法により、Azure Identity クライアント ライブラリから DefaultAzureCredential を使用して実装できる堅牢なセキュリティ機能が提供されます。 このチュートリアルでは、接続文字列などの代替手段ではなく、既存のアプリケーションを更新して使用DefaultAzureCredentialする方法について説明します。
DefaultAzureCredential は複数の認証方法をサポートしており、どの方法が使用されるかは実行時に決定されます。 このアプローチを採用すると、環境固有のコードを実装することなく、異なる環境 (ローカル開発環境と運用環境) で異なる認証方法をアプリに使用できます。
資格情報を検索するDefaultAzureCredential順序と場所については、Azure ID ライブラリの概要を参照してください。 たとえば、ローカルで作業する場合は、通常、 DefaultAzureCredential 開発者が Visual Studio へのサインインに使用したアカウントを使用して認証を行います。 アプリを Azure にデプロイすると、DefaultAzureCredential が自動的に切り替わってマネージド ID が使用されるようになります。 この移行のためにコードを変更する必要はありません。
接続がパスワードレスであることを確認するには、ローカル開発と運用環境の両方を考慮する必要があります。 いずれかの場所で接続文字列が必要な場合、アプリケーションはパスワードレスになりません。
ローカル開発環境では、Visual Studio Code または IntelliJ 用の Azure CLI、Azure PowerShell、Visual Studio、または Azure プラグインを使用して認証できます。 この場合、プロパティを構成する代わりに、アプリケーションでその資格情報を使用できます。
仮想マシンなどの Azure ホスティング環境にアプリケーションをデプロイする場合は、その環境でマネージド ID を割り当てることができます。 その後、Azure サービスに接続するために資格情報を指定する必要はありません。
Note
マネージド ID は、アプリまたはサービスを表すセキュリティ ID を提供します。 ID は Azure プラットフォームによって管理され、ユーザーがシークレットをプロビジョニングまたはローテーションする必要はありません。 マネージド ID の詳細については、概要ドキュメントを参照してください。
パスワードレス接続を使用するように既存のアプリケーションを移行する
次の手順では、パスワードベースのソリューションではなく、パスワードレス接続を使用するように既存のアプリケーションを移行する方法について説明します。
0) 作業環境の準備
まず、次のコマンドを使用して、いくつかの環境変数を設定します。
export AZ_RESOURCE_GROUP=<YOUR_RESOURCE_GROUP>
export AZ_DATABASE_SERVER_NAME=<YOUR_DATABASE_SERVER_NAME>
export AZ_DATABASE_NAME=demo
export AZ_MYSQL_AD_NON_ADMIN_USERNAME=<YOUR_AZURE_AD_NON_ADMIN_USER_DISPLAY_NAME>
export AZ_MYSQL_AD_MI_USERNAME=<YOUR_AZURE_AD_MI_DISPLAY_NAME>
export AZ_USER_IDENTITY_NAME=<YOUR_USER_ASSIGNED_MANAGEMED_IDENTITY_NAME>
export CURRENT_USERNAME=$(az ad signed-in-user show --query userPrincipalName --output tsv)
export CURRENT_USER_OBJECTID=$(az ad signed-in-user show --query id --output tsv)
プレースホルダーは、この記事全体で使用される次の値に置き換えてください。
<YOUR_RESOURCE_GROUP>: リソースが存在するリソース グループの名前。<YOUR_DATABASE_SERVER_NAME>: MySQL サーバーの名前。Azure 全体で一意である必要があります。<YOUR_AZURE_AD_NON_ADMIN_USER_DISPLAY_NAME>: Microsoft Entra の管理者以外のユーザーの表示名。 名前が Microsoft Entra テナントの有効なユーザーであることを確認します。<YOUR_AZURE_AD_MI_DISPLAY_NAME>: マネージド ID の Microsoft Entra ユーザーの表示名。 名前が Microsoft Entra テナントの有効なユーザーであることを確認します。<YOUR_USER_ASSIGNED_MANAGEMED_IDENTITY_NAME>: ユーザー割り当てマネージド ID サーバーの名前。Azure 全体で一意である必要があります。
1) Azure Database for MySQL を構成する
1.1) Microsoft Entra ID ベースの認証を有効にする
Azure Database for MySQL で Microsoft Entra ID アクセスを使用するには、まず Microsoft Entra 管理者ユーザーを設定する必要があります。 Microsoft Entra ID ベースの認証用にユーザーを作成/有効化できるのは、Microsoft Entra 管理者ユーザーだけです。
Azure CLI を使用する場合は、次のコマンドを実行して、十分なアクセス許可があることを確認します。
az login --scope https://graph.microsoft.com/.default
割り当て用のユーザー ID を作成するには、次のコマンドを実行します。
az identity create \
--resource-group $AZ_RESOURCE_GROUP \
--name $AZ_USER_IDENTITY_NAME
重要
ユーザー割り当て ID を作成したら、グローバル管理者または特権ロール管理者に、この ID に対して次のアクセス許可を付与するように依頼します。User.Read.All、GroupMember.Read.All、Application.Read.ALL 詳細については、「Active Directory 認証」の「アクセス許可」セクションを参照してください。
次のコマンドを実行して、Microsoft Entra 管理者を作成するための ID を MySQL サーバーに割り当てます。
az mysql flexible-server identity assign \
--resource-group $AZ_RESOURCE_GROUP \
--server-name $AZ_DATABASE_SERVER_NAME \
--identity $AZ_USER_IDENTITY_NAME
次に、次のコマンドを実行して、Microsoft Entra 管理者を設定します。
az mysql flexible-server ad-admin create \
--resource-group $AZ_RESOURCE_GROUP \
--server-name $AZ_DATABASE_SERVER_NAME \
--display-name $CURRENT_USERNAME \
--object-id $CURRENT_USER_OBJECTID \
--identity $AZ_USER_IDENTITY_NAME
このコマンドにより、Microsoft Entra 管理者が現在サインインしているユーザーに設定されます。
Note
作成できる Microsoft Entra 管理者は、MySQL サーバーあたり 1 人だけです。 別の管理者を選択すると、サーバー用に構成された既存の Microsoft Entra 管理者が上書きされます。
2) ローカル開発用に Azure Database for MySQL を構成する
2.1) ローカル IP のファイアウォール規則を構成する
Azure Database for MySQL インスタンスは、既定でセキュリティ保護されています。 受信接続を一切許可しないファイアウォールがあります。
Bash を使用している場合は、flexible-server create コマンドによってローカル IP アドレスが既に検出され、MySQL サーバーに設定されているため、この手順はスキップできます。
Windows コンピューター上の Linux 用 Windows サブシステム (WSL) から MySQL サーバーに接続する場合は、WSL ホスト ID をファイアウォールに追加する必要があります。 WSL で以下のコマンドを実行して、ホスト マシンの IP アドレスを取得します。
cat /etc/resolv.conf
用語 nameserverの後に IP アドレスをコピーし、次のコマンドを使用して WSL IP アドレスの環境変数を設定します。
export AZ_WSL_IP_ADDRESS=<the-copied-IP-address>
次に、以下のコマンドを使って、サーバーのファイアウォールを WSL ベースのアプリに開放します。
az mysql server firewall-rule create \
--resource-group $AZ_RESOURCE_GROUP \
--name $AZ_DATABASE_SERVER_NAME-database-allow-local-ip-wsl \
--server $AZ_DATABASE_SERVER_NAME \
--start-ip-address $AZ_WSL_IP_ADDRESS \
--end-ip-address $AZ_WSL_IP_ADDRESS \
--output tsv
2.2) MySQL の管理者以外のユーザーを作成し、アクセス許可を付与する
次に、管理者以外の Microsoft Entra ユーザーを作成し、データベースに対するすべてのアクセス許可を $AZ_DATABASE_NAME 付与します。 ニーズに合わせてデータベース名 $AZ_DATABASE_NAME を変更できます。
非管理者ユーザーを作成するための create_ad_user.sql という名前の SQL スクリプトを作成します。 次の内容を追加し、ローカルに保存します。
export AZ_MYSQL_AD_NON_ADMIN_USERID=$(az ad signed-in-user show --query id --output tsv)
cat << EOF > create_ad_user.sql
SET aad_auth_validate_oids_in_tenant = OFF;
CREATE AADUSER '$AZ_MYSQL_AD_NON_ADMIN_USERNAME' IDENTIFIED BY '$AZ_MYSQL_AD_NON_ADMIN_USERID';
GRANT ALL PRIVILEGES ON $AZ_DATABASE_NAME.* TO '$AZ_MYSQL_AD_NON_ADMIN_USERNAME'@'%';
FLUSH privileges;
EOF
次に、次のコマンドを使用して SQL スクリプトを実行し、Microsoft Entra の非管理者ユーザーを作成します。
mysql -h $AZ_DATABASE_SERVER_NAME.mysql.database.azure.com --user $CURRENT_USERNAME --enable-cleartext-plugin --password=$(az account get-access-token --resource-type oss-rdbms --output tsv --query accessToken) < create_ad_user.sql
ここで、次のコマンドを使用して、一時 SQL スクリプト ファイルを削除します。
rm create_ad_user.sql
Note
MySQL ユーザーの作成の詳細については、Azure Database for MySQL でのユーザーの作成に関するページを参照してください。
3) サインインしてアプリ コードを移行してパスワードレス接続を使用する
ローカル開発の場合は、MySQL でロールを割り当てたのと同じ Microsoft Entra アカウントで認証されていることを確認します。 認証には、Azure CLI、Visual Studio、Azure PowerShell のほか、IntelliJ などのツールを使用できます。
次のコマンドを使用して、Azure CLI を使用して Azure にサインインします。
az login
次に、次の手順を使用して、パスワードなしの接続を使用するようにコードを更新します。 概念的には似ていますが、各言語では異なる実装の詳細が使用されます。
プロジェクト内で、次の参照をパッケージに
azure-identity-extensions追加します。 このライブラリには、パスワードレス接続を実装するために必要なすべてのエンティティが含まれています。<dependency> <groupId>com.azure</groupId> <artifactId>azure-identity-extensions</artifactId> <version>1.0.0</version> </dependency>JDBC URL で Azure MySQL 認証プラグインを有効にします。 現在 Azure Database for MySQL に接続するための場所を
java.sql.Connection作成しているコード内の場所を特定します。 application.properties ファイルを更新urlしuser、次の値に一致させます。url=jdbc:mysql://$AZ_DATABASE_SERVER_NAME.mysql.database.azure.com:3306/$AZ_DATABASE_NAME?serverTimezone=UTC&sslMode=REQUIRED&defaultAuthenticationPlugin=com.azure.identity.extensions.jdbc.mysql.AzureMysqlAuthenticationPlugin&authenticationPlugins=com.azure.identity.extensions.jdbc.mysql.AzureMysqlAuthenticationPlugin user=$AZ_MYSQL_AD_NON_ADMIN_USERNAMENote
アプリケーションでデータソースとしてクラスを
MysqlConnectionPoolDataSource使用している場合は、必ず URL から削除defaultAuthenticationPlugin=com.azure.identity.extensions.jdbc.mysql.AzureMysqlAuthenticationPluginしてください。url=jdbc:mysql://$AZ_DATABASE_SERVER_NAME.mysql.database.azure.com:3306/$AZ_DATABASE_NAME?serverTimezone=UTC&sslMode=REQUIRED&authenticationPlugins=com.azure.identity.extensions.jdbc.mysql.AzureMysqlAuthenticationPlugin user=$AZ_MYSQL_AD_NON_ADMIN_USERNAME1 つの
$AZ_DATABASE_SERVER_NAME変数、1 つの$AZ_DATABASE_NAME変数、1 つの$AZ_MYSQL_AD_NON_ADMIN_USERNAME変数を、この記事の冒頭で構成した値に置き換えます。passwordJDBC URL から削除します。
アプリをローカルで実行する
これらの変更をコードに対して行った後、アプリケーションをローカルで実行します。 互換性のある IDE またはコマンド ライン ツール (Azure CLI、Visual Studio、IntelliJ など) にサインインしている場合は、新しい構成でローカル資格情報を取得する必要があります。 アプリは、Azure のローカル開発ユーザーに割り当てられたロールを使用して、Azure サービスにローカルから接続できます。
4) Azure ホスティング環境を構成する
アプリケーションがパスワードレス接続を使用するように構成され、ローカルで実行されると、Azure にデプロイされた後、同じコードを Azure サービスに対して認証できます。 たとえば、マネージド ID が割り当てられている Azure アプリ Service インスタンスにデプロイされたアプリケーションは、Azure Storage に接続できます。
このセクションでは、2 つの手順を実行して、アプリケーションをパスワードなしの方法で Azure ホスティング環境で実行できるようにします。
- Azure ホスティング環境のマネージド ID を割り当てます。
- マネージド ID にロールを割り当てます。
Note
Azure には Service Connector も用意されています。これは、ホスティング サービスを PostgreSQL に接続するのに役立ちます。 Service Connector を使用してホスティング環境を構成すると、Service Connector によって自動的に行われるため、マネージド ID にロールを割り当てる手順を省略できます。 次のセクションでは、2 つの方法で Azure ホスティング環境を構成する方法について説明します。1 つは Service Connector 経由で、もう 1 つは各ホスティング環境を直接構成することです。
重要
Service Connector のコマンドには、Azure CLI 2.41.0 以降が必要です。
Azure portal を使用してマネージド ID を割り当てる
次の手順では、さまざまな Web ホスティング サービスにシステム割り当てマネージド ID を割り当てる方法を示します。 このマネージド ID は、先ほど設定したアプリ構成を使用して、他の Azure サービスに安全に接続できます。
Azure アプリ サービス インスタンスのメイン概要ページで、ナビゲーション ウィンドウから [ID] を選択します。
[システム割り当て済み] タブで、[ステータス] フィールドをオンに設定します。 システム割り当て ID は Azure によって内部的に管理され、この ID によって管理タスクが自動的に処理されます。 ID の詳細と ID がコードで公開されることはありません。
Azure CLI を使用して、Azure ホスティング環境でマネージド ID を割り当てることもできます。
次の例に示すように、az webapp identity assign コマンドを使用して、マネージド ID を Azure アプリ Service インスタンスに割り当てることができます。
export AZ_MI_OBJECT_ID=$(az webapp identity assign \
--resource-group $AZ_RESOURCE_GROUP \
--name <service-instance-name> \
--query principalId \
--output tsv)
マネージド ID にロールを割り当てる
次に、MySQL インスタンスにアクセスするために割り当てたマネージド ID にアクセス許可を付与します。
次の手順では、マネージド ID の Microsoft Entra ユーザーを作成し、データベース $AZ_DATABASE_NAME に対するすべてのアクセス許可を付与します。 ニーズに合わせてデータベース名 $AZ_DATABASE_NAME を変更できます。
まず、管理者以外のユーザーを作成するための create_ad_user.sql という SQL スクリプトを作成します。 次の内容を追加し、ローカルに保存します。
export AZ_MYSQL_AD_MI_USERID=$(az ad sp show --id $AZ_MI_OBJECT_ID --query appId --output tsv)
cat << EOF > create_ad_user.sql
SET aad_auth_validate_oids_in_tenant = OFF;
CREATE AADUSER '$AZ_MYSQL_AD_MI_USERNAME' IDENTIFIED BY '$AZ_MYSQL_AD_MI_USERID';
GRANT ALL PRIVILEGES ON $AZ_DATABASE_NAME.* TO '$AZ_MYSQL_AD_MI_USERNAME'@'%';
FLUSH privileges;
EOF
次に、次のコマンドを使用して SQL スクリプトを実行し、Microsoft Entra の非管理者ユーザーを作成します。
mysql -h $AZ_DATABASE_SERVER_NAME.mysql.database.azure.com --user $CURRENT_USERNAME --enable-cleartext-plugin --password=$(az account get-access-token --resource-type oss-rdbms --output tsv --query accessToken) < create_ad_user.sql
ここで、次のコマンドを使用して、一時 SQL スクリプト ファイルを削除します。
rm create_ad_user.sql
アプリをテストする
アプリをホスティング環境にデプロイする前に、マネージド ID 用に作成されたユーザーを使用してアプリケーションが MySQL に接続するため、コードをもう 1 つ変更する必要があります。
マネージド ID 用に作成されたユーザーを使用するようにコードを更新します。
properties.put("user", "$AZ_MYSQL_AD_MI_USERNAME");
これらのコードを変更した後、アプリケーションをビルドして再デプロイできます。 次に、ブラウザーでホストされているアプリケーションを参照します。 アプリは MySQL データベースに正常に接続できる必要があります。 Azure 環境にロールの割り当てが反映されるまでに数分かかる場合があることに留意してください。 これでローカル環境と運用環境のどちらでも動作するようにアプリケーションが構成されました。開発者がアプリケーション自体でシークレットを管理する必要はありません。
次の手順
このチュートリアルでは、アプリケーションをパスワードレス接続に移行する方法について説明しました。
この記事で説明されている概念の詳細については、次のリソースを参照してください。
- Azure リソースのマネージド ID を使用して BLOB データへのアクセスを承認します。
- Microsoft Entra ID を使用して BLOB へのアクセスを認可する
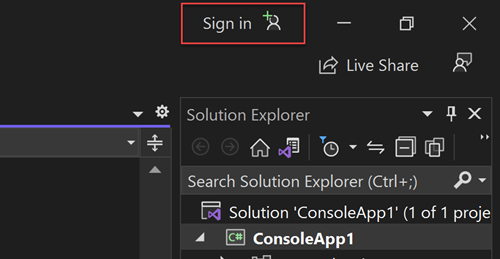
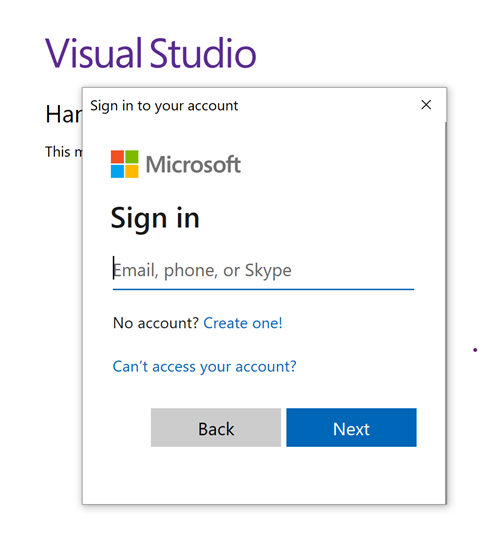
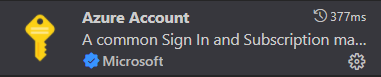

![[状態] フィールドが強調表示された [システム割り当て済み] タブを示すコンテナー アプリ リソースの Azure portal ID ページのスクリーンショット。](media/passwordless-connections/container-apps-identity.png)
![[システム割り当て] タブが表示され、[状態] フィールドが強調表示されている[アプリ リソース] の [Azure portal ID] ページのスクリーンショット。](media/passwordless-connections/spring-apps-identity.png)
![[システム割り当て] タブが表示され、[状態] フィールドが強調表示されている[仮想マシン リソース] の [Azure portal ID] ページのスクリーンショット。](media/passwordless-connections/virtual-machine-identity.png)