この記事では、Azure Toolkit for IntelliJ IDEA を使用して、コンテナー化されたアプリケーションを Azure Container Apps にデプロイする方法について説明します。 この記事では、音楽アルバムの静的コレクションを返すサンプル バックエンド Web API サービスを使用します。
前提 条件
- アクティブなサブスクリプションを持つ Azure アカウント。 サブスクリプションをお持ちでない場合は、開始する前に 無料アカウント を作成してください。
- サポートされている Java Development Kit (JDK)。 Azure での開発時に使用できる JDK の詳細については、Azure および Azure Stackでの Java サポート
参照してください。 - IntelliJ IDEA、Ultimate または Community Edition。
- Maven 3.5.0 以降。
- Docker クライアント。
-
Azure Toolkit for IntelliJ。 詳細については、「 Azure Toolkit for IntelliJ のインストール」を参照してください。 また、Azure Toolkit for IntelliJ の Azure アカウントにサインインする必要もあります。 詳細については、Azure Toolkit for IntelliJの
サインイン手順を参照してください。
プロジェクトを複製する
次の手順を使用して、サンプル プロジェクトを複製して開きます。
次のコマンドを使用して、サンプル アプリを複製し、 IDE ブランチをチェックアウトします。
git clone https://github.com/Azure-Samples/containerapps-albumapi-java cd containerapps-albumapi-java git checkout IDE[ 開く ] を選択して、IntelliJ IDEA でプロジェクトを開きます。
プロジェクトをローカルでビルドして実行する
プロジェクトをローカルでテストするには、次の手順に従います。
Mavenを使用してプロジェクト
ビルドするには、次のコマンドを使用します。 mvn clean package -DskipTestsアプリケーションが実行されていることを確認するには、ブラウザーを開き、
http://localhost:8080/albumsに移動します。 このページでは、次のコマンドの出力と同様の JSON オブジェクトの一覧が返されます。java -jar target\containerapps-albumapi-java-0.0.1-SNAPSHOT.jar
環境を作成する
次の手順を使用して、環境を設定し、Azure にコンテナー アプリをデプロイします。
Azure Explorer ビューで[Container Apps Environment]\(コンテナー アプリ環境\) を右クリックし、[Create Container Apps Environment]\(コンテナー アプリ環境の作成\) を選択します。
[ コンテナー アプリ環境の作成 ] ページで、次の情報を入力し、[ OK] を選択します。
- サブスクリプション: 使用する Azure サブスクリプション。
-
リソース グループ: コンテナー アプリのリソース グループ。 次のいずれかのオプションを選択します。
- 新規作成: 新しいリソース グループを作成することを指定します。
- [既存のものを使用]: Azure アカウントに関連付けられているリソース グループの一覧から選択する必要があることを指定します。
- リージョン: 適切なリージョン ( 米国東部など)。
- 名前: 新しい Container Apps 環境の名前。
- 型: Container Apps 環境の種類。 既定値をそのまま使用できます。
- ワークロード プロファイル: コンテナー アプリのワークロード プロファイル。 既定値をそのまま使用できます。
- Log Analytics ワークスペース: 使用する Log Analytics ワークスペース。 既定値をそのまま使用できます。
コンテナー アプリをデプロイする
コンテナー アプリをデプロイするには、次の手順に従います。
作成した Container Apps 環境を右クリックし、Azure Explorer で [作成>Container アプリ ] を選択します。 次に、次の情報を入力します。
- サブスクリプション: 使用する Azure サブスクリプション。
-
リソース グループ: コンテナー アプリのリソース グループ。 次のいずれかのオプションを選択します。
- 新規作成: 新しいリソース グループを作成することを指定します。
- [既存のものを使用]: Azure アカウントに関連付けられているリソース グループの一覧から選択する必要があることを指定します。
- 環境: 使用する Container Apps 環境。
- 名前: 新しいコンテナー アプリの名前。
-
デプロイ:
- ソース: [ ソース コード ] オプションを選択します。
- コード: フォルダー ボタンを選択し、ローカル コンピューター上のソース コード フォルダーを選択します。
-
コンテナー リソースの割り当て:
- ワークロード プロファイル: アプリケーションの要件に基づいて、適切なワークロード プロファイルを選択します。
- CPU とメモリ: コンテナー アプリに必要な CPU リソースとメモリ リソースを割り当てます。
-
イングレス設定:
- イングレス: アプリケーションのニーズに基づいてイングレスを有効または無効にします。 既定の設定をそのまま使用できます。
- 外部トラフィック: コンテナー アプリが外部トラフィックを受け入れるかどうかを指定します。 既定の設定をそのまま使用できます。
-
ターゲット ポート: アプリケーションのニーズに基づいてイングレスを有効または無効にします。
8080するようにターゲット ポートを構成します。
-
その他:
- Env 変数: アプリケーションに必要なすべての環境変数を設定します。
- 最小レプリカ: コンテナー アプリのレプリカの最小数。 既定の設定をそのまま使用できます。
- 最大レプリカ数: コンテナー アプリのレプリカの最大数。 既定の設定をそのまま使用できます。
[ OK] を選択します。 ツールキットは、アプリのデプロイが成功するとステータス メッセージを表示します。
デプロイが完了すると、Azure Toolkit for IntelliJ に通知が表示されます。 [ 参照 ] を選択して、デプロイされたアプリをブラウザーで開きます。
ブラウザーのアドレス バーで、アプリ URL の末尾に
/albumsパスを追加して、サンプル API 要求からのデータを表示します。
リソースのクリーンアップ
Container Apps リソースをクリーンアップして削除するには、リソースまたはリソース グループを削除します。 リソース グループを削除すると、それに関連付けられている他のリソースも削除されます。 リソースをクリーンアップするには、次の手順に従います。
- Container Apps リソースを削除するには、 Azure Explorer サイドバーから Container Apps Environment 項目を見つけます。
- 削除する Container Apps サービスを右クリックし、[削除] を選択 します。
- リソース グループを削除するには、Azure portal を使用して、サブスクリプションのリソースを手動で削除します。
![[コンテナー アプリ環境の作成] ダイアログ ボックスを示す Intelli J のスクリーンショット。](media/create-container-apps-intellij/create-container-apps-environment.png)
![[Azure Container App の作成] ダイアログ ボックスを示す Intelli J のスクリーンショット。](media/create-container-apps-intellij/deploy-to-container-apps-source-code.png)
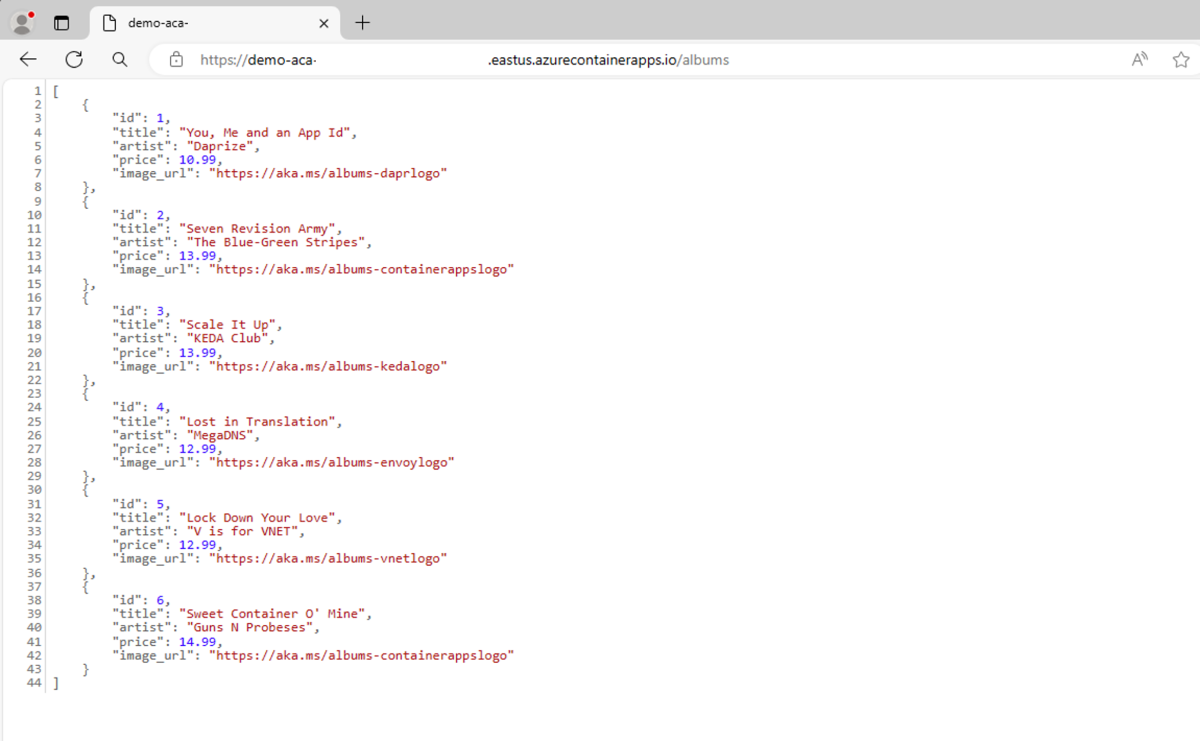
![[Azure Container App の作成] ダイアログ ボックスを示す Intelli J のスクリーンショット。](media/create-container-apps-intellij/create-azure-container-apps-artifact.png)

![[Deploy Image to Container App]\(コンテナー アプリへのイメージのデプロイ\) メニュー オプションが強調表示されているエディターの Dockerfile を示す Intelli J のスクリーンショット。](media/create-container-apps-intellij/deploy-image-to-container-apps.png)
![[Azure Container Apps へのデプロイ] ダイアログ ボックスを示す Intelli J のスクリーンショット。](media/create-container-apps-intellij/deploy-to-container-apps-image.png)