Azure Mobile Apps を使用して Xamarin.Forms アプリをビルドする
このチュートリアルでは、Xamarin.Forms と Azure モバイル アプリ バックエンドを使用して、クロスプラットフォーム モバイル アプリにクラウドベースのバックエンド サービスを追加する方法を示します。 新しいモバイル アプリ バックエンドと、アプリのデータを Azure に格納する簡単な Todo list アプリの両方を作成します。
Azure App Service での Mobile Apps 機能の使用に関する他の Xamarin Forms チュートリアルの前に、このチュートリアルを完了する必要があります。
前提条件
このチュートリアルは Mac または Windows で実行できます。 このチュートリアルを完了するには、以下が必要です。
- Visual Studio 2022 と次のワークロード。
- ASP.NET および Web の開発
- Azure の開発
- .NET によるモバイル開発
- Azure アカウント。
- Azure CLI。
- 開始する前に、
az loginでサインイン して適切なサブスクリプションを選択します。
- 開始する前に、
- (オプション) Azure Developer CLI。
- 次の設定を使用する Android 仮想デバイス:
- 電話: 携帯電話の画像 - テストには Pixel 5 を使用します。
- システム イメージ: Android 11 (Google API を使用した API 30)
アプリの iOS エディションをコンパイルする場合は、使用可能な Mac が必要です。
- XCode をインストールします。
- 必須コンポーネントを追加できるように、インストール後に Xcode を開きます。
- 開いたら、[XCode Preferences...]\(XCode の設定...\)>[コンポーネント] を選択し、iOS シミュレーターをインストールします。
- Windows でチュートリアルを実行する場合、ガイドに従い Mac にペアリングします。
サンプル アプリ をダウンロードする
お使いのブラウザーで azure-mobile-apps リポジトリ を開きます。
[コード] のドロップダウンを開き、[ZIP のダウンロード] を選択します。
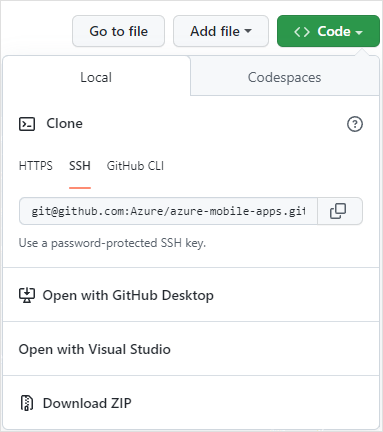
ダウンロードが完了したら、 ダウンロード フォルダーを開き、
azure-mobile-apps-main.zipファイルを探します。ダウンロードしたファイルを右クリックし、[すべて展開] を選択します。
必要に応じて、PowerShell を使用してアーカイブを展開することもできます。
C:\Temp> Expand-Archive azure-mobile-apps-main.zip
サンプルは、展開されたファイル内のサンプルフォルダーにあります。 このクイック スタートのサンプルは TodoApp という名前です。 TodoApp.sln ファイルをダブルクリックして、Visual Studioでサンプルを開くことができます。
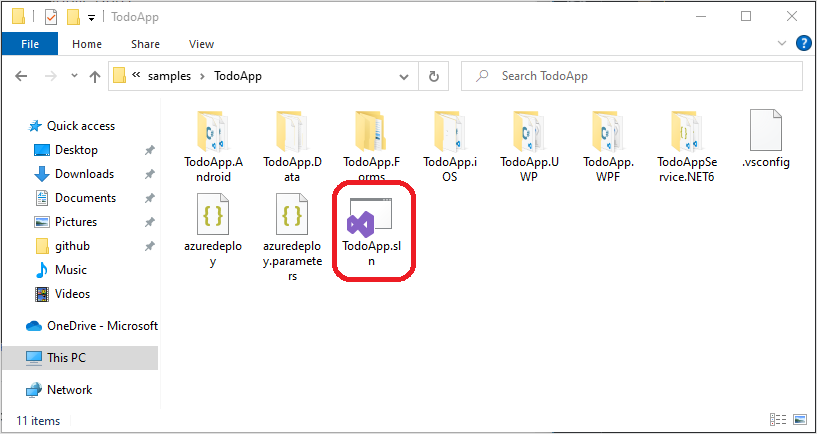
バックエンドを Azure にデプロイする
Note
別のクイック スタートで既にバックエンドをデプロイしている場合は、同じバックエンドを使用することで、この手順をスキップできます。
バックエンド サービスをデプロイするには、次の手順を実行します。
- Azure App Service と Azure SQL Database を Azure にプロビジョニングします。
- Visual Studio を使用して、新しく作成された Azure App Service にサービス コードをデプロイします。
Azure Developer CLI を使用してすべての手順を完了する
TodoApp サンプルは、Azure Developer CLI をサポートするように構成されています。 すげての手順 (プロビジョニングとデプロイ) を完了するには、次の操作を実行します。
- Azure Developer CLI をインストールします。
- ターミナルを開いて、ディレクトリを
TodoApp.slnファイルのあるフォルダーに変更します。 このディレクトリにはazure.yamlもあります。 azd upを実行します。
Azure にまだサインインしていない場合は、ブラウザーが起動してサインインを求められます。 次に、使用するサブスクリプションと Azure リージョンを指定するように求められます。 その後、Azure Developer CLI によって必要なリソースのプロビジョニングが行われ、選択した Azure リージョンとサブスクリプションにサービス コードがデプロイされます。 最後に、Azure Developer CLI によって適切な Constants.cs ファイルが出力されます。
データベースに直接アクセスする必要がある場合は、azd env get-values コマンドを実行して SQL 認証情報を表示できます。
Azure Developer CLI で手順を完了した場合は、次の手順に進みます。 Azure Developer CLI を使用しない場合は、手動の手順に進みます。
Azure でリソースを作成します。
ターミナルを開いて、ディレクトリを
TodoApp.slnファイルのあるフォルダーに変更します。 このディレクトリにはazuredeploy.jsonもあります。Azure CLI を使用して、サインインし、サブスクリプションを選択していることを確認します。
新しいリソース グループを作成します。
az group create -l westus -g quickstartこのコマンドは、米国西部リージョンに
quickstartリソース グループを作成します。 リソースを作成できる場所であれば、希望する任意のリージョンを選択できます。 このチュートリアルで言及されている場合には、それと同じ名前とリージョンを使用するようにしてください。グループ デプロイを使用してリソースを作成します。
az deployment group create -g quickstart --template-file azuredeploy.json --parameters sqlPassword=MyPassword1234SQL 管理者パスワードとして、強力なパスワードを選択してください。 後でデータベースにアクセスするときに必要になります。
デプロイが完了したら、後で必要になる重要な情報を保持している出力変数を取得します。
az deployment group show -g quickstart -n azuredeploy --query properties.outputs出力例を次に示します。
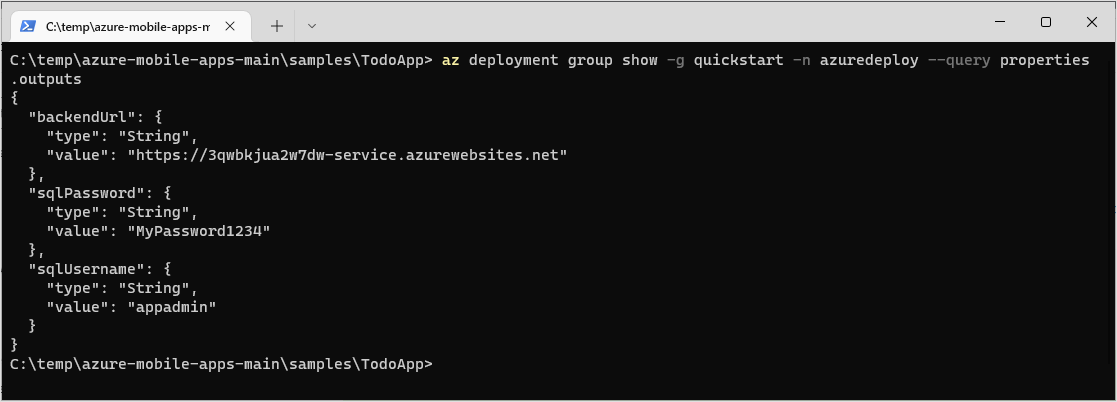
後で使用できるように、出力の各値をメモしておきます。
サービス コードを発行する
Visual Studio で TodoApp.sln を開きます
右側のウィンドウで、[ソリューション エクスプローラー]を選択します。
TodoAppService.NET6プロジェクトを右クリックし、[スタートアップ プロジェクトに設定] を選択します。トップ メニューで、ビルド>TodoAppService.NET6 をパブリッシュ を選択します。
[パブリッシュ] ウィンドウで、[ターゲット] の [Azure] を選択してから、[次へ] を押します。
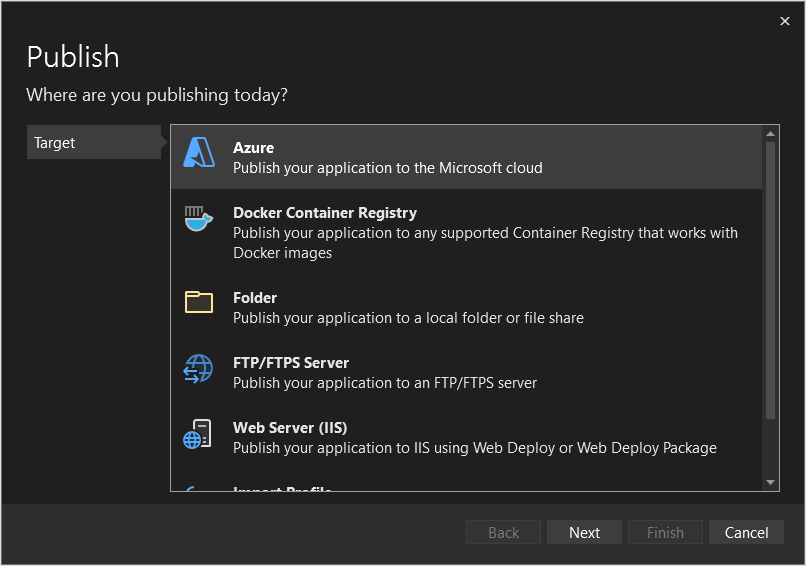
[特定のターゲット] で [Azure App Service (Windows)] を選択してから、[次へ] を押します。
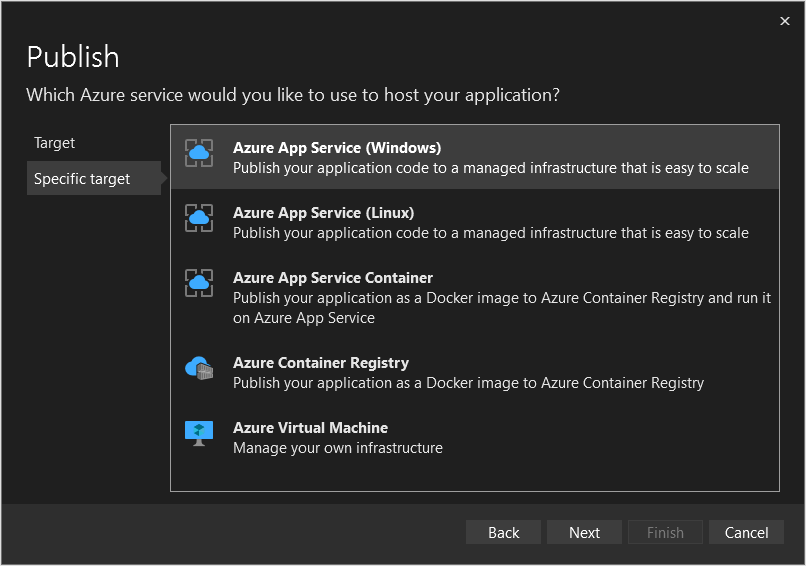
必要に応じてサインインし、適切なサブスクリプション名を選択します。
[ビュー] が [リソース グループ] に設定されていることを確認します。
quickstartリソース グループを展開し、前に作成した App Service を選択します。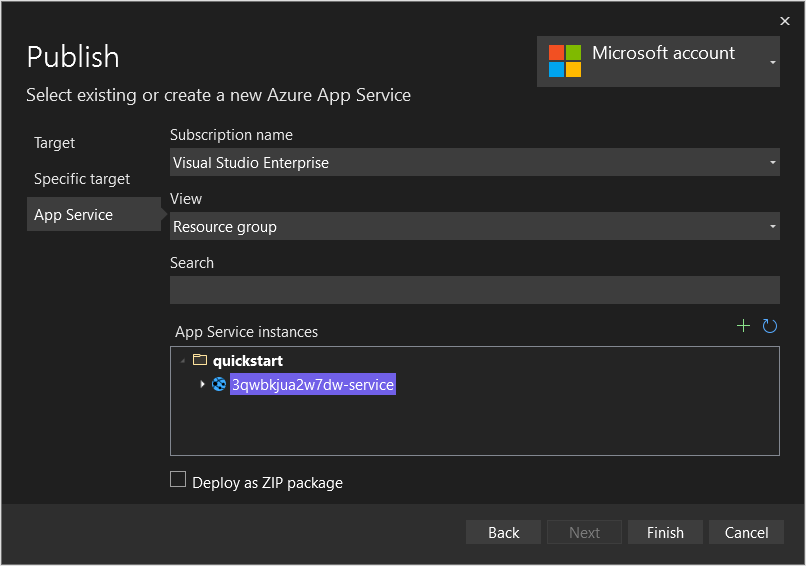
[完了] を選びます。
発行プロファイルの作成プロセスが完了したら、[閉じる] を選択します。
[サービスの依存関係] を見つけて、SQL Server データベースの横のトリプル ドットを選択し、[接続] を選択します。

[Azure SQL Database] を選択してから、[次へ] を選択します。
[クイック スタート] データベースを選択してから、[次へ] を選択します。
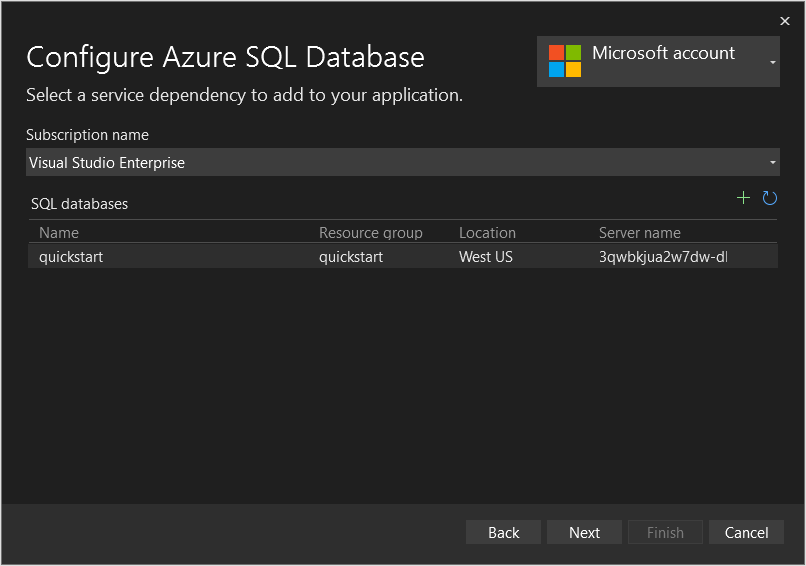
デプロイでの出力に含まれていた SQL ユーザー名とパスワードを使用して、フォームを入力してから、[次へ] を選択します。
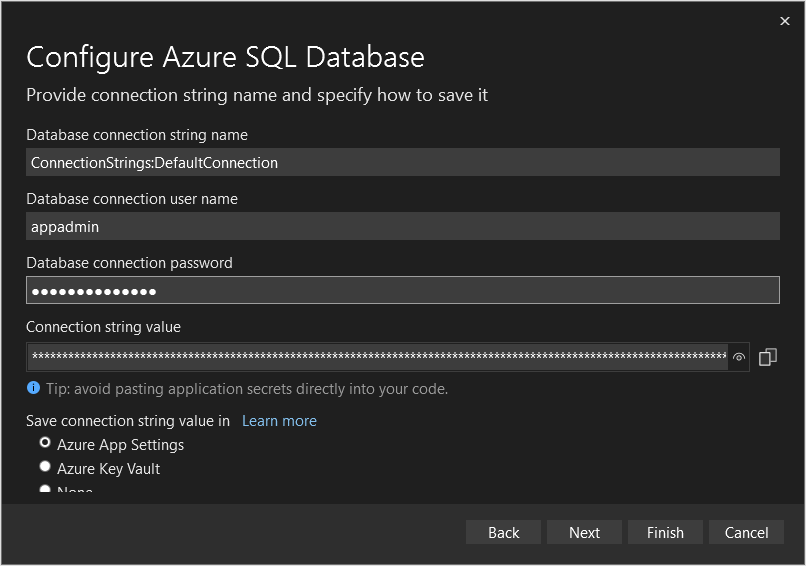
[完了] を選びます。
完了したら、[閉じる] を選択します。
[パブリッシュ] を選択して、前に作成した Azure App Service にアプリをパブリッシュします。

バックエンド サービスが発行されると、ブラウザーが開きます。 URL に
/tables/todoitem?ZUMO-API-VERSION=3.0.0を追加します。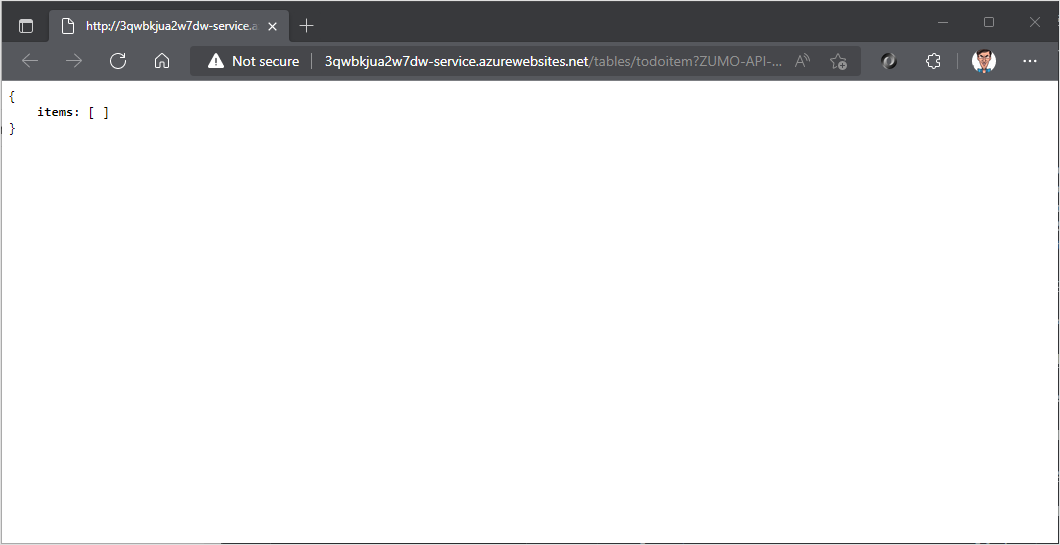
サンプル アプリの構成
クライアント アプリケーションは、バックエンドと通信できるように、バックエンドのベース URL を認識する必要があります。
サービスのプロビジョニングとデプロイに
azd upを使用した場合は、Constants.csファイルが自動的に作成されるため、この手順は省略できます。
TodoApp.Dataプロジェクトを展開します。TodoApp.Dataプロジェクトを右クリックし、[追加]>[クラス] の順に選択します。名前に「
Constants.cs」と入力してから、[追加] を選択します。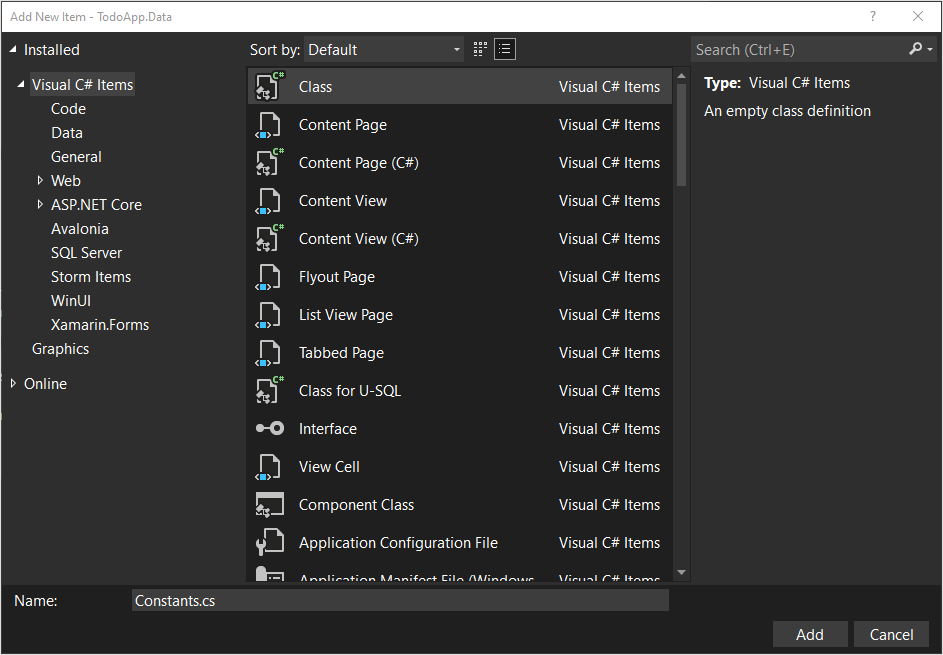
Constants.cs.exampleファイルを開き、内容をコピーします (Ctrl + A の後で Ctrl + C)。Constants.csに切り替え、すべてのテキストを選択し (Ctrl + A)、サンプル ファイルの内容を貼り付けます (Ctrl + V)。https://APPSERVICENAME.azurewebsites.netをご自身のサービスのバックエンド URL に置き換えます。namespace TodoApp.Data { public static class Constants { /// <summary> /// The base URI for the Datasync service. /// </summary> public static string ServiceUri = "https://demo-datasync-quickstart.azurewebsites.net"; } }ご自身のサービスのバックエンド URL は、[パブリッシュ] タブで取得できます。必ず https の URL を使用してください。
ファイルを保存します。 (Ctrl + S)。
Android アプリのビルドと実行
ソリューション エクスプローラーで、
xamarin-formsフォルダーを展開します。TodoApp.Forms.Androidプロジェクトを右クリックし、[スタートアップ プロジェクトに設定] を選択します。トップ バーで、任意の CPU 構成と TodoApp.Forms.Android ターゲットを選択します。

代わりに Android Emulator が表示される場合は、Android エミュレーターを作成していません。 詳細については、「Android Emulator のセットアップ」を参照してください。 新しい Android エミュレーターを作成する方法:
- [ツール]>[Android]>[Android デバイス マネージャー] を選択します。
- + 新規を選択します。
- 左側で、以下のオプションを選択します。
- 名前:
quickstart - 基本デバイス: Pixel 5
- プロセッサ: x86_64
- OS: Android 11.0 - API 30
- Google API: オン
- 名前:
- [作成] を選択します
- 必要に応じて、使用許諾契約書に同意します。 その後、イメージがダウンロードされます。
- [スタート] ボタンが表示されたら、[スタート] を押します。
- Hyper-V ハードウェア アクセラレータについて確認するダイアログが表示された場合は、続行する前に、ハードウェア アクセラレータを有効にするドキュメントを参照してください。 エミュレーターは、ハードウェア アクセラレータを有効にしない場合低速になります。
ヒント
続行する前に、Android エミュレーターを起動します。 これを行うには、Android デバイス マネージャーをオープンし、選択したエミュレーターの横にある [開始] を押します。
F5 キーを押し、プロジェクトをビルドして実行します。
アプリが起動すると、空のリストと、エミュレーターに項目を追加するためのテキスト ボックスが表示されます。 次のことを実行できます。
- ボックスにテキストを入力し、Enter キーを押して新しい項目を挿入します。
- 項目を選択すると、[完了] フラグが設定またはクリアされます。
- 更新アイコンを押して、サービスからデータをリロードします。
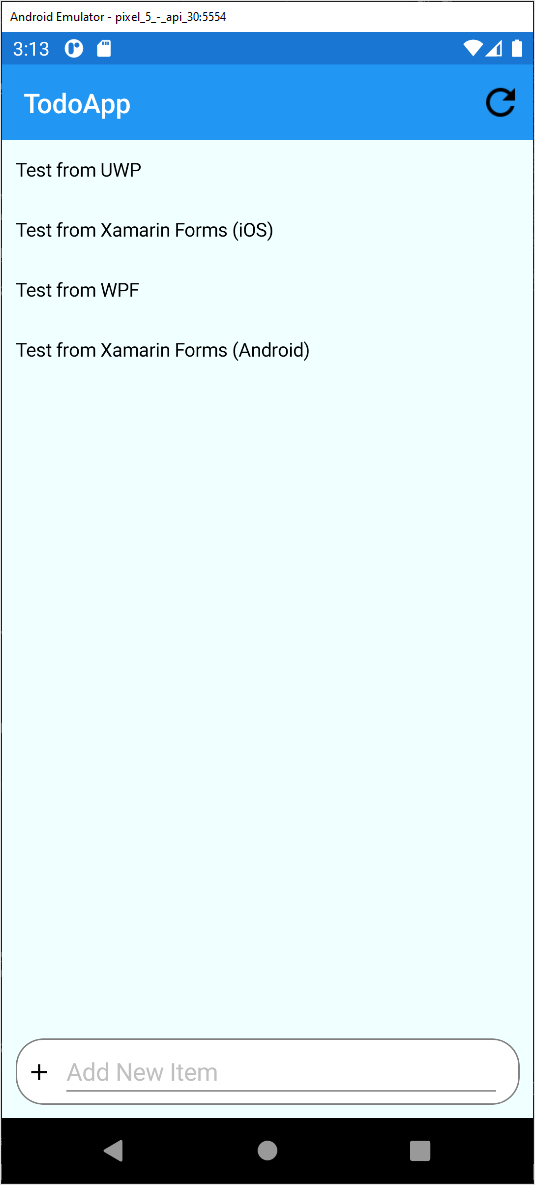
iOS アプリをビルドして実行するには
Note
ガイドに従って Mac にペアリングする必要があります。 ペアリングされた Mac を使用せずに iOS アプリケーションをコンパイルまたは実行すると、エラーが発生します。
ソリューション エクスプローラーで、
xamarin-formsフォルダーを展開します。TodoApp.Forms.iOSプロジェクトを右クリックし、[スタートアップ プロジェクトに設定] を選択します。トップ バーで、iPhone シミュレーター構成と TodoApp.Forms.iOS ターゲットを選択します。

iPhone シミュレーターを選択します
F5 キーを押し、プロジェクトをビルドして実行します。
アプリが起動すると、空のリストと、エミュレーターに項目を追加するためのテキスト ボックスが表示されます。 次のことを実行できます。
- ボックスにテキストを入力し、Enter キーを押して新しい項目を挿入します。
- 項目を選択すると、[完了] フラグが設定またはクリアされます。
- 更新アイコンを押して、サービスからデータをリロードします。
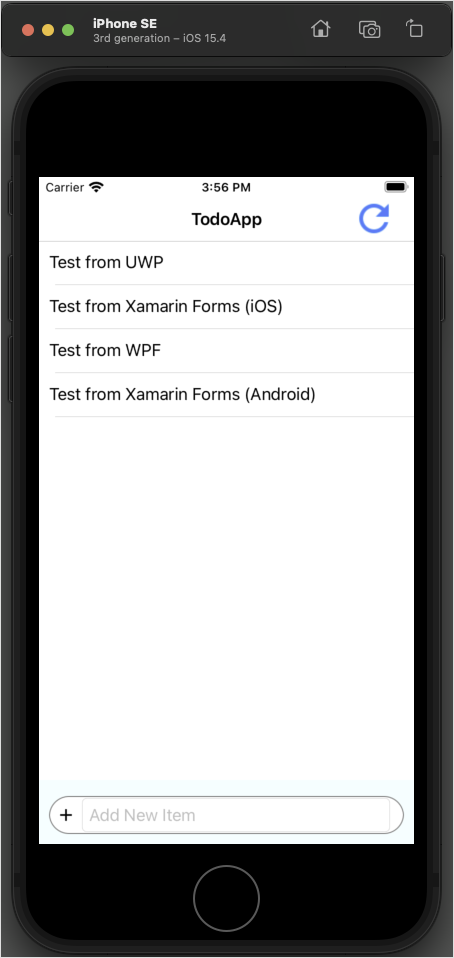
トラブルシューティング
Visual Studio 2022 に付属するリモート シミュレーターは、XCode 13.3 と互換性がありません。 次のエラー メッセージが表示されます。

この問題の回避方法:
- リモート シミュレーターを無効にします ([ツール] / [オプション] / [iOS の設定] / [リモート Simulator から Windows へ] をクリア)。 クリアすると、シミュレーターは Windows 上ではなく Mac 上で実行されます。 その後、Windows 上でデバッガーなどを使用しながら Mac 上でシミュレーターを直接操作できます。
- 上記のようにリモート シミュレーターを無効にして、シミュレーターが Mac 上で実行されるようにします。 次に、リモート デスクトップ アプリを使用して、Windows から Mac デスクトップに接続します。 リモート デスクトップ オプションには、Devolutions Remote Desktop Manager (高速で無料バージョンが利用可能) と VNC クライアント (低速で無料) が含まれます。
- シミュレーターの代わりに、物理デバイスを使用してテストします。 無料のプロビジョニング プロファイルを入手して、認証チュートリアルを完了できます。
次のステップ
アプリに認証を追加して、チュートリアルを続行します。
フィードバック
以下は間もなく提供いたします。2024 年を通じて、コンテンツのフィードバック メカニズムとして GitHub の issue を段階的に廃止し、新しいフィードバック システムに置き換えます。 詳細については、「https://aka.ms/ContentUserFeedback」を参照してください。
フィードバックの送信と表示