Azure DevOps Services | Azure DevOps Server 2022 - Azure DevOps Server 2019
作業項目を検索するには、ショートカット フィルターを使用したり、キーワードまたは語句を指定したりできます。 また、特定のフィールド/フィールド値、割り当てまたは日付の変更、Equals、Contains、Not の各演算子を使用することもできます。 検索では大文字と小文字は区別されません。 次のタスクを実行する場合は、セマンティック検索を使用します。
- ID またはキーワードを使用して特定の作業項目を検索する
- すべてのプロジェクトで 1 つ以上の作業項目を迅速かつ柔軟に検索する
- すべての作業項目フィールドでフルテキスト検索を実行する
- 特定のチーム メンバーに割り当てられた作業項目を確認する
- 特定の作業項目フィールドを検索して作業項目の一覧をすばやく絞り込む
- マネージド検索をサポートするキーワードを決定する
サーバー インスタンスが作業項目検索拡張機能を使用して構成されている場合は、Web ポータルから Azure DevOps Services またはオンプレミスのデプロイに対して強力なセマンティック検索を実行できます。
ヒント
セマンティック検索が構成されている場合は、次の図に示すように、検索ボックスが青いバーに移動することがわかります。
![[作業項目の検索] テキスト ボックス](media/search-box/search-box-vsts.png?view=azure-devops)
作業項目のセマンティック検索を開始する
セマンティック検索を使用すると、次のものを検索できます。
- 1 つ以上のプロジェクト
- フリー テキストを使用したすべての作業項目フィールド
- 特定の作業項目フィールド
フリー テキスト検索では、カスタム フィールドを含むすべての作業項目フィールドを簡単に検索できるため、より自然な検索が可能になります。 検索結果はスニペット ビューに表示され、検出された検索の一致が強調表示されます。 セマンティック検索は作業項目の追跡とも統合され、作業項目フォーム内で情報を表示、編集、コメント付け、共有するための使い慣れたコントロールが提供されます。
[Boards] ページを選択し、検索ボックスにキーワードまたは語句を入力して、Enter キーを押すか、検索開始アイコン
 を選択します。
を選択します。![[作業項目の検索] ボックス](../../project/search/media/get-started/work-item-search-vert.png?view=azure-devops)
検索結果はスニペット ビューに表示され、検出された一致が太字で表示されます。
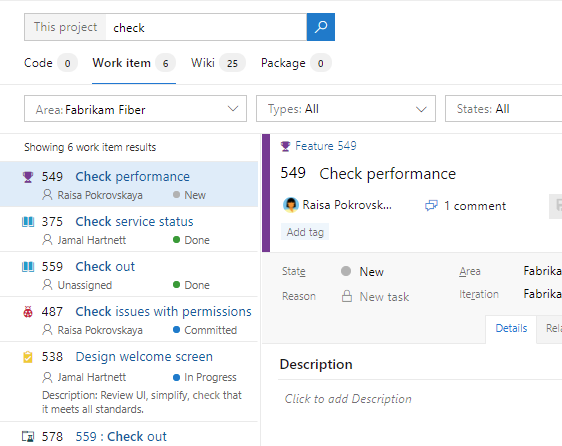
この検索は、単語または語句に単純な検索文字列を使用するフルテキスト検索です。 作業項目検索は、検索語句の派生形式と一致します。たとえば、"updating" の検索では、"updated" や "update" という単語のインスタンスも検索されます。 検索では、大文字と小文字が区別 "されません"。
作業項目のスニペットを選択して、右側のウィンドウに表示します。
検索ボックスから新しいブラウザー タブに検索結果を開くには、Ctrl + Enter キーを押すか、Ctrl キーを押したまま、
 アイコンをクリックします。
Google Chrome で、Ctrl + Shift + Enter キーを押して、フォーカスを新しいブラウザー タブに切り替えます。
アイコンをクリックします。
Google Chrome で、Ctrl + Shift + Enter キーを押して、フォーカスを新しいブラウザー タブに切り替えます。
ガイダンスとして [新しいナビゲーション] を選択します。 以前のナビゲーションは、Azure DevOps Server 2019 ではサポートされていません。
セマンティック検索結果を微調整する
検索するフィールドを指定して、検索を微調整します。 「
a:」とユーザー名を入力し、そのユーザーに割り当てられているすべての項目を検索します。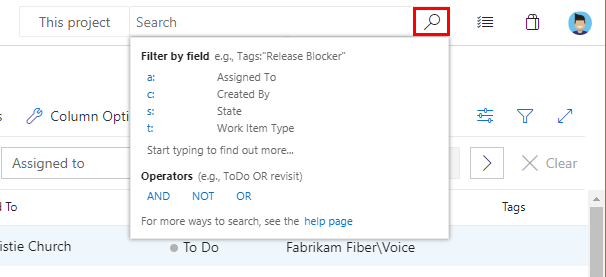
使用できるクイック フィルターは次のとおりです。
a:(割り当て先:)c:(作成者:)s:(状態)t:(作業項目の種類)
作業項目のフィールド名の入力を開始します。たとえば、「
ta」と入力します。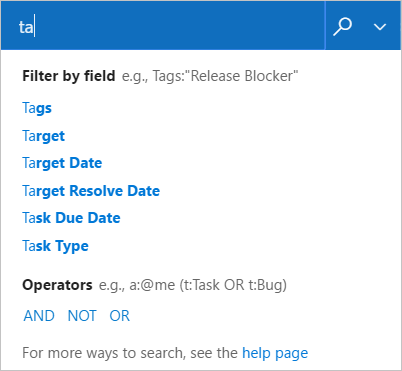
ドロップダウン リストには、ユーザー入力に一致する作業項目フィールド名の候補が表示され、ユーザーがより迅速に検索を完了するのに役立ちます。 たとえば、
tags:Criticalなどの検索では、"Critical" というタグが付いたすべての作業項目が検索されます。フィルターを追加して検索をさらに絞り込み、必要に応じてブール演算子を使用して用語を結合します。 たとえば、
a: Chris t: Bug s: Activeでは、"Chris" という名前のユーザーに割り当てられているアクティブなバグがすべて見つかります。結果ページの上部にあるドロップダウン セレクター リストを使用して、検索を特定の種類と状態に絞り込みます。
Web ポータルから
Azure DevOps Services から即席検索を使用することはできません。 セマンティック検索だけです。
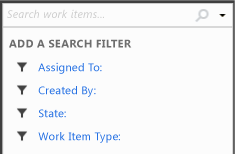
Visual Studio チーム エクスプローラーから
 コンテキスト メニューを開き、オプションを選択します。
コンテキスト メニューを開き、オプションを選択します。
![[検索] ボックス メニュー (チーム エクスプローラー)](media/example-search-box-queries/ic588319.png?view=azure-devops)
検索ボックスを使用した作業項目の検索 (チーム エクスプローラー)
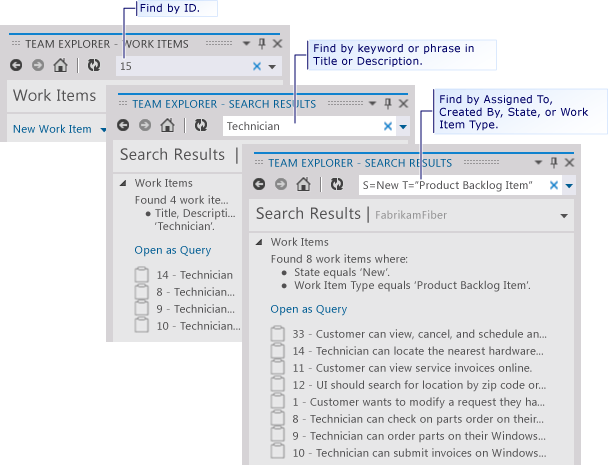
検索ボックスでは、複数のショートカットを組み合わせたり、検索演算子を使用したりできます。
 Clear ボタンを使用して、検索ボックスからコンテンツを削除します。 Visual Studio でコンテキストを検索ボックスに切り替えるには、Ctrl + ' キーを押します。
Clear ボタンを使用して、検索ボックスからコンテンツを削除します。 Visual Studio でコンテキストを検索ボックスに切り替えるには、Ctrl + ' キーを押します。
キーワードまたは語句による項目の検索
検索ボックスにキーワードまたは語句を入力すると、それらのキーワードや語句を [説明]、[ステップの再現]、または [タイトル] フィールドに含む作業項目の一覧が返されます。 それぞれの語句は二重引用符で囲みます。
[作業項目の検索] ボックスに、目的の作業項目の [タイトル]、[説明]、または [ステップの再現] フィールドに含まれるキーワードや語句を入力します。
複数の単語は二重引用符で囲みます。
たとえば、指定したキーワードが [タイトル] または [説明] フィールドに含まれる作業項目を検索するには:
- "duplication" というキーワードの場合は、「duplication」と入力します。
- "Getting Started" という語句の場合は、「"Getting Started"」と入力します。
- "Getting Started" という語句または "feature" というキーワードの場合は、「feature "Getting Started"」と入力します。
| 次のキーワードまたは語句を含む項目をフィルター処理: | 次の文字列を入力します。 |
|---|---|
| Duplication | duplication |
| 作業の開始 | "Getting Started" |
| Feature および Getting Started | feature "Getting Started" |
任意のテキスト フィールドに含まれているキーワードや語句に対して、部分または完全一致のクエリを実行できます。 または、フルテキスト検索インデックスに含まれているキーワードや語句でフィルター処理することで、フルテキスト検索クエリを実行できます。 Team Foundation では、データ型が PlainText と HTML のすべての長いテキスト フィールド、および [タイトル] フィールドに対し、フルテキスト検索用のインデックスが自動的に作成されます。
特定のフィールドおよびフィールド値による項目の検索
他の文字列フィールドに含まれているキーワードや語句に基づいて作業項目を検索するには、フィールドの表示名または参照名を指定します。 それぞれの語句は二重引用符で囲みます。 作業項目フォームでフィールドの上にマウス ポインターを置くと、フィールドの表示名を確認できます。 よく使用されるフィールドの参照名を確認したり、フォームに表示されないフィールドを見つけるには、「作業項目フィールドのインデックス」を参照してください。
| 次の条件を満たすアイテムをフィルター処理: | 次の文字列を入力します。 |
|---|---|
| 添付ファイルを 1 つ含んでいる。 | System.AttachedFileCount=1 |
| ユーザー ストーリーが Cut である。 | T:Story Reason=Cutまたは T="User Story" System.Reason=Cut |
| 解決者が Peter である。 | "Resolved By":Peter または Microsoft.VSTS.Common.ResolvedBy:Peter |
| 今日変更された。 | "Changed Date"=@Today |
| テスト動作として昨日作成された。 | "Created Date"=@Today-1 Activity=Test |
注意
一部のフィールド ([履歴] や [説明] など) は、単語の部分テキスト検索をサポートしていません。 たとえば、[履歴] フィールドに reproducible behavior という語句が含まれている場合に History:repro を検索しても、作業項目は検出されません。 ただし、History:reproducible という完全な文字列を検索すると、作業項目は検出されます。
@Me または @Today マクロを使用する
@Me マクロは、作業項目の検索時に現在のユーザーのフル ネームに展開されます。 @Me マクロは、他のユーザーと共有できる検索を作成する場合に特に役立ちます。また、自分のユーザー名を指定するときに入力する文字数を減らすことができるので、作業を簡略化できます。 すべてのマクロの説明については、クエリ フィールド、演算子、マクロ、クエリ マクロまたは変数に関するページを参照してください。
フィルターの対象
次の文字列を入力する
現在自分に割り当てられている
A=@Me
作成者が自分である。
C=@Me
昨日解決された
Resolved Date=@Today-1
7 日前に変更された
System.ChangedDate=@Today-7
Phone Saver チームによって昨日作成された
Created Date=@Today-1 And Area Path=FabrikamFiber\Phone Saver
Equals、Contains、および Not 演算子を使用する
検索条件を指定するには、次の検索演算子を使用します。
= (EQUALS) は、テキストの完全一致を検索します。
: (CONTAINS) は、テキストの部分一致を検索します。
- (NOT) は、特定のテキストを含む作業項目を除外します。 NOT 演算子は、フィールド名とのみ使用できます。
検索文字列の作成時に演算子を使用する方法の例を次に示します。
| 次の条件を満たすアイテムをフィルター処理: | 次の文字列を入力します。 |
|---|---|
| 担当者が Peter であり、アクティブでない。 | A:Peter -S=Active |
[アクティビティ] フィールドが Development でなかった。 |
- Activity=Development |
| 解決者が Peter である。 | "Resolved By":Peter |
タイトルまたは説明に triage というキーワードを含み、担当者が自分ではなく、終了していない。 |
triage -A=@me -S=Closed |
アクティブなバグであり、担当者が自分であり、タイトルに bugbash というキーワードを含まない。 |
S=Active T=bug A=@Me -Title:bugbash |
関連記事
Q & A
Q: 検索ボックスでは、小なり/大なり演算子をサポートしていますか?
A: いいえ。 検索ボックスは、大なり (>) や小なり (<) のような比較演算子を認識しません。 これらの演算子を使ったクエリは、検索語句へ翻訳されます。