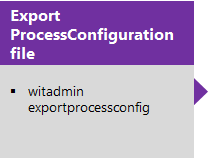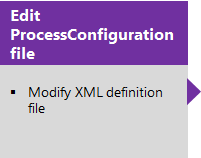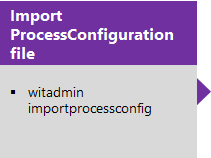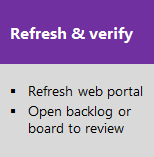プロセス構成 XML 要素リファレンス
Azure DevOps Server 2022 - Azure DevOps Server 2019
プロセス構成では、チームが Web ポータルのアジャイル ツールを使用してアクセスできる既定の構成と機能を定義します。 これらのツールには、製品バックログ、スプリント バックログ、ボード、タスク ボードが含まれており、プロジェクトに追加するチームごとにカスタマイズできます。
構成要素は、作業項目の種類 (WIT)、既定の列、ツールで使用されるフィールド、およびその他の要素を指定します。 主な構成では、プロセス構成 XML 定義ファイルの PortfolioBacklog、 RequirementBacklog、および TaskBacklog セクションを定義することで、ポートフォリオ、製品、スプリントのバックログに表示する項目を決定します。 さらに、プロセス構成では、マッピングを必要とするすべての WIT の状態から状態へのカテゴリのワークフロー マッピングを定義します。
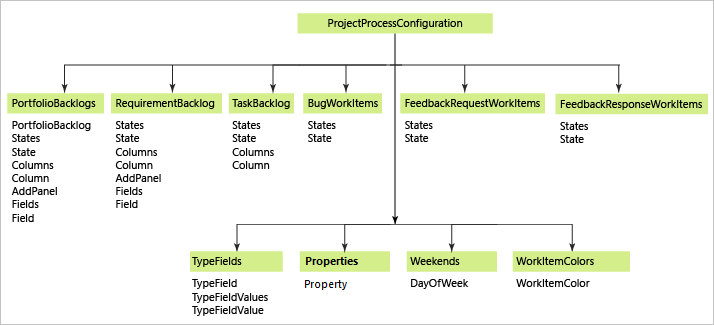
ユーザー インターフェイスを使用して構成できる内容の概要については、「 作業追跡のカスタマイズ」、チームの追加、スクラム ツールとかんばんツールの構成を参照してください。
ProcessConfiguration を使用してカスタマイズできる領域:
| バックログ | 作業項目の種類 (WIT) | その他のツール |
|---|---|---|
| - クイック追加パネルを構成する - 既定の列を定義する - WIT カテゴリの状態カテゴリをマップする - タスク ボードアイテムの数を設定する - 週末 (スクラム) 1 を設定する - 既定の [バックログにバグを表示する] を設定します 1 - 既定の非表示バックログを設定します 1 |
- WIT の色を指定する - ワークフロー状態の色を指定します 2 - WIT アイコンを指定します 3 |
- アジャイル ツール フィールドの割り当て - マップ ツール固有の状態カテゴリ - プロパティの指定 |
Note
- アスタリスクが付いた項目は、プロジェクトの既定値を設定します。 これらの項目は、 team 設定を使用してチームごとに変更できます。
- ホストされた XML と、TFS 2015.2 以降のバージョンのオンプレミス XML でサポートされます。
- ホストされた XML、および TFS 2017.2 以降のバージョンのオンプレミス XML でサポートされます。
重要
プロジェクトをカスタマイズして、バックログまたはボードに表示するカスタム作業項目の種類を追加したり、カスタム ポートフォリオ バックログを追加したりする場合は、「 作業項目の種類をバックログとボードに追加する ポートフォリオ バックログの追加を参照してください。
プロセス構成を更新する
Note
プロセス テンプレートの最新バージョンにアクセスするには、最新バージョンの TFS をインストールし、 Process Template Manager を使用してテンプレートをダウンロード。
プロジェクトのプロセス構成を更新するには、XML 定義ファイルをエクスポートして編集し、ファイルをインポートします。 これらのファイルは、 プロセスをエクスポートするか プロセス構成定義ファイルをエクスポート エクスポートします。
ヒント
witadmin を使用すると、定義ファイルをインポートおよびエクスポートできます。 使用できるその他のツールには、プロセス エディターが含まれます (Visual Studio のバージョンをインストールしている必要があります)。 Visual Studio Marketplace からプロセス テンプレート エディターをインストールします。
バックログを構成する
製品バックログ、スプリント バックログ、ポートフォリオ バックログの次の要素をカスタマイズできます。
状態カテゴリのマッピング: ワークフローの状態を状態カテゴリ (以前はメタステートと呼ばられていた) にマップします。 これらのマッピングは、ボードやタスクボードを含むすべてのアジャイル計画ツールの表示をサポートします。
[クイック追加] パネル: バックログに項目をすばやく追加するために表示される WIT フィールドと作業項目フィールドを指定します。
バックログ項目またはタスクと見なされる作業項目の種類を変更するには、対応するカテゴリに追加します。 例については、「 タスク ボードまたはバックログにバグを追加するを参照してください。
列フィールド: 既定のフィールドと列シーケンスを定義します。
次の例に示す XML セクション内でバックログを構成します。
<PortfolioBacklogs>
<PortfolioBacklog category="Microsoft.EpicCategory" pluralName="Epics" singularName="Epic" workItemCountLimit="1000">
. . .
</PortfolioBacklog>
<PortfolioBacklog category="Microsoft.FeatureCategory" pluralName="Features" singularName="Feature" parent="Microsoft.EpicCategory" workItemCountLimit="1000">
. . .
</PortfolioBacklog>
</PortfolioBacklogs>
<RequirementBacklog category="Microsoft.RequirementCategory" pluralName="Stories" singularName="User Story" workItemCountLimit="1000">
. . .
</RequirementBacklog>
<TaskBacklog category="Microsoft.TaskCategory" pluralName="Tasks" singularName="Task" workItemCountLimit="1000">
. . .
</TaskBacklog>
Note
ProcessConfiguration ファイル (Agile、Scrum、または CMMI) に関連付けられているプロセスに応じて、RequirementCategoryのpluralNameはStories (アジャイル)、Backlog Items (スクラム)、または Requirements (CMMI) に対応します。 3 つはすべて似ています。これらは、配信する顧客価値と実行する作業を記述します。
PortfolioBacklogs 要素の構文
要素
説明
PortfolioBacklogs
省略可能。 ポートフォリオ バックログのコンテナー要素。
PortfolioBacklog
省略可能。 最大 5 つのインスタンス。
ポートフォリオ バックログの状態カテゴリ マッピング、既定の列、およびクイック追加パネルを定義するコンテナー要素。
<PortfolioBacklog category="PortfolioCategory" parent="ParentCategory"
pluralName="PluralName" singularName="SingleName" workItemCountLimit="MaximumLimit>
<States> . . . </States>
<Columns> . . . </Columns>
<AddPanel> . . . </ AddPanel>
</PortfolioBacklog >
次の説明に従って、属性に値を割り当てます。
category: このバックログの種類に関連付ける WIT を含むプロジェクトのカテゴリ定義ファイルで定義したカテゴリの名前を指定します。
parent: 階層内の親ポートフォリオ バックログを表すカテゴリの名前を指定します。
pluralName: このバックログ型に関連付けられている WIT を参照するときに使用する複数形ラベルを指定します。 たとえば、ストーリー、目標、イニシアティブ、エピックなどです。
singularName: このバックログ型に関連付けられている WIT を参照するときに使用する単数形ラベルを指定します。 たとえば、ストーリー、ゴール、イニシアティブ、エピックなどです。
workItemCountLimit: 整数を指定します。 既定値は 1000 です。 バックログとボードでは、この制限に基づいて表示される項目の数が制限されます。
RequirementBacklog
必須。 1 つのインスタンスのみ。
状態カテゴリのマッピング、既定の列、および製品バックログのクイック追加パネルを定義するコンテナー要素。 製品バックログには、チームのバックログ内のすべてのアクティブな項目が表示されます。
<RequirementBacklog category="RequirementCategory"
pluralName="PluralName" singularName="SingleName"
workItemCountLimit="MaximumLimit" >
<States> . . . </States>
<Columns> . . . </Columns>
<AddPanel> . . . </ AddPanel>
</RequirementBacklog >
TaskBacklog
必須。 1 つのインスタンスのみ。
スプリント バックログのレイアウトをカスタマイズするために使用されるコンテナー要素。
<TaskBacklog category="Microsoft.TaskCategory" pluralName="Tasks"
singularName="Task workItemCountLimit="MaximumLimit">
. . .
</TaskBacklog >
実装に関するメモ
- 既定では、各バックログは合計 1,000 個の作業項目に制限されます。 この制限を変更するには、
workItemCountLimit属性の値を指定します。 - CategoryName に割り当てられる値は、プロジェクトに対して定義されているカテゴリ グループに対応している必要があります。 カテゴリの定義ファイルでカテゴリ グループを指定。
- portfolio バックログを使用して、バックログの整理、下位レベルでのバックログ項目のロールアップの表示、複数のチーム間の進行状況の表示を行います。 新規およびアップグレードされたプロジェクトには、機能とエピックという 2 つのポートフォリオ バックログ レベルが含まれています。 最大 3 つのレベルを追加できます。 最上位レベルのポートフォリオ バックログのみが親カテゴリを指定しません。
- 製品バックログは、チームが提供する予定のロードマップであるプロジェクト計画に対応します。 このリストには、要件カテゴリに属する WIT を持つ作業項目が一覧表示されます。 既定のプロジェクトで提供される WIT とは異なる WIT を管理するには、要件カテゴリに WIT を追加し、ワークフローの状態を状態カテゴリにマップします。
- 印刷またはイテレーション バックログ特定のスプリント サイクルで自分とチームがコミットした一連の要件と、それらの要件にリンクしたタスクの両方が表示されます。 親子リンクの種類を使用して、タスクを要件にリンクします。 これらのバックログに表示される WIT は、製品バックログに表示されるのと同じ種類に対応するため、製品バックログに対して行うカスタマイズ作業の多くは、スプリント バックログの機能を定義します。
WIT カテゴリワークフローの状態を状態カテゴリにマップする
いくつかの WIT では、ワークフローの状態を状態カテゴリにマップする必要があります。 ワークフローの状態は、作業項目が最初のアクティブ化または作成から終了または完了までの進行状況を定義します。 たとえば、Scrum 製品バックログ項目に定義されている状態は、 New、 Approved、 Committed、 Done の 4 つの状態の進行を定義し、実装されずにバックログから削除された状態を考慮する 5 番目の状態 ( Removed も含まれます。 ワークフローの状態は、 value 属性に関連付けられます。
一方、状態カテゴリは、アジャイル計画ツールが各ワークフロー状態をどのように扱うかを決定します。 バックログとタスク ボードで使用される主な状態カテゴリは、 Proposed、 InProgress、および Complete です。 状態カテゴリは、 type 属性に関連付けられます。 詳細については、ワークフローの状態と状態カテゴリに関する記事を参照してください。
各ワークフロー状態を状態カテゴリに関連付けることで、バックログとタスク ボードを表示するために実行されるバックグラウンド操作は、各作業項目の状態を正しく解釈する方法を認識します。 たとえば、スクラム製品バックログには、次のマッピングが定義されています。
<RequirementBacklog category="Microsoft.RequirementCategory" pluralName="Backlog items" singularName="Backlog item">
<States>
<State value="New" type="Proposed" />
<State value="Approved" type="Proposed" />
<State value="Committed" type="InProgress" />
<State value="Done" type="Complete" />
</States>
. . .
</RequirementBacklog>
状態カテゴリには、アジャイル、バグ、フィードバックの 3 つのグループがあります。 次の表では、マッピングの属性と値について説明します。
States 要素の構文 (WIT カテゴリ)
要素
説明
State
必須。 ワークフロー状態を状態カテゴリに割り当てます。
<State value="ValueName" type="TypeName" />
ValueName の有効な値は、カテゴリ グループに割り当てられている WIT の WORKFLOW セクション内の STATE に割り当てられた値に対応します。
TypeName の有効な値は、次のいずれかの列挙値に対応します。
- アジャイル: すべての作業項目の種類に使用します。
- 提案: 新しい、まだコミットされていない、またはまだ作業していない作業項目を示します。
- InProgress: コミットされた、または作業中の作業項目を示します。
- 完了: 実装されている作業項目を示します。 boardを有効にするには、1 つのワークフロー状態を Complete 状態カテゴリにマップする必要があります。 追加のワークフロー状態を表す必要がある場合は、 Resolved 状態カテゴリにマップできます。
ワークフローの状態が Complete メタステートに関連付けられている状態に遷移すると、関連付けられている作業項目は製品バックログから削除されます。 ただし、ボードの最後の列に引き続き一覧表示されます。
いずれかの状態カテゴリにマップされていないワークフロー状態の作業項目は、バックログまたはボードに表示されません。 - バグ: バグ カテゴリ内でグループ化された作業項目の種類にのみ使用します。 アジャイル状態カテゴリに加えて、解決されたバグを示す Resolved 状態カテゴリが含まれます。
Note
Resolved状態カテゴリは、BugWorkItems 要素で指定されたワークフロー状態にのみ割り当てることができます。
- フィードバック: フィードバック要求またはフィードバック応答カテゴリ内でグループ化された作業項目の種類にのみ使用します。 Requested、 Received、 Reviewed、および Declined。
状態
WIT ワークフローの状態を状態カテゴリに関連付ける State 要素のコレクションを指定します。
次の親要素に必要な要素:
- BugWorkItems
- PortfolioBacklog
- RequirementBacklog
- TaskBacklog
- TestPlanWorkItems
- TestSuiteWorkItems
- FeedbackRequestWorkItems
- FeedbackResponseWorkItems
既定の列を設定する
Columns セクション内の各バックログに表示するフィールドを指定します。 Column オプションダイアログで行った変更は、再度変更するまで保持されます。
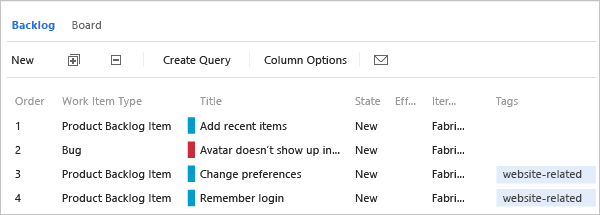
製品バックログのスクラム プロセス テンプレートによって定義される既定の構成を次に示します。
<Columns>
<Column refname="Microsoft.VSTS.Common.Priority" width="400" />
<Column refname="System.Title" width="400" />
<Column refname="System.State" width="100" />
<Column refname="Microsoft.VSTS.Scheduling.Effort" width="50" />
<Column refname="System.IterationPath" width="200" />
</Columns>
Columns 要素の構文
要素
説明
列
Column 要素のコレクションを指定します。 バックログ要素に必要な要素: PortfolioBacklog、 RequirementBacklog、および TaskBacklog。
列
バックログの列として表示するフィールドを指定します。
<Column refname="FieldReferenceName" width="FieldWidth" />
タスク ボードの列見出し
タスク ボードに表示される列見出しは、タスク カテゴリに割り当てられている既定の WIT に割り当てられたワークフローの状態に対応します。 列シーケンスは、ワークフロー遷移の自然な進行に対応し、左から右に移動します。 列レイアウトを変更するには、タスク カテゴリに割り当てられている WIT のワークフローを変更します。 タスク カテゴリの既定のタスクの種類に対して定義されているワークフローの状態は、「作業項目の種類のカテゴリの マップ状態カテゴリの説明に従って、有効な状態カテゴリに割り当てる必要があります。
クイック追加パネルをカスタマイズする
任意のクイック追加パネルのフィールドを追加できます。 たとえば、次の例では、製品バックログ パネルに Business Value を追加します。
![[ビジネス価値] フィールドが追加された [バックログ] パネル](media/process-configuration-xml-element-reference/ic660916.png?view=azure-devops-2022)
このパネルには、選択した WIT の WIT 定義の FIELDS セクションに含まれるフィールドのみが表示されます。 たとえば、バグ WIT を選択すると、ビジネス値がバグに対して定義されていないため、タイトルのみが表示されます。 パネルに別の WIT を追加するには、「 作業項目の種類をバックログとボードに追加する」の説明に従って、それを要件カテゴリに追加します。
次のコードは、Visual Studio Scrum と MSF for Agile プロセス テンプレートで定義されている既定の割り当てに対応しています。
<AddPanel>
<Fields>
<Field refname="System.Title" />
</Fields>
</AddPanel>
AddPanel 要素の構文
要素
説明
AddPanel
"クイック追加" エクスペリエンスを指定するために使用されるコンテナー要素。新しいバックログ項目が定義されているパネル領域内に表示されるフィールド。
フィールド
Field 要素のコレクションを指定します。
フィールド
製品バックログのパネル内に表示する作業項目フィールドを指定します。
<Field refname="FieldReferenceName"/>
バックログのカテゴリに含まれる各 WIT の作業項目フォームに、同じフィールドが表示されます。
作業項目のタスク ボード番号を設定する
パフォーマンス上の理由から、タスク ボードには最大 1,000 個の作業項目が表示されます。 タスク ボードを開くと、すべての作業項目がキャッシュに読み込まれます。 作業項目の数を制限すると、読み込み時間が短縮される場合があります。 この制限を変更するには、TaskBacklog 要素のworkItemCountLimit属性の値を指定します。
たとえば、 workItemCountLimit="800"を指定することで、制限を減らすことができます。
<TaskBacklog category="Microsoft.TaskCategory" pluralName="Tasks" singularName="Task" workItemCountLimit="800" >
. . .
</TaskBacklog>
ツール固有の作業項目の種類の状態カテゴリをマップする
状態カテゴリマッピングは、追加の WIT カテゴリに対して定義されます。 スクラム プロセス テンプレートの場合、これにはフィードバック要求と応答カテゴリのマッピングが含まれます。 MSF アジャイルおよび CMMI プロセス テンプレートの場合は、バグ カテゴリのマッピングも含まれます。 (スクラムには要件カテゴリのバグが含まれているため、 内の状態カテゴリマッピングが定義されます。RequirementBacklog セクション)。)
<FeedbackRequestWorkItems category="Microsoft.FeedbackRequestCategory" pluralName="Feedback Requests" singularName="Feedback Request">
<States>
<State value="Active" type="InProgress" />
<State value="Closed" type="Complete" />
</States>
</FeedbackRequestWorkItems>
<FeedbackResponseWorkItems category="Microsoft.FeedbackResponseCategory" pluralName="Feedback Responses" singularName="Feedback Response">
<States>
<State value="Active" type="InProgress" />
<State value="Closed" type="Complete" />
</States>
</FeedbackResponseWorkItems>
次の表では、ツール固有の作業項目の種類の状態カテゴリ マッピングを定義するために使用される追加の要素について説明します。 実際の状態の値と型の割り当てについては、「 作業項目の種類のカテゴリの状態カテゴリをマップする を参照してください。 CategoryNameは、プロジェクトに定義されているカテゴリに対応している必要があります。
ツール固有の状態カテゴリ マッピング要素の構文
要素
説明
BugWorkItems
省略可能。 バグ カテゴリに割り当てられた作業項目の種類の状態カテゴリ マッピングを定義するコンテナー要素。 アジャイル ツールの表示でこれらのマッピングを使用する方法に加えて、チーム エクスプローラーの My Work 機能が、開発者が My Work を使用してバグを移動する場合のバグの状態を更新する方法も制御します。 詳細については、「 コードレビュー (TFVC) を取得する」を参照してください。
<BugWorkItems category="CategoryName"
pluralName="PluralName" singularName="SingleName">
<States>
. . .
</States>
</BugWorkItems>
FeedbackRequestWorkItems
必須。 カスタマイズしないでください。 フィードバック要求カテゴリに割り当てられた作業項目の種類の状態カテゴリ マッピングを定義するコンテナー要素。
<FeedbackResponseWorkItems category="CategoryName"
pluralName="PluralName" singularName="SingleName">
<States>
. . .
</States>
</FeedbackRequestWorkItems>
FeedbackResponseWorkItems
必須。 カスタマイズしないでください。 フィードバック応答カテゴリに割り当てられた作業項目の種類の状態カテゴリ マッピングを定義するコンテナー要素。
<FeedbackResponseWorkItems category="CategoryName"
pluralName="PluralName" singularName="SingleName">
<States>
. . .
</States>
</FeedbackResponseWorkItems>```
TestPlanWorkItems
テスト 計画のワークフロー状態をカスタマイズし、Visual Studio 2013.2 以前のバージョンでインストールされた Test Manager のバージョンからのプロジェクトへの接続をサポートする場合にのみ必要です。
テスト計画カテゴリに割り当てられた作業項目の種類の状態カテゴリ マッピングを定義するコンテナー要素。 次に例を示します。
<TestPlanWorkItems category="Microsoft.TestPlanCategory"
pluralName="Test Plans" singularName="Test Plan">
<States>
<State type="InProgress" value="Design" />
<State type="InProgress" value="Testing" />
<State type="Complete" value="Signed Off" />
</States>
</TestPlanWorkItems>
TestSuiteWorkItems
Test Suite のワークフロー状態をカスタマイズし、Visual Studio 2013.2 以前のバージョンでインストールされた Test Manager のバージョンからのプロジェクトへの接続をサポートする場合にのみ必要です。
Test Suite カテゴリに割り当てられた作業項目の種類の状態カテゴリ マッピングを定義するコンテナー要素。 次に例を示します。
<TestSuiteWorkItems
category="Microsoft.TestSuiteCategory"
pluralName="Test Suites" singularName="Test Suite">
<States>
<State type="Proposed" value="Authoring" />
<State type="InProgress" value="Testing" />
<State type="Complete" value="Completed" />
</States>
</TestSuiteWorkItems>
Note
機能の可用性: TestPlanWorkItemsまたはTestSuiteWorkItemsの状態カテゴリをマップするには、アプリケーション層サーバーを TFS 2013.3 以降のバージョンにアップグレードする必要があります。 その後、テスト 計画とテスト スイートのワークフロー状態をカスタマイズできます。 詳細については、「 Test Plan and Test Suite の機能を参照してください。
アジャイル ツール フィールドの割り当て
能力、バーンダウン チャート、予測、速度の計算に使用される作業項目フィールドを変更できます。 既定の割り当てのいずれかに対して行った変更は、その値の情報を定義およびキャプチャするために使用される WIT に加えられた変更に対応する必要があります。
たとえば、type="Activity"に割り当てられているrefnameを変更する場合は、アクティビティ情報をキャプチャするタスク カテゴリに割り当てられている WIT 定義に同じフィールドを含める必要があります。
<TypeFields>
<TypeField refname="System.AreaPath" type="Team" />
<TypeField refname="Microsoft.VSTS.Scheduling.RemainingWork" type="RemainingWork" format="format h" />
<TypeField refname=" Microsoft.VSTS.Common.BacklogPriority" type="Order" />
<TypeField refname="Microsoft.VSTS.Scheduling.Effort" type="Effort" />
<TypeField refname="Microsoft.VSTS.Common.Activity" type="Activity" />
<TypeField refname="Microsoft.VSTS.Feedback.ApplicationStartInformation" type="ApplicationStartInformation" />
<TypeField refname="Microsoft.VSTS.Feedback.ApplicationLaunchInstructions" type="ApplicationLaunchInstructions" />
<TypeField refname="Microsoft.VSTS.Feedback.ApplicationType" type="ApplicationType">
<TypeFieldValues>
<TypeFieldValue value="Web application" type="WebApp" />
<TypeFieldValue value="Remote machine" type="RemoteMachine" />
<TypeFieldValue value="Client application" type="ClientApp" />
</TypeFieldValues>
</TypeField>
</TypeFields>
TypeFields 要素の構文
要素
説明
TypeFields
必須。 TypeField 要素のコレクションを指定します。
TypeField
必須。 特徴領域のアクティビティの種類をサポートする値を持つフィールドの参照名を指定します。 指定するフィールドは、機能情報のキャプチャに使用する WIT 内で使用するフィールドに対応している必要があります。
<TypeField refname="FieldReferenceName"
type="NameOfType" [format="{0} TimeUnitString"] / >
type="RemainingWork"場合にのみ、形式を指定します。 現在のスプリント バックログとタスク ボードの容量バーに表示する TimeUnitString の任意のテキスト文字列を指定できます。
アジャイル ツールの場合:
- アクティビティ: アクティビティごとの容量機能をサポートするために使用されます。 タスク カテゴリに割り当てられている WIT で使用されるのと同じフィールドを指定します。
Note
Capacity ツールによって表示される値には、プロジェクト コレクション インスタンス内のすべてのプロジェクトでフィールドに定義されているすべての値の和集合が反映されます。 そのため、スプリントキャパシティに表示される値を制限するには、 type="Activity"に割り当てられたフィールドのすべてのプロジェクトで値を一致させる必要があります。
作業: チームの速度を計算するために使用されます。 要件カテゴリに割り当てられている WIT で使用するフィールドと同じフィールドを指定します。これは、バックログ項目が実装するために必要な作業量の推定レベル、ストーリー ポイント、またはサイズをキャプチャするために使用します。
順序: バックログとボード上の項目の並べ替え順序を定義するために使用します。 このタイプのフィールドで定義されている昇順に従って作業項目が一覧表示されます。
Note
項目を移動する場合は、バックログまたはボード上のリストを上下にドラッグします。 アイテムを移動すると、バックグラウンド プロセスによって、 type="Order"に割り当てられたフィールドが更新されます。
- RemainingWork: 残存作業時間グラフとバーンダウン グラフを計算するために使用します。 タスクカテゴリに割り当てられたWITで使用するフィールドと同じフィールドを指定します。このフィールドを使用して、タスクを完了するために残っている時間、日、またはその他の測定単位をキャプチャします。
format に指定した値は、残りの作業が報告されるスプリント バックログとタスク ボードで使用されます。 たとえば、アクティビティごとの容量またはチーム メンバーごとの容量を報告する場合や、タスク ボードのタスク状態の列見出しの横にある場合などです。
TimeUnitString では、時間や日などの時間値を反映するために使用するテキスト文字列を指定します。
たとえば、次の値はすべて有効です。
format="{0} h"
format="{0} hours"
format="hours {0}"
format="time {0}" - Team: バックログをチームに関連付けるために使用されます。 既定値は System.AreaPath です。 エリア パスからチームを切り離すには、「 チームをサポートするためのエリア パスの代わりにチーム フィールドを使用する」で説明されているように、別のフィールドを指定できます。
フィードバック要求フォームの場合:
Note
次の TypeField 要素に対して行われる既定の割り当てを変更する必要はありません。 これらの割り当ては、フィードバック要求カテゴリに割り当てられた WIT 内の対応する情報をキャプチャするために使用されるフィールドに対応します。
ApplicationStartInformation: アプリケーションを実行するためのパスをキャプチャするために使用されます。
ApplicationLaunchInstructions: 起動命令をキャプチャするために使用されます。
ApplicationType: アプリケーションの種類をキャプチャするために使用されます。 一覧表示される型は、フィードバック要求の WIT 定義で指定された値に対応します。
TypeFieldValues
type="ApplicationType"時に TypeFieldValue に必要です。
フィードバック要求フォームで使用される TypeFieldValue 要素のコレクションを指定します。
TypeFieldValue
必須。 カスタマイズしないでください。 フィードバック要求フォームに表示するアプリケーションの種類の名前を指定します。
<TypeFieldValue value="ApplicationTypeName" type="TypeApp"/>
既定の割り当ては、フィードバック要求フォームの型定義で指定された値に対応します。
<TypeFieldValues>
<TypeFieldValue value="Web application" type="WebApp" />
<TypeFieldValue value="Remote machine" type="RemoteMachine" />
<TypeFieldValue value="Client application" type="ClientApp" />
</TypeFieldValues>
実装に関するメモ
TypeFields セクション内のフィールドを変更する場合は、WIT 定義で対応する変更を行う必要があります。 たとえば、作業 Effortをキャプチャするために割り当てられたフィールドを変更する場合は、製品バックログ項目とバグ (スクラムの場合) の WIT 定義で同じ変更を行う必要があります。
この indexを使用して、フィールドの参照名を検索できます。
非稼働日を設定する
非稼働日は、 能力計画ツール および バーンダウン グラフによって行われた計算から削除されます。 既定のプロセス (Agile、 Scrum、または CMMI - 非稼働日として土曜日と日曜日を指定します。
<Weekends>
<DayOfWeek>Saturday</DayOfWeek>
<DayOfWeek>Sunday</DayOfWeek>
</Weekends>
Weekends 要素の構文
要素
説明
DayOfWeek
Weekends 要素の必須の子。
非稼働日に対応する曜日を指定します。
<DayOfWeek>NameOfADay</DayOfWeek>
有効な名前は、 Sunday、 Monday、 Tuesday、 Wednesday、 Thursday、 Friday、 Saturday に対応します。
Note
オンプレミスの TFS のインストールされている言語に関係なく、週の曜日を英語で指定する必要があります。
週末
省略可能。 非稼働日を指定するために使用されるコンテナー要素。
容量グラフとバーンダウン グラフの計算で非稼働日を考慮する非稼働日を指定します。
作業項目の種類の色を変更する
一目で、WIT に割り当てられた色とアイコンに基づいてクエリ結果またはバックログを表示するときに、WIT を区別できます。 作業項目タイプに定義された色が、WIT に指定されたicon に適用されます。
![]()
スクラム プロセス テンプレートでは、次の色の割り当てが定義されています。 アジャイルテンプレートとCMMIテンプレートにも似ています。
<WorkItemColors>
<WorkItemColor primary="FF009CCC" secondary="FFD6ECF2" name="ProductBacklogItem" />
<WorkItemColor primary="FF773B93" secondary="FFEEE2F2" name="Feature" />
<WorkItemColor primary="FFFF7B00" secondary="FFFFD7B5" name="Epic" />
<WorkItemColor primary="FFF2CB1D" secondary="FFF6F5D2" name="Task" />
<WorkItemColor primary="FFCC293D" secondary="FFFAEAE5" name="Bug" />
<WorkItemColor primary="FFFF9D00" secondary="FFFCEECF" name="Code Review Request" />
<WorkItemColor primary="FFFF9D00" secondary="FFFCEECF" name="Code Review Response" />
<WorkItemColor primary="FFFF9D00" secondary="FFFCEECF" name="Feedback Request" />
<WorkItemColor primary="FFFF9D00" secondary="FFFCEECF" name="Feedback Response" />
<WorkItemColor primary="FFFF9D00" secondary="FFFCEECF" name="Impediment" />
<WorkItemColor primary="FFFF9D00" secondary="FFFCEECF" name="Shared Step" />
<WorkItemColor primary="FFFF9D00" secondary="FFFCEECF" name="Test Case" />
<WorkItemColor primary="FFFF9D00" secondary="FFFCEECF" name="Test Plan" />
<WorkItemColor primary="FFFF9D00" secondary="FFFCEECF" name="Test Suite" />
<WorkItemColor primary="FFFF9D00" secondary="FFFCEECF" name="Shared Parameter" />
</WorkItemColors>
WorkItemColors 要素の構文
要素
説明
WorkItemColors
省略可能。 作業項目の種類の色を指定するためのコンテナー要素。
WorkItemColor
Web ポータル内で WIT を表示するために使用する色を指定します。 プライマリ カラーは、リスト ディスプレイで使用されます。 セカンダリ カラーは参照されなくなりましたが、構文を検証するには、その色を指定する必要があります。
色を指定するときは、常に 6 桁の 16 進数の色コードの前に FF 色を完全に表示する必要があることを示します。
<WorkItemColor primary="HexColorCode" secondary="HexColorCode"
name="witName" />
プロパティと動作を指定する
プロジェクトの既定値を設定 BugsBehavior 、 HiddenBacklogs 設定できる最初の 2 つのプロパティ。 ただし、各チームは、チーム設定を使用して動作を変更できます。 3 番目のプロパティ StateColors では、すべての WIT のワークフロー状態に関連付けられている色を定義します。 設定した値は、プロジェクト全体のすべてのチームに使用されます。
Properties構成の例:
<Properties>
<Property name="BugsBehavior" value="AsTasks" />
<Property name="HiddenBacklogs" value="Microsoft.EpicCategory" />
<Property name="StateColors" value="Active=#FF00FF00,Resolved=#FFFF0000" />
<Property name="WorkItemTypeIcons" value="Epic=Icon_Crown,Feature=Icon_Trophy,User Story=icon_book,
Task=icon_clipboard,Bug=icon_insect,Issue=icon_traffic_cone,
Test Plan=icon_test_plan,Test Suite=icon_test_suite,Test Case=icon_test_case,Shared Steps=icon_test_step,
Shared Parameter=icon_test_parameter" />
</Properties>
BugsBehavior プロパティは、バグ カテゴリで定義されているバグやその他の WIT をバックログやボードに表示する方法を決定します。 基本的に、バグを要件として扱うか、タスクとして扱うか、バックログやボードに表示しないかを構成できます。 詳細については、「 バックログとボードのバグを表示するを参照してください。
HiddenBacklogs プロパティは、既定で表示されるバックログ/ポートフォリオ バックログを決定します。 既定では、製品バックログと 1 レベルのポートフォリオ バックログである機能バックログだけが表示されます。 Teams は、エピック バックログをアクティブ化するか、その他の変更を行うかを決定できます。 詳細については、「 バックログの整理、チームのバックログ レベルのアクティブ化」を参照してください。
Properties 要素の構文
要素
説明
プロパティ
省略可能。 既定のプロパティと動作を指定するためのコンテナー要素。
プロパティ
新しい機能を使用してプロジェクトを更新するときに、新しいチームまたは既存のチームに対して行われる既定の割り当てを指定します。 チームは、チーム設定を使用して必要な動作を選択できます。
有効なプロパティ名は次のとおりです。
- BugsBehavior は バックログとボードのバグを表示するの既定値を設定します。 使用できる値は次のとおりです。
- AsRequirements — 要件に似たバックログとボードにバグが表示されます (スクラム プロセスの既定)
- AsTasks — タスクに似たバックログとボードにバグが表示されます (アジャイルおよび CMMI プロセスの既定)
- オフ — バックログやボードにバグが表示されない
- HiddenBacklogs 既定では非アクティブな バックログを指定。
- StateColors ワークフローの状態の色の値を設定します。 (TFS 2017 以降のバージョンが必要)
プロパティの値は、状態名と 16 進色のコンマ区切りのリストです。 6 桁の 16 進カラー コードの前に FF を付けます。これは、色が完全に表示されることを示します。
<Property name="StateColors" value="stateName1=color1, stateName2=color2,..." />
Note
機能の可用性: ホスト型 XML を使用する場合、またはオンプレミスの XML の場合は、TFS 2015.2 以降のバージョンにアップグレードした場合に、ワークフロー状態の色を指定できます。
詳細については、次のセクション「 Specify ワークフローの状態の色を参照してください。
- WorkItemTypeIcons は、作業項目の種類ごとに表示するアイコンを定義します。 このアイコンは、作業項目の一覧と作業項目フォームに表示されます。 アジャイル プロセスの既定のエントリは次のとおりです。 アイコンは、 サポートされているアイコンの一覧からのみ指定できます。
<Property name="WorkItemTypeIcons"
value="Epic=Icon_Crown,Feature=Icon_Trophy,
User Story=icon_book,Task=icon_clipboard,Bug=icon_insect,
Issue=icon_traffic_cone,Test Plan=icon_test_plan,Test Suite=icon_test_suite,
Test Case=icon_test_beaker,Shared Steps=icon_test_step,Shared Parameter=icon_test_parameter" />
Note
機能の可用性: Hosted XML を使用する場合、またはオンプレミスの XML の場合、TFS 2017.2 以降のバージョンにアップグレードした場合は、作業項目の種類に使用されるアイコンをカスタマイズできます。
ワークフロー状態の色を指定する
Note
機能の可用性: ワークフロー状態の色を指定するには、TFS 2015.2 以降のバージョンにアップグレードする必要があります。
作業項目の状態に関連付ける色は、製品全体に表示されます。 これには、次の領域が含まれます。
- 作業項目フォーム (Web ポータル、 新しい作業項目エクスペリエンスを参照)
- 作業項目フォーム リンク コントロール (Web ポータル、 LinksControlOptions XML 要素リファレンスを参照してください)
- ボードおよびタスク ボードに表示されるカード (設定については、「カードのカスタマイズ」を参照してください)
- すべてのバックログ (列オプションを使用して State を追加)
- クエリ結果 (列オプションを使用して状態を追加)
ここでは、作業項目フォームにどのように表示されるかを示します。
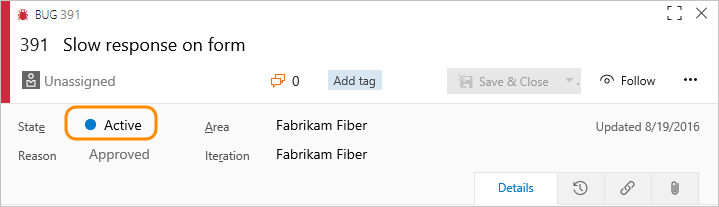
Note
クライアント作業項目フォームまたはクライアント フォーム内の古いリンク コントロール内には、色は表示されません。
詳細:
- WIT に定義されている色と同様に、色を 8 桁の 16 進数の値として指定する必要があります。
- 色を追加または編集するには、更新されたプロパティを使用してプロセス構成を再インポートするだけです
- 状態の色は、すべての作業項目の種類で名前によって定義されます。つまり、"アクティブ" をユーザー ストーリー用に 1 色、バグ用に別の色にする方法はありません
- マップされていない色は、メタ状態マッピングに基づいて実行時に既定値になります
- 色が定義されておらず、メタ状態マッピングがない状態には空の円が表示されます。
WIT アイコンを指定する
Note
機能の可用性: Hosted XML を使用する場合、またはオンプレミスの XML の場合、TFS 2017.2 以降のバージョンにアップグレードした場合は、作業項目の種類に使用するアイコンをカスタマイズできます。
作業項目の種類に指定できるサポートされているアイコンのセットを次に示します。
![]()
![]()
![]()
![]()
Note
アスタリスクが付いたアイコンは、Azure DevOps Services および TFS 2017.3 以降のバージョンでサポートされています。
作業項目タイプに定義されている色がアイコンに適用されます。 Web ポータルには、作業項目が表示される色とアイコンが表示されます。 これには、PR の 関連する作業 、リンクの一覧、 Project ページ、 Work バックログ、ボード、クエリ、プランが含まれます。
たとえば、リスト ビューが表示されます。...
![]()
作業項目フォーム内にアイコンが表示されます。
![]()
関連記事
Web 作業項目フォームとそのカスタマイズ方法の詳細については、次の追加トピックを参照してください。
カスタム WIT を追加し、バックログまたはタスク ボードに追加する場合は、これを行うことができます。 両方の場所に表示することはできません。 詳細については、「 作業項目の種類をバックログとボードに追加するを参照してください。